Summary: Hai per caso riscontrato “Errore nel caricamento del file: il file non può essere riprodotto” mentre cercavi di guardare dei video online? Ecco qualche soluzione per risolvere questo problema su Chrome, Firefox, Safari e altri browser su Windows, Mac e Android. In questo articolo troverai i metodi migliori per riparare video scaricati e non riproducibili su PC e Mac.
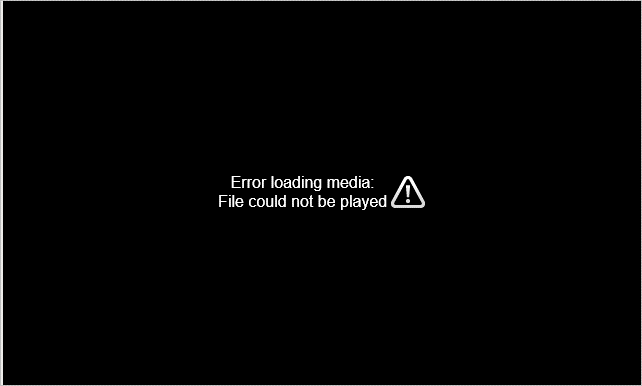
Ti sei appena registrato a un corso online per imparare una nuova abilità o per completare i tuoi studi tra un lavoretto o l’altro, oppure stai guardando qualche video per rilassarti a fine giornata. I video hanno avuto un impatto notevole sulla nostra vita e riempiono i siti web o i social network.
In ogni caso, le cose si complicano quando si tratta di riprodurre un video da un sito e sullo schermo compare il messaggio “Errore nel caricamento del file: il file non può essere riprodotto”. Questo errore, sebbene venga spesso segnalato su Chrome, si può riscontrare su qualsiasi browser, incluso Mozilla Firefox, Internet Explorer, Safari e altri.
Quindi, se dovessi riscontrare questo errore, cosa potresti fare? Come risolverlo? Ecco qualche soluzione per risolvere l’errore “il file multimediale non può essere riprodotto” su qualunque browser su PC, Mac e Android.
Come risolvere l’errore “il file multimediale non può essere riprodotto”
Nella maggior parte dei casi, l’errore “Il file multimediale non può essere riprodotto” mentre cerchi di avviare un video è dovuto a un problema del browser.
Ecco qualche semplice soluzione per cercare di risolvere l’errore sul tuo PC, Mac o telefono Android:
- Resetta le impostazioni del tuo browser
- Aggiorna l’ultima versione del browser
- Elimina la cache, i cookie e la cronologia del browser.
- Riproduci il file multimediale in modalità navigazione in incognito.
- Disabilita l’accelerazione dell’hardware.
- Disabilita le estensioni del browser.
Prova a risolvere il problema di caricamento del file multimediale con questi accorgimenti per PC, Mac, iPhone e smartphone:
- Fai in modo di avere una buona connessione internet sul tuo sistema.
- Prova a riprodurre il video su un altro browser.
- Apri soltanto il sito web su cui stai cercando di riprodurre il video. Chiudi tutte le altre finestre del browser.
- Se possibile, guarda il video in bassa risoluzione. Clicca sulle Impostazioni del video > Qualità. Seleziona una qualità più bassa (risoluzione o frame rate).
Metodo 1: Resetta le impostazioni del tuo browser
Cambiare le impostazioni del browser potrebbe aiutarti a risolvere l’errore “Il file multimediale non può essere riprodotto”. Quando le resetti, assicurati di cancellare tutti i dati come impostazioni Chrome, estensioni e cronologia del browser.
Come resettare le impostazioni del browser su Chrome:
- Apri Chrome.
- Clicca sui tre puntini verticali in alto a destra (Personalizza e controlla Google Chrome)
- Clicca Impostazioni > Avanzate.
- Su Windows PC: Sotto Reimpostazioni e pulizia, clicca
. Su Mac: Clicca Reimposta le impostazioni predefinite originali.
Ora apri il sito web dove si trova il video che stai cercando di riprodurre e prova a vedere se il problema è risolto.
Metodo 2: Aggiorna il browser all’ultima versione
Se l’errore di caricamento del file multimediale dovesse apparire su qualunque browser, assicurati che sia aggiornato all’ultima versione.
Come aggiornare il browser Chrome (su Windows/ Mac)
- Apri Chrome.
- Clicca i tre puntini verticali in alto a destra e clicca Guida > Informazioni su Google Chrome
- 3. Se dovesse essere disponibile una nuova versione, dovresti vedere l’opzione “Aggiorna Google Chrome”; diversamente, il tuo Google Chrome è già aggiornato. Potresti vedere il pulsante Riavvia se Chrome trova dei nuovi aggiornamenti, cliccaci per terminare il processo.
Nel caso in cui dovessi riscontrare ancora il messaggio di errore, ripulisci la cache, i cookie e poi riproduci il file multimediale.
Come aggiornare il browser su un telefono Android?
I browser installati sul tuo telefono Android dovrebbero aggiornarsi automaticamente se hai attivato la funzione di aggiornamento automatico nelle impostazioni di Play Store. In ogni caso, puoi controllare se c’è un nuovo aggiornamento disponibile per il browser al fine di risolvere l’errore di caricamento del file multimediale su Android.
Come aggiornare il browser su Android:
- Sul tuo telefono o tablet Android, apri l’app Play Store.
- In alto a sinistra, clicca Le mie App e i miei giochi.
3. Sotto Aggiornamenti, trova il tuo browser.
4. Clicca Aggiorna accanto a Chrome.
Metodo 3: Cancella la cache, i cookie e la cronologia del browser
Le cache e i cookie sono piccole quantità di informazioni conservate nella directory del browser che offrono un’esperienza migliore all’utente. I browser come Chrome o Internet Explorer tendono a conservare la cache e i cookie per accelerare il processo di caricamento; tuttavia, con il tempo, questi cache e cookie si accumulano nel sistema, creando problemi come l’errore “Il file multimediale non può essere riprodotto”. Quindi è necessario cancellare regolarmente tutta la cache, i cookie e la cronologia del browser.
Come eliminare la cache, i cookie e la cronologia del browser su Chrome:
- Apri il browser Google Chrome
- Clicca su Impostazioni
- Scendi fino ad Avanzate > Privacy e sicurezza
- Clicca su Cancella dati di navigazione.
- Puoi anche selezionare l’intervallo di tempo dei dati da Ultima ora, Ultimo giorno fino a Dall’inizio.
- Seleziona Cronologia di navigazione, Cronologia download, Immagini e file memorizzati nella cache e Cookie e altri dati dei siti.
- Clicca Cancella dati.
Per cancellare la cache e i cookie su altri browser, vai a questo link: Read More
Come cancellare la cache, i cookie e la cronologia del browser su Android?
- Avvia Chrome sul tuo dispositivo Android e clicca sui tre pallini in alto a destra
- Vai su Impostazioni > Privacy.
- Scendi e seleziona Cancella dati di navigazione.
- Imposta l’intervallo di tempo su Dall’inizio.
- Seleziona Cookie e altri dati dei siti e Immagini e file memorizzati nella cache, e clicca Cancella dati.
Dopo aver eliminato la cache e i cookie, prova a riprodurre il file multimediale. Se il problema persiste, prova a riprodurlo in modalità navigazione in incognito.
Metodo 4: Riproduci il file multimediale in modalità navigazione in incognito
La navigazione in incognito non conserva cookie ed elimina automaticamente le tue ricerche e la cronologia. Clicca semplicemente ‘CTRL + SHIFT + N’ per entrare in navigazione in incognito. Digita il link del sito web e riproduci il file.
Metodo 5: Disabilita l’accelerazione dell’hardware
Se stessi riscontrando dei problemi nella riproduzione del file multimediale, questo potrebbe essere dato dall’accelerazione dell’hardware. Quando è attivata, infatti, vengono avviate delle attività grafiche intense nel browser, per ottenere migliori prestazioni. Tuttavia, potrebbe essere una causa dell’errore “Il file multimediale non può essere riprodotto”. Quindi, disabilitala e poi prova a riprodurre il file multimediale.
Come disabilitare l’accelerazione hardware su Chrome PC/ Mac:
- Nella barra laterale di Chrome, clicca Impostazioni > Avanzate.
2. Sotto Sistema, disabilita l’opzione Usa accelerazione hardware quando disponibile.
Metodo 6: Disabilita le estensioni del browser
Se “Errore nel caricamento del file: il file non può essere riprodotto” dovesse verificarsi a causa delle estensioni del browser, disabilitale.
Puoi controllare se le estensioni del browser stanno causando questo errore. Apri il sito web su cui si trova il video in modalità navigazione in incognito e poi riproducilo. Se il video si apre senza problemi, allora significa che è un’estensione a provocare l’errore.
Come disabilitare le estensioni su Chrome:
- Apri Chrome e clicca sui tre puntini verticali.
- Clicca Altri strumenti > Estensioni.
3. Puoi decidere se Rimuovere o disabilitare le estensioni.
4. Poi chiudi la finestra, riapri il browser e controlla se l’errore si è risolto.
|
Non riesco a riprodurre video scaricati e salvati su PC, Mac, Android! Se non riesci a riprodurre video salvati su Windows, Mac or smartphone, usa uno strumento di riparazione video per risolvere il problema. Quando i file non vengono scaricati completamente o quando avviene un’interruzione durante il trasferimento, il risultato potrebbe essere un video pieno di errori. Puoi risolvere il problema con Stellar Repair for Video. Risolvi la corruzione del file video usando questo software, come problemi di sincronizzazione audio-video e ripara video distorti/sgranati/instabili. |
Conclusioni
È veramente fastidioso riscontrare l’“Errore nel caricamento del file: il file non può essere riprodotto” in qualunque browser, mentre stai guardando un video importante. Uno dei metodi esposti qui sopra potrebbe aiutarti a risolvere l’errore del file su Chrome, su un altro browser o su un dispositivo Android.
Scrivi nei commenti qui sotto quale metodo ha funzionato per te nella risoluzione dell’errore di caricamento del file.