Summary: In questo articolo troverà possibili soluzioni per vari errori di driver della scheda grafica/scheda grafica/GPU, problemi con lo schermo, problemi nella riproduzione di video e prestazioni lente del computer durante la riproduzione/elaborazione di video HD, ecc. Se la scheda grafica è a posto e il video non viene riprodotto, è possibile che il video sia danneggiato. Utilizzi Stellar Repair for Video per risolvere i vari problemi legati ai difetti di immagine e audio nei video corrotti.
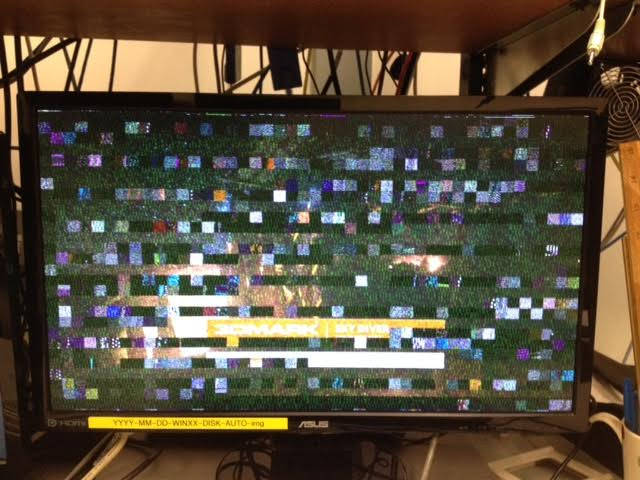
La scheda grafica (scheda grafica, GPU, driver grafico, scheda video o adattatore grafico) è una parte importante del suo computer. Qualsiasi problema con la scheda grafica può influire sulle prestazioni del suo PC/laptop, rovinare la sua esperienza di gioco, ostacolare l’esperienza cinematografica o rallentare le attività 3D ad alta intensità grafica.
Affronteremo il problema sia in relazione alle schede grafiche integrate del sistema (sulla scheda madre) che alle schede grafiche dedicate come NVidia GeForce, ATI Radeon e altre.
Come può capire se la sua scheda grafica è danneggiata o non funziona?
Una visualizzazione distorta di solito indica una scheda grafica danneggiata o difettosa. Di seguito troverà alcuni indicatori visivi e le cause dei problemi della scheda grafica:
Figura: Guasti video dovuti a un problema della scheda grafica
Illustrazione: Modelli colorati casuali sullo schermo
- Arresto del computer
- Surriscaldamento della CPU
- Schermo nero all’accensione del computer
- Schermo blu quando gioca o guarda film
- Balbuzie o congelamento dello schermo del PC o dei video
- Sullo schermo appaiono strani colori a scacchiera, i cosiddetti artefatti.
- Riceve errori come ‘Il driver del display ha smesso di rispondere e l’errore è stato ripristinato in Windows 7
- Rumore forte della ventola del suo PC o laptop
Controlli fisici prima di correggere i problemi con la scheda grafica
La scheda grafica non è sempre la causa dei problemi video; a volte i problemi sono causati da altri aspetti hardware, come di seguito:
1. connessione allentata:
I problemi visivi possono essere causati da un collegamento allentato tra il computer e la scheda grafica. Si assicuri che il cavo video sia in ordine e che sia stato collegato correttamente. Sostituisca il cavo difettoso.
2. Scambia lo slot della scheda grafica:
Il problema potrebbe essere dovuto a uno slot di scheda PCI difettoso. Inserisca la scheda grafica esterna in un altro slot e veda se questo risolve il problema.
3. controlli il monitor del PC:
I problemi con la visualizzazione video possono essere legati al monitor e non alla scheda grafica. La sostituzione del monitor può risolvere il problema.
4. Provi un’altra scheda grafica:
Se utilizza una scheda grafica speciale NVidia GeForce o AMD, la sostituisca con un’altra scheda con specifiche simili. Se il problema di visualizzazione si risolve, la vecchia scheda grafica dovrà essere riparata o sostituita.
5. controlli i driver audio:
Il computer si blocca solo quando gioca? Questo potrebbe essere dovuto all’hardware audio. Per verificare questa possibilità, disattivi temporaneamente l’hardware audio tramite la Gestione dispositivi del suo PC. Se il computer non si blocca più, c’è un problema con il sistema audio. Scarichi i driver della scheda audio dal sito web del produttore.
6. controlli lo ‘Stato del dispositivo’ della sua scheda grafica:
Vada a Gestione dispositivi> Adattatori display. Clicchi con il tasto destro del mouse sulla scheda grafica e clicchi su Proprietà. Dia un’occhiata allo stato del dispositivo. Se viene visualizzato un errore della scheda grafica come il codice 43 o il codice 12, ciò indica un problema con la scheda grafica. Segua i metodi di risoluzione dei problemi specificati per correggere l’errore della scheda grafica.
Figura: Stato del dispositivo della scheda grafica con codice 43
Se i suoi video non vengono riprodotti e lo stato del dispositivo della sua scheda grafica mostra “Il dispositivo funziona correttamente”, il video potrebbe essere danneggiato. In questo caso, avrà bisogno di un software come Stellar Repair for Video, che può risolvere i problemi di immagine e audio nei video danneggiati. Il software risolve i problemi di video, balbuzie, audio mancante, ritardi video e altri problemi.
Figura: Lo stato del dispositivo della scheda grafica mostra ‘Dispositivo funzionante’.
Provi la versione gratuita del software:
Come risolvere i problemi con la scheda grafica
Se il problema del display persiste dopo i controlli fisici e la risoluzione dei problemi, proceda con i metodi di risoluzione dei problemi elencati di seguito:
- Aggiornare il driver della scheda grafica
- Disattivare e attivare il dispositivo
- Disinstallare e reinstallare i driver
- Scheda grafica fresca e pulita
- Sostituisca la scheda grafica
1. aggiornare i driver della scheda grafica
L’aggiornamento del driver della scheda grafica risolve i bug e aggiunge nuove funzioni. Aiuta a riprodurre video ad alta risoluzione e giochi senza problemi. I video balbuzienti e i problemi di visualizzazione vengono risolti dopo l’aggiornamento dei driver della scheda NVidia/Intel HD/AMD.
Aggiorna automaticamente i driver del PC:
Vada in Impostazioni > Aggiornamento e Certezza > Windows Update > Verifica aggiornamenti
Oppure
Al seguente link troverà i passaggi per aggiornare i driver di Windows:
Leggi di più
2. disattivare/attivare la scheda grafica
Per risolvere il problema della scheda grafica “No display”, disattivi/attivi il driver della scheda. Può utilizzare questo metodo per riparare le schede grafiche integrate e le schede grafiche dedicate (esterne).
Per disattivare i drive della scheda grafica, esegua i seguenti passaggi:
- Vada a Risorse del computer/Questo PC e ci clicchi sopra con il tasto destro del mouse.
- Clicchi su Gestione > Gestione dispositivi
- Faccia doppio clic sull’adattatore del display nell’elenco
- Clicchi con il tasto destro del mouse sul nome del suo driver grafico
- Clicchi su Disattiva dispositivo
- Poi riavvia il computer.
Ora riattivi la scheda grafica aprendo la Gestione dispositivi sul suo PC o laptop ed eseguendo i seguenti passaggi:
- Clicchi su Adattatore di visualizzazione
- Fare doppio clic sulla scheda grafica
- Clicchi su Proprietà.
- Vada alla scheda Driver e clicchi sul pulsante Attiva.
3. disinstallare e reinstallare i driver
Disinstalli i driver grafici e poi riavvii il PC. Windows installerà automaticamente i driver dopo l’aggiornamento di Windows.
Per disinstallare il driver, esegua i seguenti passaggi:
- Vada a Risorse del computer/Questo PC e ci clicchi sopra con il tasto destro del mouse.
- Clicchi su Gestione > Gestione dispositivi
- Faccia doppio clic sull’adattatore del display nell’elenco
- Clicchi con il tasto destro del mouse sul driver grafico e poi clicchi su Disinstalla.
- Clicchi su OK
- Poi riavvii il computer
Disinstallare i driver grafici e poi reinstallarli risolve la maggior parte dei problemi con la scheda grafica. Questo risolve anche il problema dell’installazione impropria del driver grafico.
Nota: NVidia e AMD offrono strumenti speciali per disinstallare e reinstallare i driver grafici. Tuttavia, questi devono essere utilizzati solo se il normale processo di disinstallazione/reinstallazione di Windows non riesce.
4. scheda grafica fresca e pulita
La sua CPU si surriscalda dopo un po’? Oppure i suoi video e giochi smettono di funzionare correttamente dopo alcuni minuti? Ciò potrebbe essere dovuto al surriscaldamento della scheda madre o della scheda grafica.
Un computer genera calore quando viene acceso. Se questo calore non viene dissipato correttamente, la scheda madre e le schede grafiche possono essere danneggiate dal surriscaldamento. Il surriscaldamento può causare crash della scheda grafica, balbuzie o visualizzazione video difettosa.
Sarà necessario aprire il dispositivo e controllare la ventola del desktop per riparare la scheda grafica. Si consiglia di consultare un tecnico di PC/laptop per rimuovere la polvere dalle ventole e installare una ventola del case o ventole specifiche per il componente per raffreddare il computer.
Se la scheda madre o la scheda grafica dedicata è danneggiata a causa del surriscaldamento, dovrà sostituirla.
5. sostituire la scheda grafica
L’acquisto di una nuova scheda grafica è l’unica opzione se la scheda esistente è danneggiata o obsoleta a causa del surriscaldamento o dell’overclocking. Se utilizza una scheda grafica integrata, deve sostituire l’intera scheda madre.
Prima dell’acquisto, consideri l’uso che intende fare della scheda grafica. I giocatori o i professionisti dell’editing video hanno bisogno di un processore grafico più potente per elaborare grafica intensiva.
Riassunto
I problemi della scheda grafica possono essere legati all’hardware o al software. Questo blog ha elencato alcuni sintomi rapidi che possono indicare un danno alla scheda grafica.
Si consiglia di eseguire controlli fisici prima di procedere ai metodi di risoluzione dei problemi. La scheda grafica non è sempre la causa della scarsa qualità o prestazione video. Potrebbe essere dovuto a un cavo o a un monitor difettoso, oppure il video stesso potrebbe essere danneggiato e richiedere un software di riparazione.
I metodi di risoluzione dei problemi coprono sia gli aspetti hardware che quelli software dei problemi della scheda grafica. I problemi hardware possono essere risolti ispezionando fisicamente la scheda grafica e mantenendo la temperatura ottimale. I problemi software della scheda grafica si risolvono aggiornando o reinstallando i driver o disabilitando la scheda grafica.
Se nessuno di questi metodi funziona, probabilmente la scheda grafica è danneggiata e deve essere sostituita.