“Up until this past weekend, I could play videos copied to my computer from my iPhone with no issues; now, when the media player attempts to open them, they won’t play. Can someone tell me how to fix this issue?”
Apple user
iPhone videos are known for their HD quality, but sometimes, they fail to play on Windows PC. This can be due to outdated or faulty media players, incompatible video format, improper file transfer, codec compatibility issues, or file corruption.
Fortunately, you can fix the issue using the methods mentioned in this blog.
iPhone videos not playing on Windows PC – Understanding the Causes
There can be many reasons why iPhone videos are not playing on your Windows PC.
- Incompatible or missing codecs
iPhones generally use the HEVC (High Efficiency Video Coding) format to record high-quality video with a smaller file size. However, if your Windows PC doesn’t have the necessary video codec, your iPhone videos will not play.
- Compatibility issues with media player
If the video player you use to play videos doesn’t support the iPhone video format, a video playback error will occur.
An outdated media player can also be responsible for iPhone videos not playing issue.
- Improper or incomplete video transfer
If the process of transferring the video from iPhone to Windows is interrupted due to a sudden system or phone shutdown or insufficient storage, the file will be incomplete or corrupt. If the video was compressed during transfer, improper compression settings may make it unplayable.
If the iPhone video file becomes corrupted due to a compression issue or incomplete file transfer, it affects the video’s metadata, making it unplayable.
Workarounds to Fix iPhone Videos Not Playing on Windows
To see if your iPhone videos are playing on Windows, try restarting the video player, changing the video format, using different media players, etc. We recommend trying each method one by one to fix the issue.
Caution: Do not work on the original iPhone video files. Please make a copy of the original file and then repair it.
Restart the Windows/ Media Player
The most basic step to fix iPhone videos not playing on a Windows is to close the existing media player, restart it again, and then try to play the video. If your video doesn’t work, close all the applications and restart your Windows.
Play iPhone videos in different media players
If your iPhone video doesn’t play on your existing media player, try playing it in a different media player. For example, if your iPhone video file doesn’t open on Windows Media Player, try opening the same file in another media player like VLC Media Player, QuickTime Player, RealPlayer, or Cisdem Video Player.
Move to the next method if your iPhone videos still won’t play on Windows.
Update Media Player
Often, outdated media players can cause errors like ‘video not supported,’ ‘video not playing,’ etc. Update your media player right away to eliminate this issue.
If you are trying to play iPhone videos in Windows Media Player, update the player to ensure it supports your video’s file format. The latest Windows Media Player 12 is available on Windows 10, 8.1, and 7, while Windows Media Player 11 is available for Windows XP.
Go to Microsoft’s official download center and get the latest Windows Media Player version based on your Windows version.
Transfer iPhone video files again
Are you sure your iPhone videos were transferred to the PC properly? Was there any interruption during the transfer of video files, such as disconnection or sudden shutdown of the PC/ iPhone? Any disruption during download or transfer can damage the video file. Try to transfer your videos again from your iPhone to Windows.
Download required codecs
Codecs are necessary to play any video on a computer. It compresses or decompresses video files. Media Players use these codecs to play videos.
Incompatible codecs can often be the reason for ‘iPhone videos not playing on Windows PC’. iPhone videos use the HEVC codec. If your media player doesn’t support this codec, your video will not play.
So, download the missing codec pack from its official website and check if your iPhone video plays in Windows.
Some popular Windows video codec packs are the K-Lite Codec Pack, Media Player Video Codec Packs, Shark007X Codec Pack, and X Codec Pack.
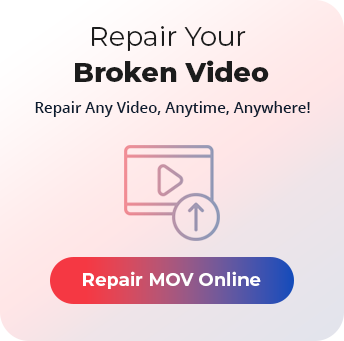
Convert your iPhone video to another file format
If your iPhone video is not working on Windows, try converting it to another file format. Converting files to another format may make your iPhone video playable on the media player. You can convert your iPhone video to MP4, AVI, MOV, or any other format your Windows media player supports. You can also use VLC Media Player or other online tools like CloudConvert, Zamzar, Movavi Video Editor, etc., to change the video format.
Here’s how to use VLC Media Player to change the format of your iPhone video:
- Launch the VLC Player on your system.
- Go to Media, select Convert or Save.
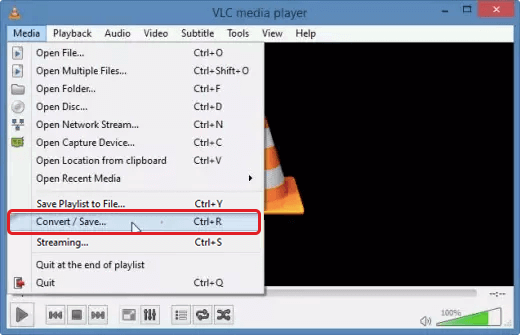
- Click Add input files/streams to insert your video file that needs to be repaired.
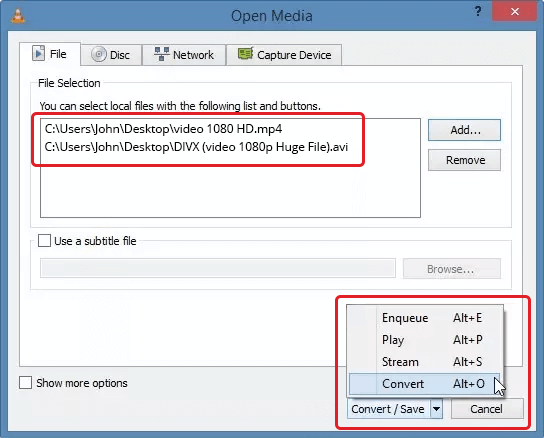
- Click on the Convert or Save button.
- In the Convert window, choose a file name and browse a location using the destination file option.
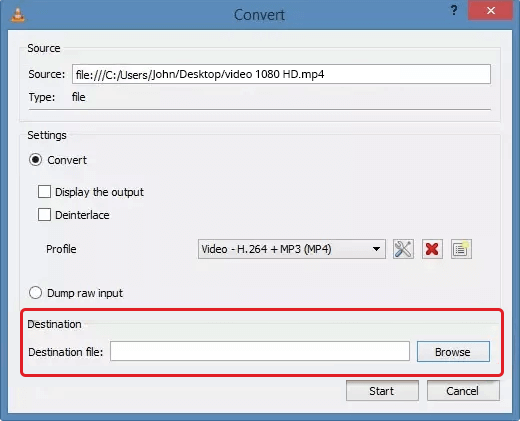
- Choose the desired input Codec from the profile list.
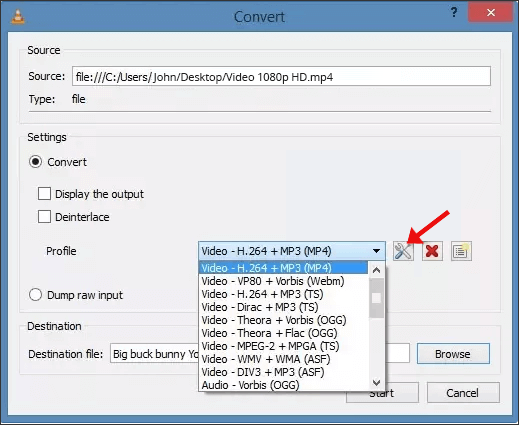
- Then click Start to initiate the conversion process. Once done, check whether you can play your converted iPhone video in Windows.
Use Professional Video Repair Software to Repair Corrupt iPhone Video
If the iPhone video is still not playing on Windows after trying the above troubleshooting methods, your file may be corrupted. An iPhone video file can become corrupted/damaged due to incomplete transfer, improper conversion, or malware attack.
In such a situation, use a professional Windows video repair tool like Stellar Repair for Video to fix videos that are not playing or working on your Windows PC. The tool repairs unplayable videos caused by incomplete file transfers/ downloads, malware attacks, sudden power outages, and more.
This video repair tool can fix corruption issues in video frames, headers, or indexes for seamless playback. It repairs videos captured via iPhone/Android phones, digital cameras, etc., or corrupt videos saved in Windows/Mac and other storage drives.
Stellar Repair for Video can simultaneously repair multiple videos of any format, including MP4, MOV, AVI, etc.
To see how the software works, download the free version from here.
Steps to Repair Corrupt iPhone Videos using Stellar Repair for Video
- Download, install, and launch Stellar Repair for Video software on Windows.
- Click Add Videos to add the corrupted iPhone videos.
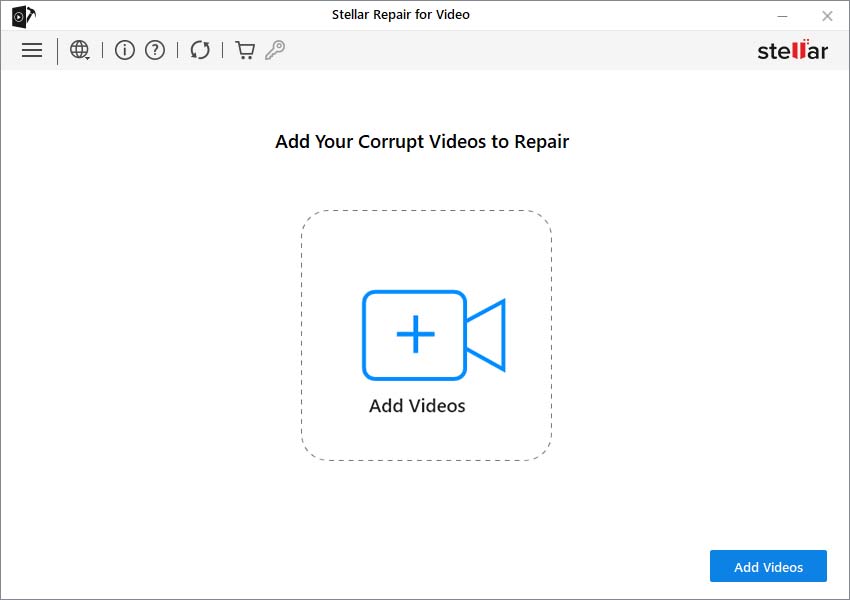
- Next, click Repair to start the repair process.
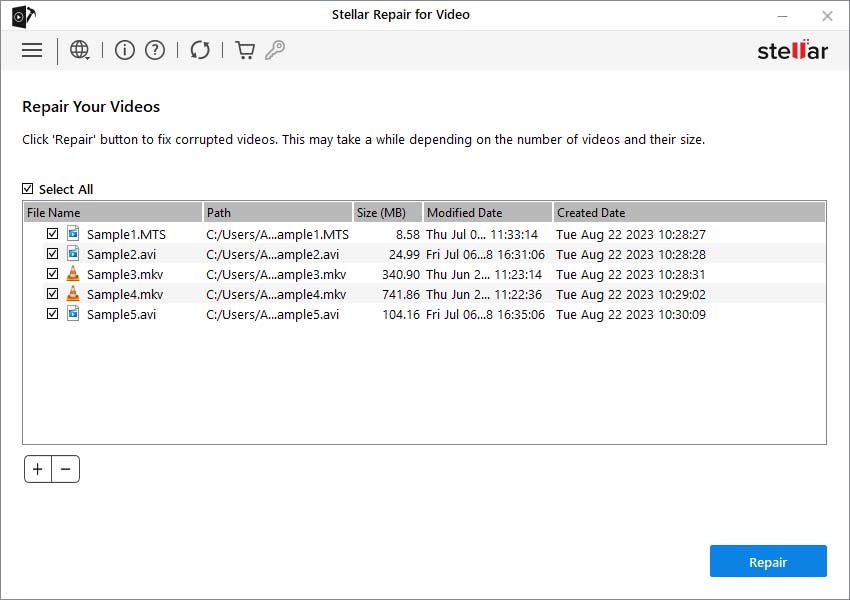
- Once the repair process ends, click Preview to see the repaired videos. Then click Save Repaired Files to save the videos at the desired location.
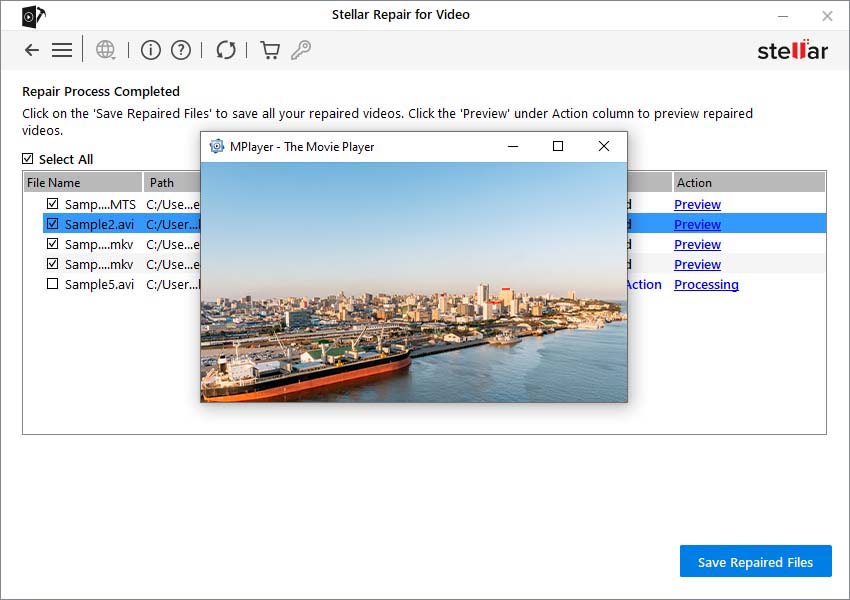
Watch the video to know how to repair corrupt iPhone video on Windows PC
Conclusion
iPhone videos not playing on Windows PC is quite common. Many Mac users try to fix this issue by playing iPhone videos in different media players, downloading codec packs, or converting the videos to a compatible format.
However, if the iPhone video is corrupt, software such as Stellar Repair for Video is an effective solution. You can instantly repair any type of iPhone video on a Windows PC. The DIY software can also fix issues, like flickering, stuttering, black screen, missing sound, out-of-sync, or any other problem in your iPhone video.
Why is MP4 video not supported on my Mac?
If your MP4 video is not playing on Mac, try changing the MP4 file to another format or using another media player to play the video. If nothing works, then your video is corrupted. Use a video repair tool to fix the MP4 video not playing on Mac.
How do I know my video file is corrupt?
These are the signs of corrupt video files:
• Your video files show playback errors or won't open.
• Often, the video may have no sound or is out-of-sync, choppy, or truncated.
Use professional video repair software to make your corrupted videos playable in such a situation.
Why are my videos not playing on my iPhone?
Here are some common reasons why videos are not playing on iPhone:
• Corrupt or damaged video file
• Unsupported video format
• Incomplete video download/transfer
• Using an outdated video player app
• Using an outdated iOS
• App permission
• Cache Accumulation
Was this article helpful?