“After updating to iOS 17, my iPhone 14 Pro freezes and restarts automatically every 10 or 15 minutes. Can someone help me understand why I am getting this issue and how to fix it?”
iPhone keeps shutting itself off, and restarting is one of the most common issues Apple users face. Often, when the iPhone is out of battery or an incomplete software update, it can result in the iPhone shut itself off and restarting. Fortunately, you can fix the ‘iPhone turned itself off’ issue with the methods mentioned in this blog.
This blog will guide you on fixing an iPhone switches itself off issue and tips to extend the life of your device battery. But first, let’s understand what causes this iPhone error.
Why is my iPhone Turning off by itself?
There are several reasons why your iPhone keeps shutting itself off:
- The iPhone is out of battery.
- Degraded or defective iPhone battery.
- Using a faulty or third-party charger or USB-C cable to charge your iPhone.
- Problem installing new iOS update to an old iPhone model.
- Faulty third-party apps.
- Your iPhone has been jailbroken, which makes it vulnerable to software issues.
Ways to fix iPhone turning itself off and restart
We have mentioned several ways to fix the issue: ‘iPhone switches itself off and restarts.’ Follow these solutions one by one to see if the issue at hand is fixed.
Charge your iPhone
If your iPhone turns itself off and on, its battery may probably be drained. Connect your device to its Apple original charger to charge the battery in such a situation. Leave your iPhone to charge for an hour or more until its battery is fully charged so that your device can reboot.
Note – Don’t use a third-party charger or USB lightning cable to charge your iPhone; they may damage the device and affect its battery performance.
Check iPhone Battery Health Status
You need to check the Battery Health Section of iPhone Settings to see if your battery needs to be replaced. If it is working fine, you can move to the next step to fix the issue’ iPhone keeps turning itself off and restart’. If not, replace the device battery by visiting Apple Genius Bar.
To check the device’s Battery Health:
Go to Settings app in iPhone > Battery > Battery Health.
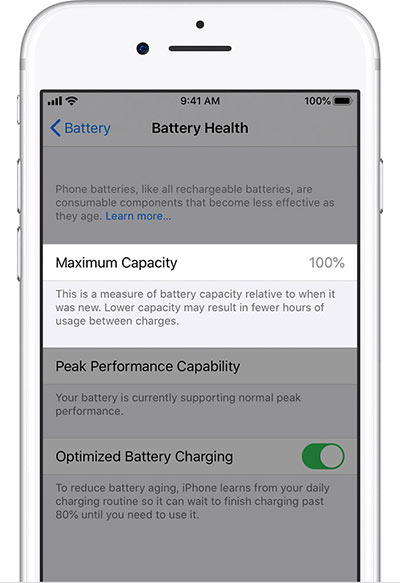
In the Battery Health screen, you can see information about Maximum Battery Capacity and Peak Performance Capability.
If the battery is new, it will show a maximum battery capacity of 100%, and then your device will support normal peak performance.
However, as the battery chemically ages, it will have lower capacity, and the performance management features will be applied.
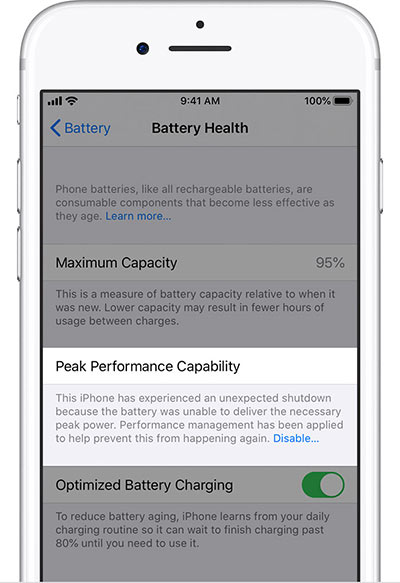
If the battery health of your iPhone is degraded significantly, you need to replace it immediately.
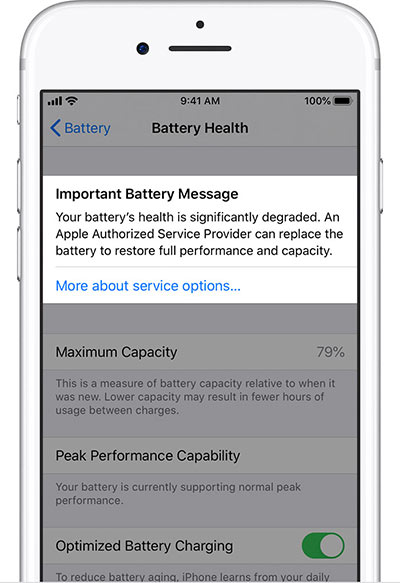
Force Restart your iPhone
An iPhone often switches itself off and then restarts due to temporary system glitches or minor software issues. Force restart your iPhone to fix the issue. Here’s how to do it:
For iPhone 8 or SE (2nd or 3rd generation), X, 11, 12, 13, or later
- Press and release the Volume Up button.
- Press and release the Volume Down button.
- Press and hold the Power button until you see the Apple logo.
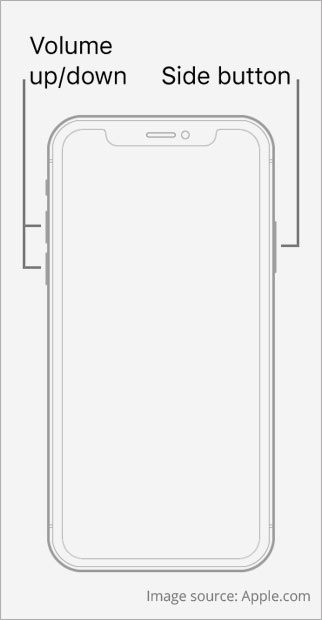
For iPhone 7
- Press and hold the Power and the Volume Down buttons until you see the Apple logo.
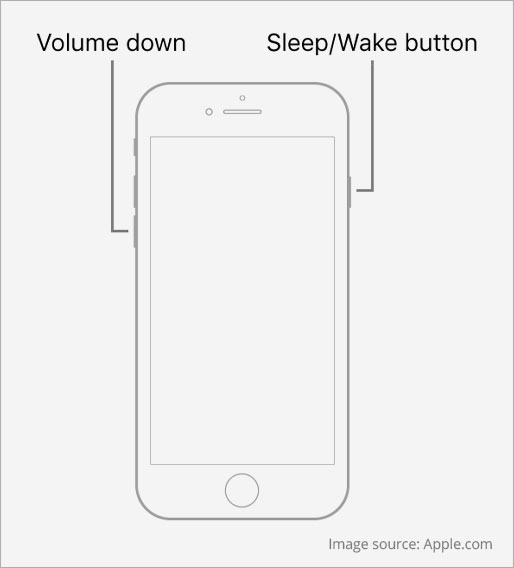
For iPhone SE (1st generation), six or earlier
- Press and hold the Power and the Home buttons until you see the Apple logo.
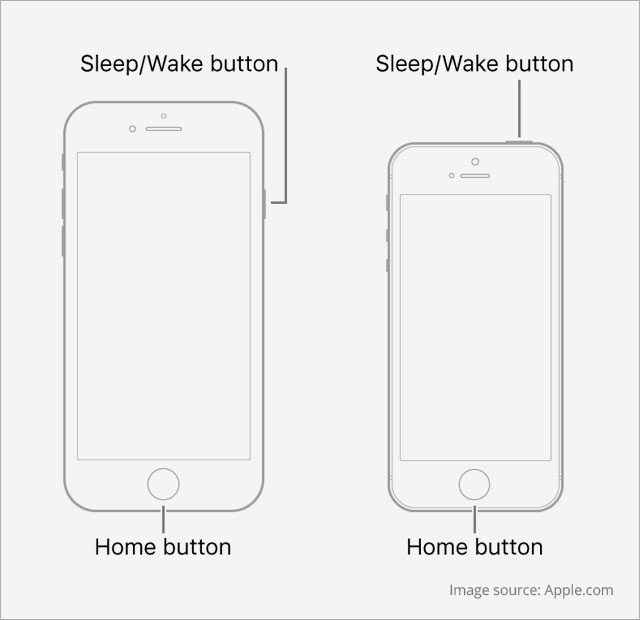
Update your iPhone to the latest iOS update.
Some Apple users have reported that running an old version of iOS on your device can be responsible for the ‘iPhone keeps turning itself off and restarting’ issue. This is why you must update your iPhone wirelessly through the device Settings option or use iTunes/Finder to do the same.
Here’s how to update your iOS device using the Settings option:
- On your iPhone, go to Settings > General > Software update.
- If a new update is available, tap Install Now.
- It will take time for your device to verify and install the updates.
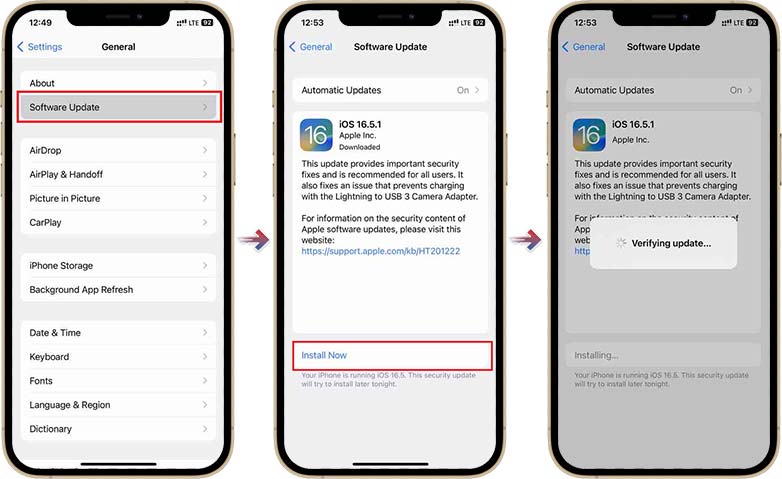
If you can’t update your device wirelessly, update it manually using the Finder/iTunes on a computer that you trust. However, before going forward, you must back up your devices using iCloud or a computer.
Here’s how to do it:
- Open iTunes/Finder on your Mac or Windows PC.
- Connect your iPhone to the computer.
- Select your device from the left sidebar.
- Click on the General tab and then select Check for Update.
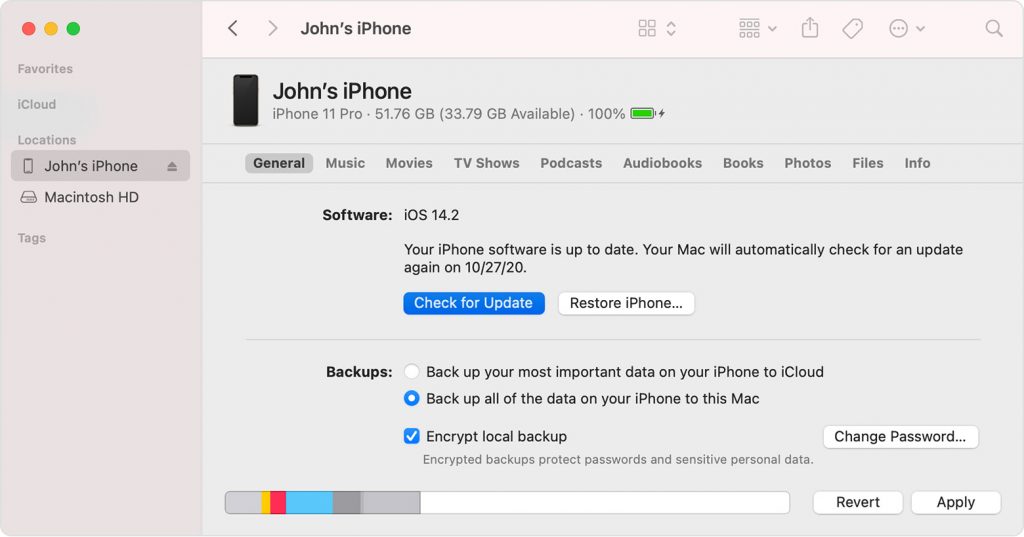
- If an update is available, click Download and Update. Then, follow the onscreen instructions to complete the update process.
Reset All Settings of the iPhone
Your iPhone keeps shutting itself off if you have accidentally made changes to your iPhone. In such a situation, you must Reset All Settings of your device. It means removing or resetting network settings, location settings, keyboard dictionaries, and privacy settings to their default.
Moreover, no data or media is deleted from the iPhone when choosing the Reset All Settings option.
Here’s how to Reset All Settings of your iPhone:
- On the iPhone, go to Settings > General.
- Tap on Transfer or Reset iPhone.
- Click on the Reset option.
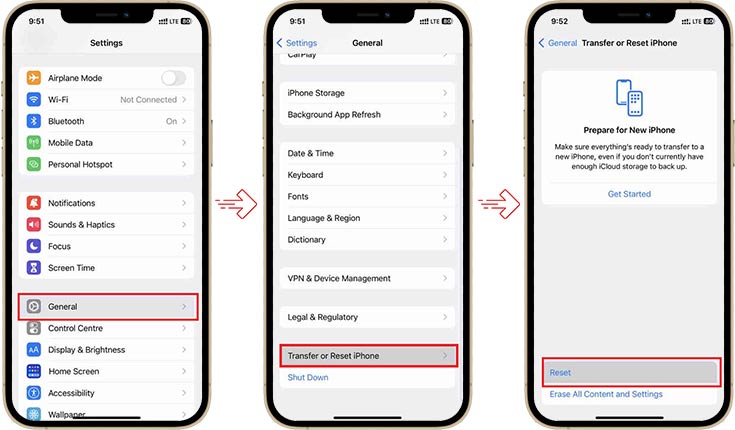
- Next, tap on the Reset All Settings option.
- Then, enter the iPhone passcode.
- Now, tap Reset All Settings. This process will take a couple of minutes to reset the privacy, location, and other settings to default, but it will keep the rest of your device data fully secure.
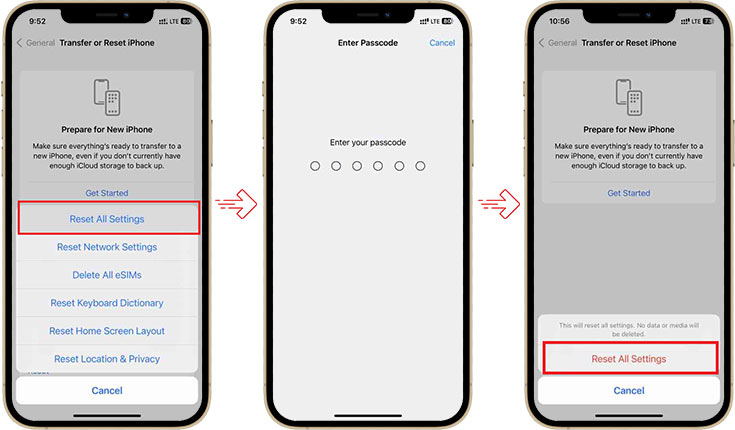
Use Recovery Mode to Fix the ‘iPhone Shuts itself off and Restart’ Issue.
If the ‘iPhone keeps turning itself off and restarts,’ it can be due to a failed or incomplete iOS update. In such a situation, restore your iPhone to the factory setting; put your device in the Recovery Mode.
Note: This process will delete all your existing iPhone data and settings. This is why we use professional iOS repair tools to fix various iPhone issues.
Here’s how to use Recovery Mode to restore your iPhone
- Open iTunes on your Mac or Windows system.
- Connect your iPhone to the computer and then put your iPhone into Recovery Mode.
- Once your device has entered Recovery Mode, you’ll see a message saying, ‘You’re in Recovery Mode.’ Click OK.
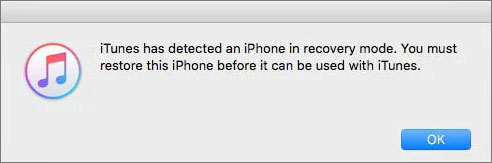
- Click your iPhone when it appears in iTunes, then click General.
- Select Restore iPhone on the right pane.
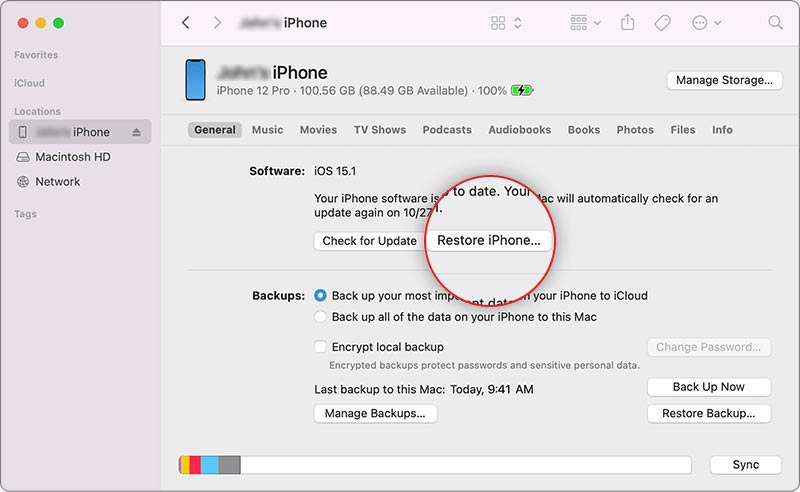
- Click Restore to confirm. It might take a while for this process to get completed.
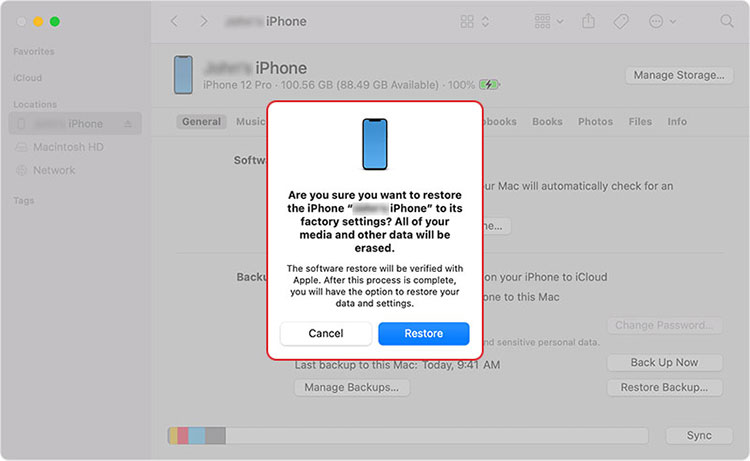
- Once the restore process is complete, set up your iPhone as new or restore it using the backup.
Fix iPhone turned itself off and restart issues without data loss with software [Fast & easy]
Often, these manual methods don’t work, or you may not be able to update your iPhone or bring your device to Recovery Mode. Moreover, there’s always a risk of data loss while manually fixing the iOS issues. In such a scenario, use a professional iOS repair tool like Stellar Toolkit for iPhone to fix iOS issues without data loss.
This tool can easily repair various iOS issues, such as the ‘iPhone turned itself off’, reboot loop, device stuck at the Apple logo or won’t turn on, iPhone freezing or crashing, and more. Stellar Toolkit for iPhone is compatible with the latest series of iPhone 15, 14, 13, and below series and even all iPad generations, such as iPad Air, iPad Mini, and others.


Steps to repair the ‘iPhone keeps shutting itself off and restart’ issue with Stellar Toolkit for iPhone:
- Download, install, and launch Stellar Toolkit for iPhone on your Mac or Windows. Connect your iPhone to your system via a lightning cable.
- Select the Repair iPhone module on the home screen.
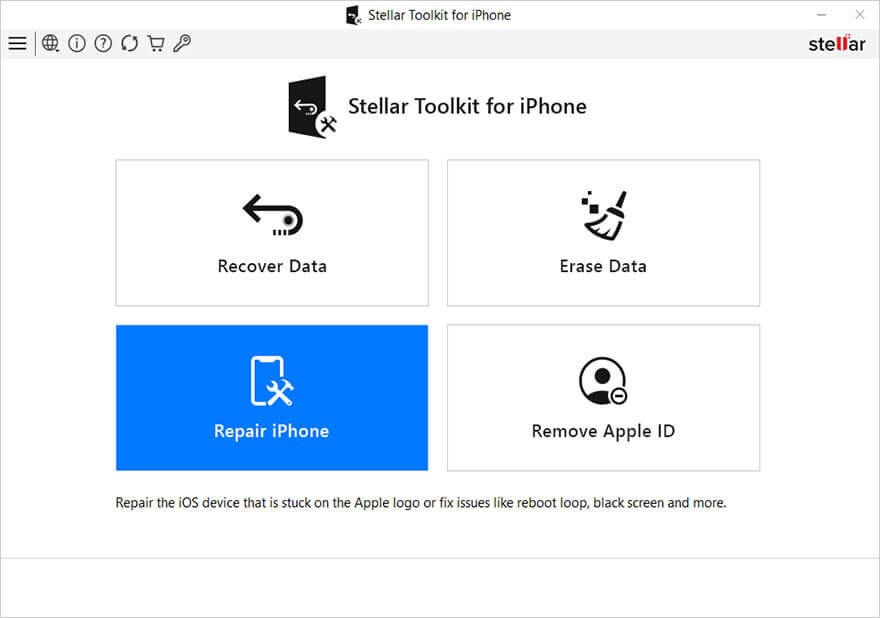
- Click Next on the Repair iPhone screen.
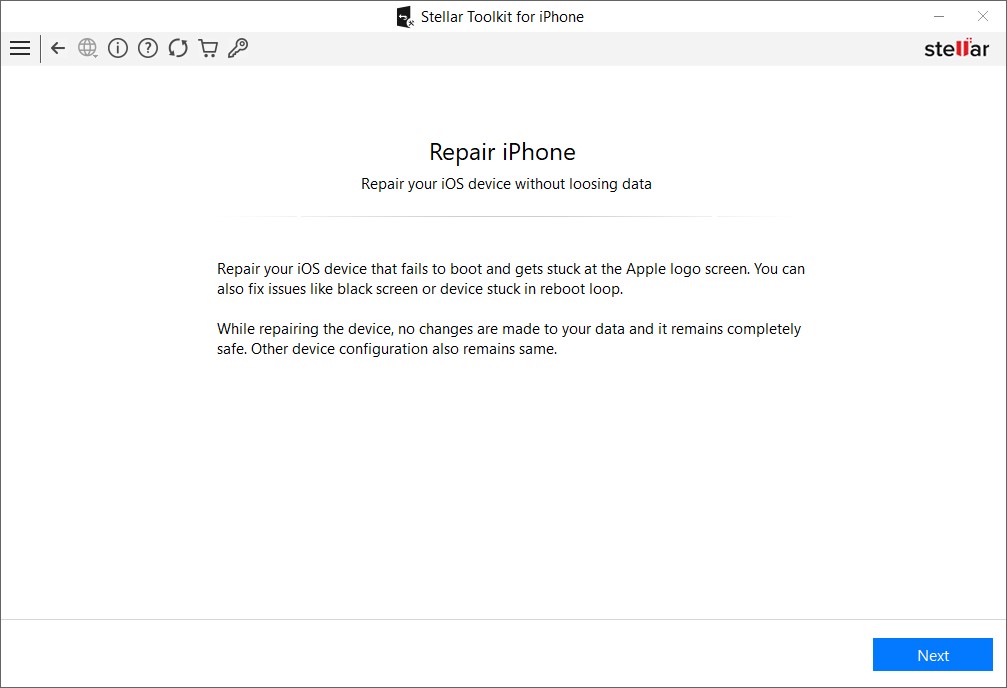
- Click on the iPhone icon.
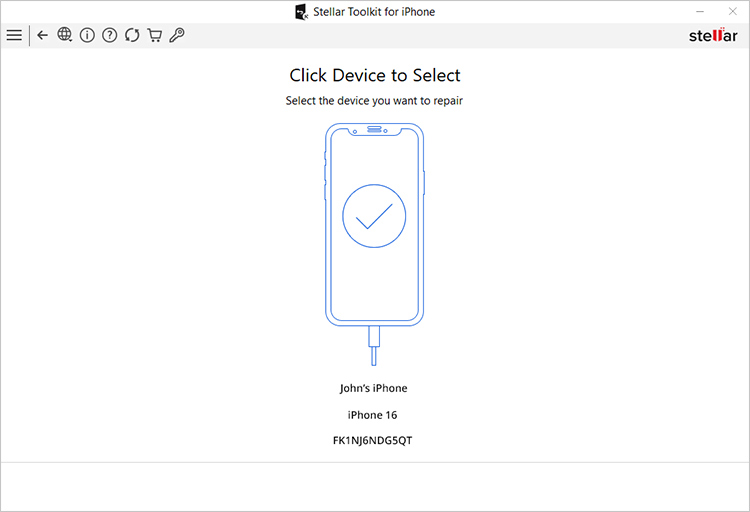
- Click Download to download the existing version of the iOS firmware file. If you have already downloaded the iOS firmware before, select Import.
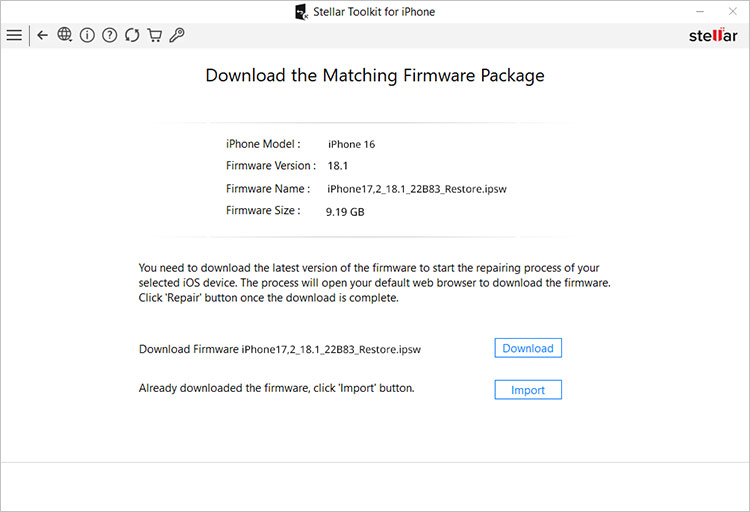
- Once the firmware file is downloaded, click Repair to start repairing the iOS device.
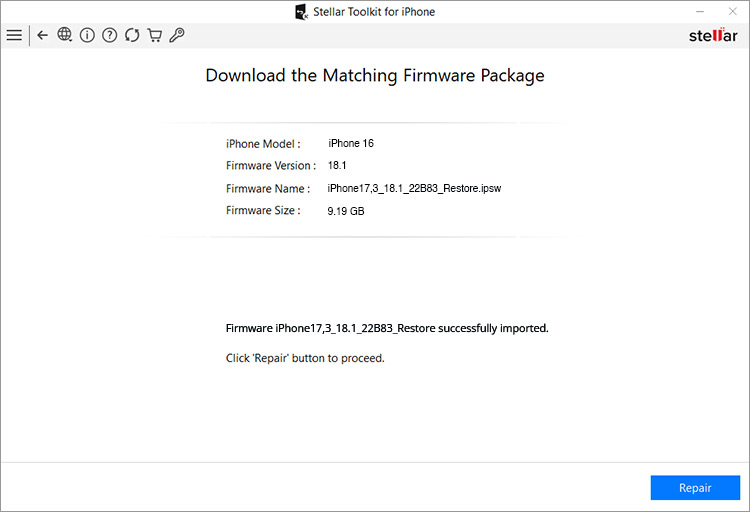
- Click OK when the pop-up of Repair Complete appears.
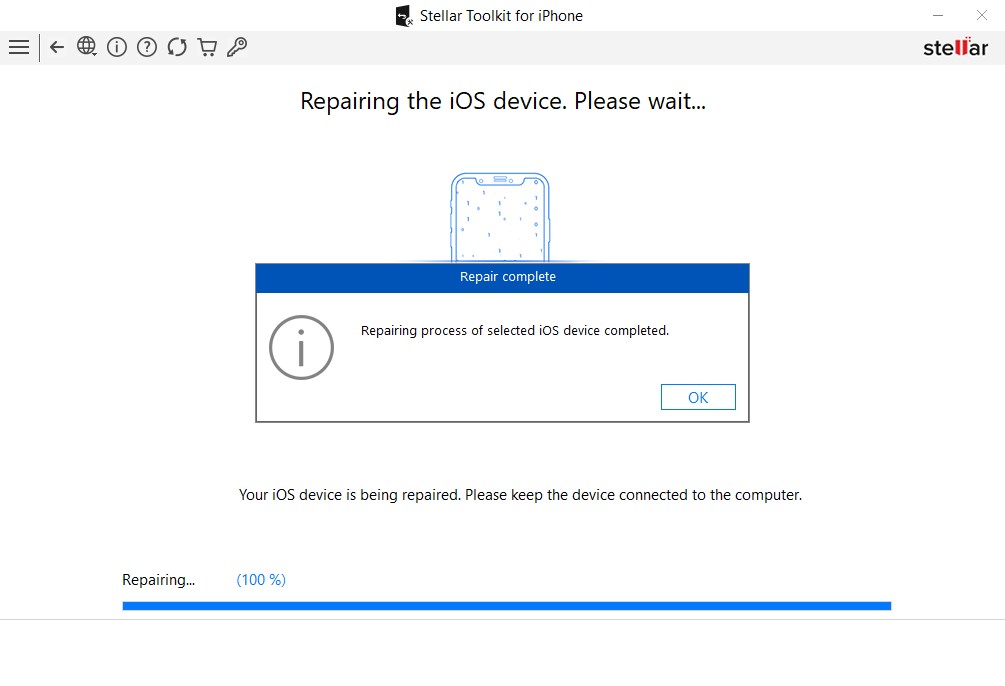
- Restart your device to see if the issue of ‘iPhone turning off by itself’ is resolved.
Tips to Maximize the iPhone’s Battery Life
- Always make sure that your device is updated to the latest version of iOS.
- Ensure you always use a Wi-Fi connection to access data, as it uses less Power than a cellular network.
- Enable Low Power Mode on the iPhone that automatically reduces brightness, minimizes system animation, and optimizes device performance.
- Turn off the Background App Refresh feature.
- Adjust the screen brightness or turn on Auto-Brightness features to extend battery life.
- To adjust, go to Control Center and drag the Brightness slider down.
- To activate Auto Brightness, go to Settings > Accessibility > Display & Text Size and turn on Auto–Brightness.
Conclusion
If you find that your ‘iPhone keeps shutting itself off,’ there are a couple of solutions to fix this issue. Try charging your iPhone using an Apple-certified charger or force restart your device to see if the issue is resolved. Moreover, if your iPhone shuts itself off due to an outdated iOS version installed on your device or failed updates, update it to a new version or restore your iPhone to a previous version using Recovery Mode. However, by using Recovery Mode, you will lose all your iPhone’s existing data. In such a situation, use a professional iOS repair software to fix the ‘iPhone keeps shutting itself off’ issue.