Apple’s latest mobile phones, the iPhone 16 Pro and iPhone 16 Pro Max, were officially released in September 2024 with a significantly large storage capacity of 1TB. This high-capacity storage aligns with iPhone users’ increasing storage demands for handling larger files like 4K and 8K videos.
Over time, you need to clear the iPhone storage by deleting photos and apps so your device performance is not hampered. However, many iPhone users have complained: ‘iPhone storage is still full after deleting photos.’
“I have an iPhone 16 with 128 gb of Storage. I have deleted photos on my iPhone, but it shows Storage is still full. What to do? I can’t update with later ISO because I have no storage.”
The above is only one of the many scenarios where the iPhone photos are deleted, but storage is still full, But what leads to it? There can be several reasons such as cache data, unknown software issue etc.
This blog will guide you through fixing ‘deleted photos on iPhone but storage still full’ error. But first, let’s understand what causes this iPhone error.
Why is my iPhone storage still full after deleting photos?
There are several reasons why ‘iPhone storage is still full after deleting photos,’ such as accumulation of cached data and temporary files, iOS issues, or a Recently Deleted folder being full.
1. Recently Deleted Folder
When you delete pictures from the Photos app, they move to the Recently Deleted Folder, where they remain for 30 days. If your Recently Deleted folder is full, it might affect the iPhone storage.
2. Cache Data and Temporary Files
Temporary files and cache data help an app or website run/load faster. However, accumulating cache data and temporary files can take up too much storage space on an iPhone without you even knowing.
3. iCloud Sync and Backup Settings
If the iCloud Sync is on while deleting photos from your iPhone, these photos may still exist in the iCloud and can be resynced to your device. This synchronization may create confusion, leading to ‘iPhone storage full’ messages on your phone.
4. Unknown software issues
Software issues like out-of-date iOS, glitches, and bugs in iPhone system software may cause iPhone storage to remain full after deleting photos or apps.
What should we do if ‘I have deleted photos, but storage is still full iPhone?’
We have mentioned several ways to fix the issue: ‘I have deleted photos on iPhone, but storage is still full.’ Follow these solutions one by one to see if the issue at hand is fixed.
Empty the Recently Deleted Folder
If you have deleted the photos, but the storage is still full on your iPhone, make sure you have cleared the Recently Deleted Album on your device. Here’s how to empty the Recently Deleted Folder:
- Open the Photos app, scroll down, and tap on the Recently Deleted folder under Utilities.
- Next, use the Face ID to unlock and view this folder.
- Tap on the Select option at the top-left, then click on the three dots and choose the Delete All option.
- Tap Delete from This iPhone to confirm your choice.
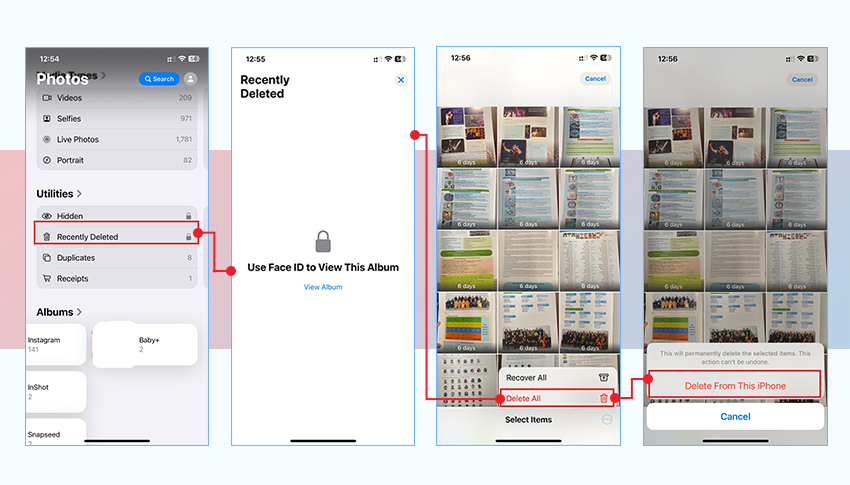
Restart or Force Reset the iPhone
Turning off and back on your iPhone helps resolve most device issues. If your iPhone storage is still full, restart your iPhone after deleting photos and apps.
- Hold the Power button to restart your iPhone to get the Power Slider.
- Then, slide the Power Slider to turn off your device.
- Afterward, restart your iPhone and see if the issue is resolved.
If there is no change in the iPhone storage even after restarting the iPhone, then go for a hard reset or force restart. Here’s how to do it-
iPhone 8 and newer models: Press and release the following button in sequence: Volume up and Volume down button. Next, press the side button until the Apple logo appears.
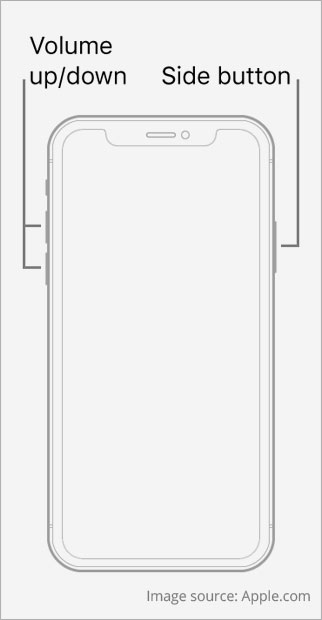
iPhone 7 and 7 Plus: Press the power and Volume Down buttons till the iPhone screen turns black and the Apple logo appears.
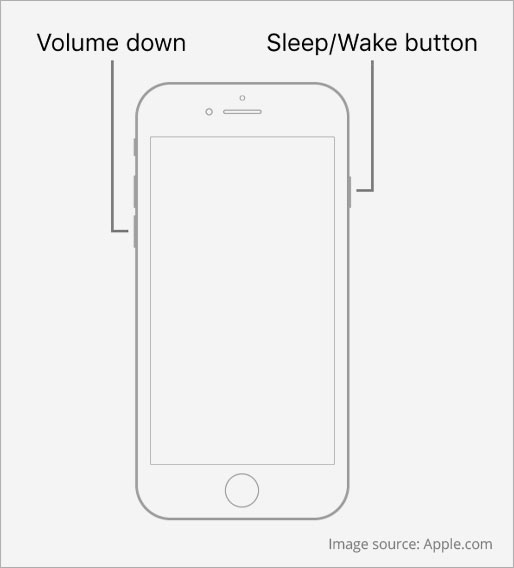
iPhone SE 2, iPhone 6s, and older models: Long press the Power and Home buttons, and wait until the screen goes black and the Apple logo appears.
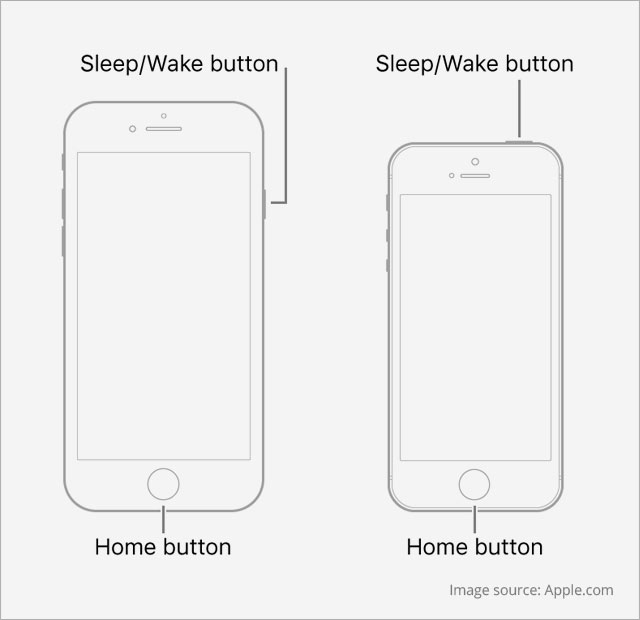
Update to the latest iOS version
It’s always good to keep your iPhone’s operating system up-to-date, as these updates bring new features, bug fixes, performance tweaks, and important security patches to your device.
To update your iPhone:
- Go to Settings > General > Software Update.
- Tap Update Now if an update is available.
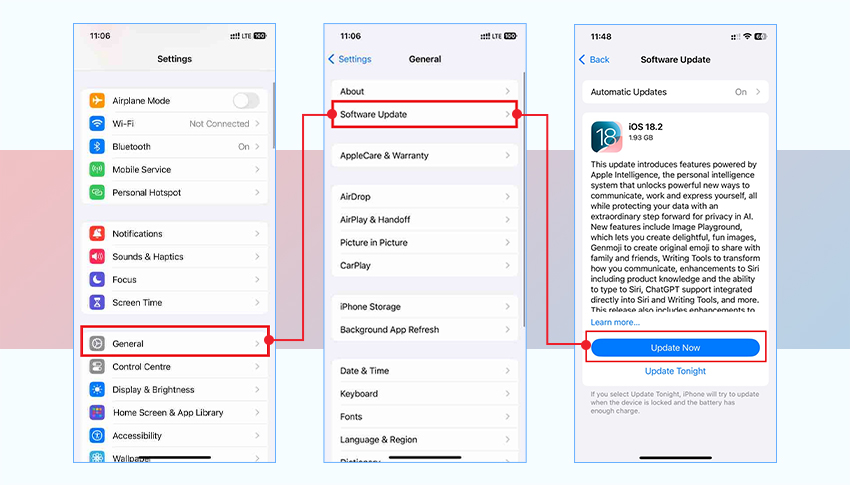
Temporarily Disable iCloud Photos
iCloud Photos allows you to sync your device pictures to iCloud automatically. While deleting photos from the iPhone, you need to temporarily disable the iCloud Sync so that photos don’t come back again on your device. Remember to always take a backup of your iPhone locally to a computer to avoid losing any photos. Here’s how to disable iCloud Photos:
- Go to Settings and click on the Profile menu.
- Tap on iCloud and click on Photos.
- Now, toggle off Sync this iPhone option.
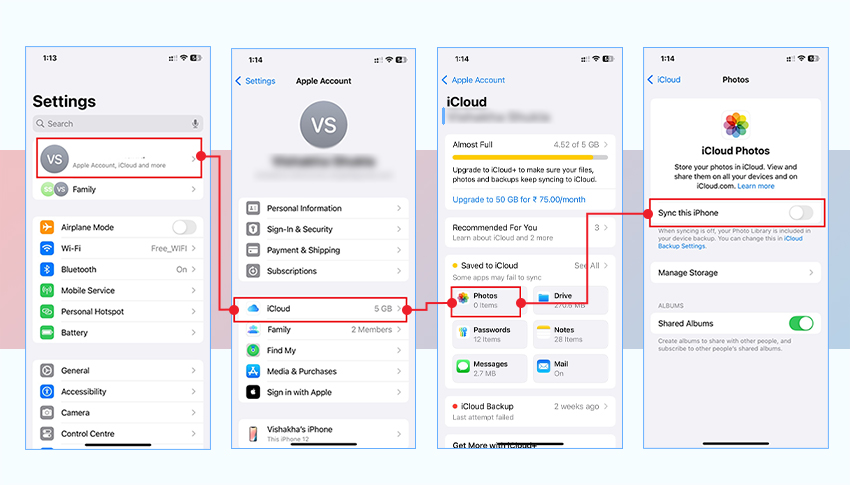
Optimize iPhone Photos for Storage
If photos on your iPhone take up too much space, you need to optimize them to save storage space. Optimizing iCloud photos will save the low-resolution copy of the picture locally on your iPhone, whereas it will upload a full-resolution copy in iCloud. Here’s how to turn on photo optimization:
- Open Settings on your iPhone, scroll down, and tap on Apps.
- Now, scroll down, click Photos, and ensure the Optimize iPhone Storage option is tick-marked.
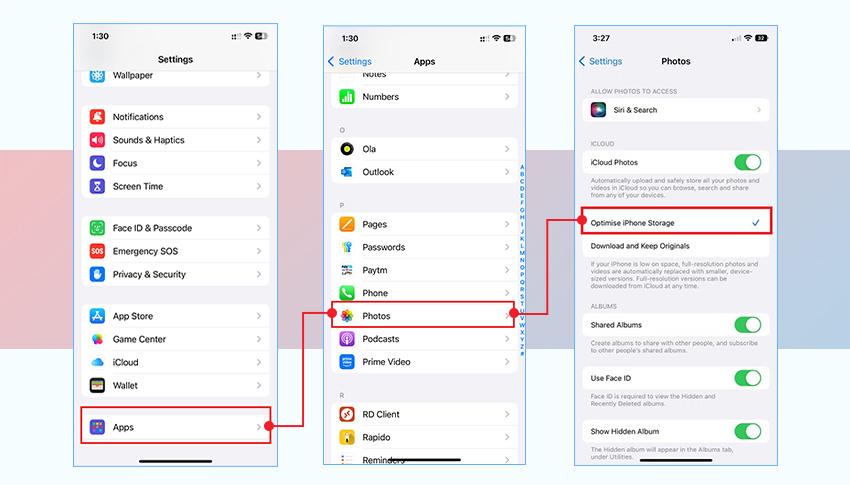
Free Up Other Storage
Photos might not be the only thing that is hogging space on your iPhone. There can be unused apps, browser/ app cache, and other system data responsible for the issue ‘iPhone storage is still full, even after deleting photos.’
1. Delete Unused Apps:
Delete the App you don’t use and free up some space on your iPhone.
- Long press the app icon until a menu appears.
- Click the Remove App option, select Delete App, and then tap Delete to confirm it.
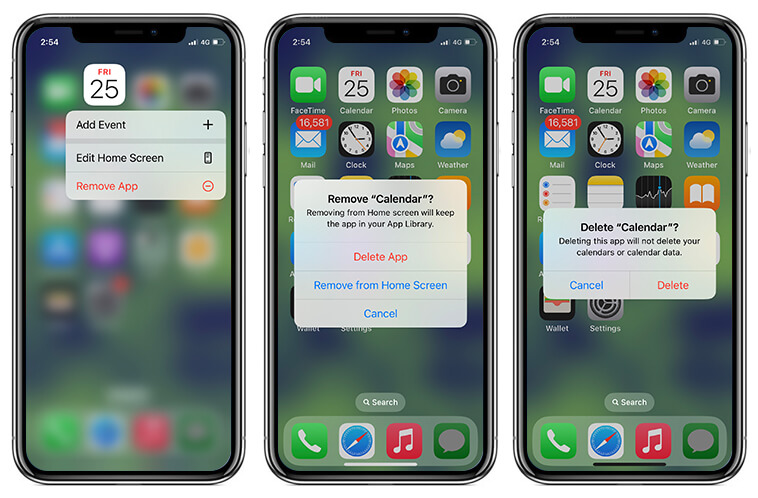
2. Clear Safari History and Data
Remove junk files, such as cache, cookies, History, and other browsing data, from the Safari browser.
- Go to Settings > Scroll to Safari > Clear History and Website Data.
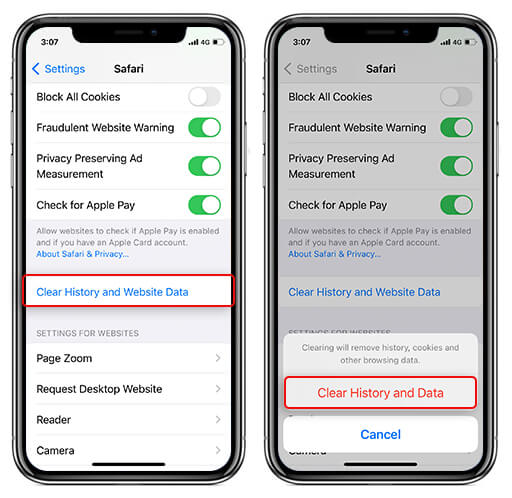
Read More: How to Clear History on iPhone?
3. Clear App Cache
Clearing app cache in iPhone once in a while is important to free up storage space. However, you can use the in-app settings of some apps to delete the cache. Here’s how to delete the app Cache Snapchat:
- Open the Snapchat app on your iPhone, go to your Profile > Setting icon > Clear Data > Clear Cache > Cache.
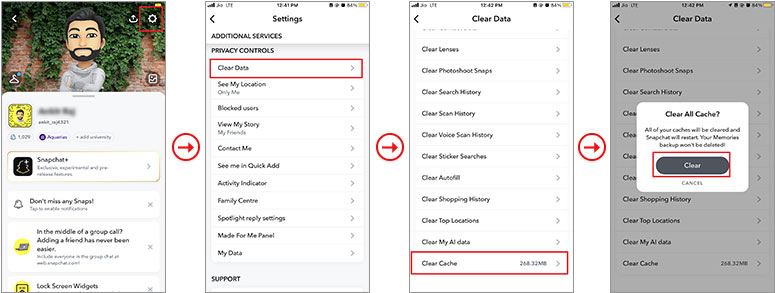
Read More: How to Clear System Data in iPhone?
Factory Reset your iPhone
If nothing works, resetting your iPhone to its factory settings can be your last resort. Resetting the iPhone will wipe out all your device data and set up your device like new. However, take backup of your iPhone using iCloud or iTunes.
Here’s how to reset your iPhone to Factory Settings:
- On the iPhone, navigate to Settings > General.
- Tap on Transfer or Reset iPhone.
- Click the Erase All Content and Settings options.
- Next, click the Continue button and then enter the iPhone passcode.
- Now, click Erase iPhone. Your iPhone will reboot a few times, and the device will be fully wiped once it’s done.
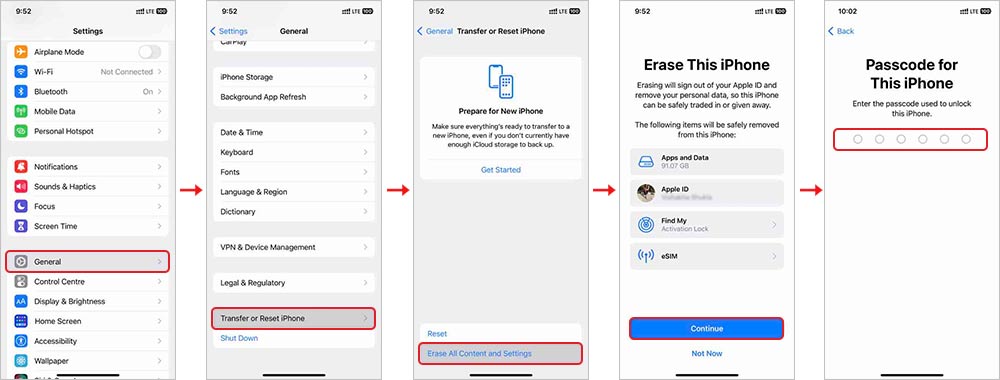
- Now set up your iPhone as new and restore your data from iCloud or iTunes backup.
Repair iOS issues with software
If updating the iOS version or clearing the cache data doesn’t help fix the iPhone storage issue, there might be a problem with your iOS. Moreover, since factory resetting an iPhone often deletes the device data, you can also try to repair the iOS.
Use a professional iOS repair tool, such as Stellar Toolkit for iPhone, to repair the iOS device without wiping out your personal data, such as photos, music, videos, etc. This tool can fix iOS-related issues like the iPhone’s storage being full even after deleting everything, the Apple logo, or the iPhone crashing.
The ‘Repair iPhone’ feature of Stellar Toolkit for iPhone software will first download the fresh copy of the iOS version present in your iPhone from the official website. Then, it will replace the existing iOS version with the freshly downloaded iOS version without deleting your data from the iPhone.
Stellar Toolkit for iPhone is compatible with the latest series of iPhone 16, and even all iPad versions, such as iPad Pro, iPad Air, iPad Mini, and others.
Here’s how to repair iOS issues with Stellar Toolkit for iPhone:
Step 1: Download Stellar Toolkit for iPhone on your Mac or Windows PC and connect your iPhone to the system using a lightning cable.
Step 2: Select the Repair iPhone module from the software launch screen.
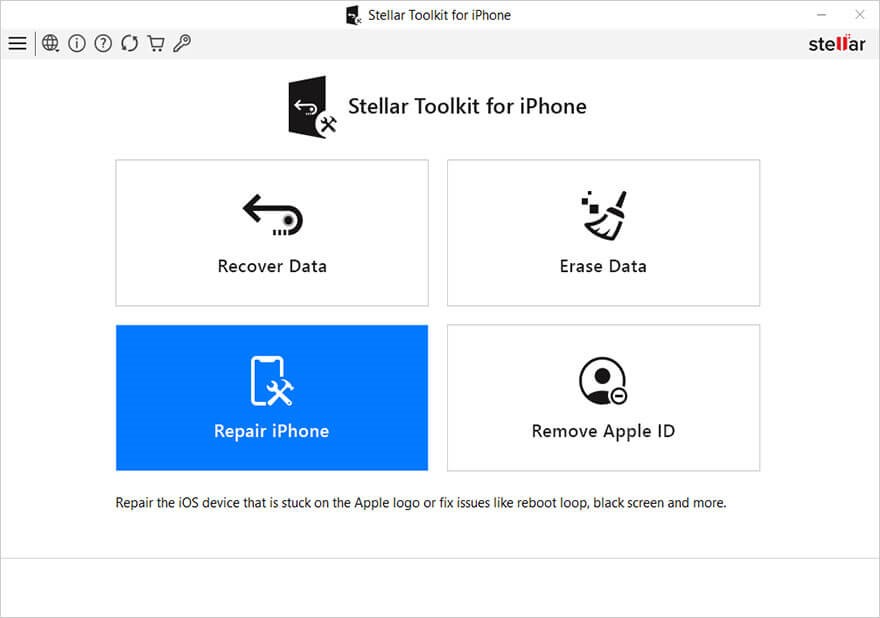
Step 3: On the Repair iPhone screen, click the Next button.
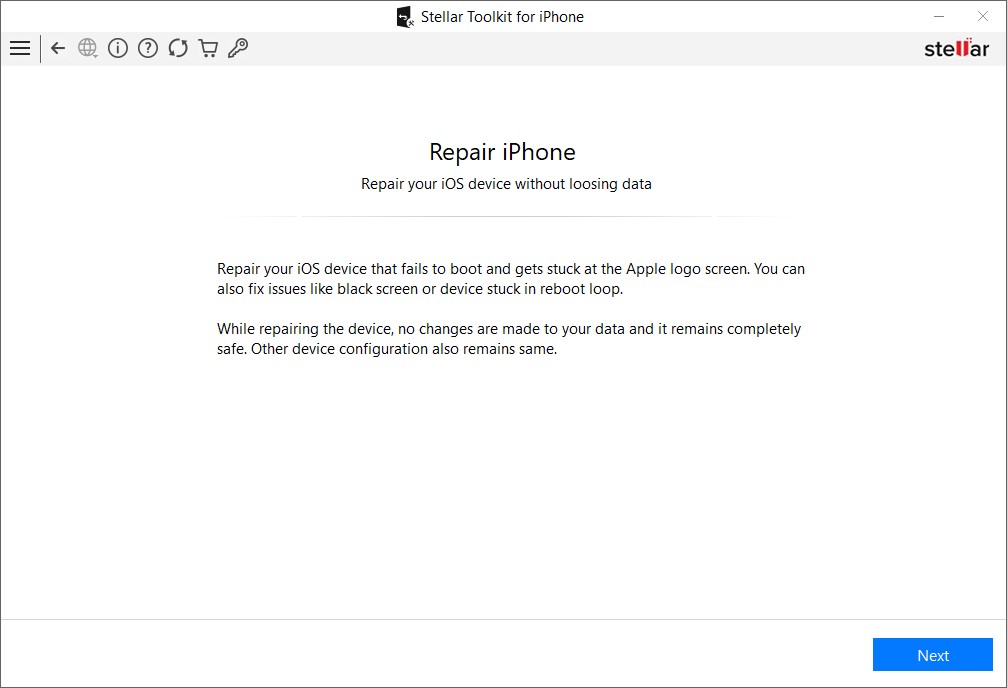
Step 4: Click on the iPhone icon to select the device you want to repair.
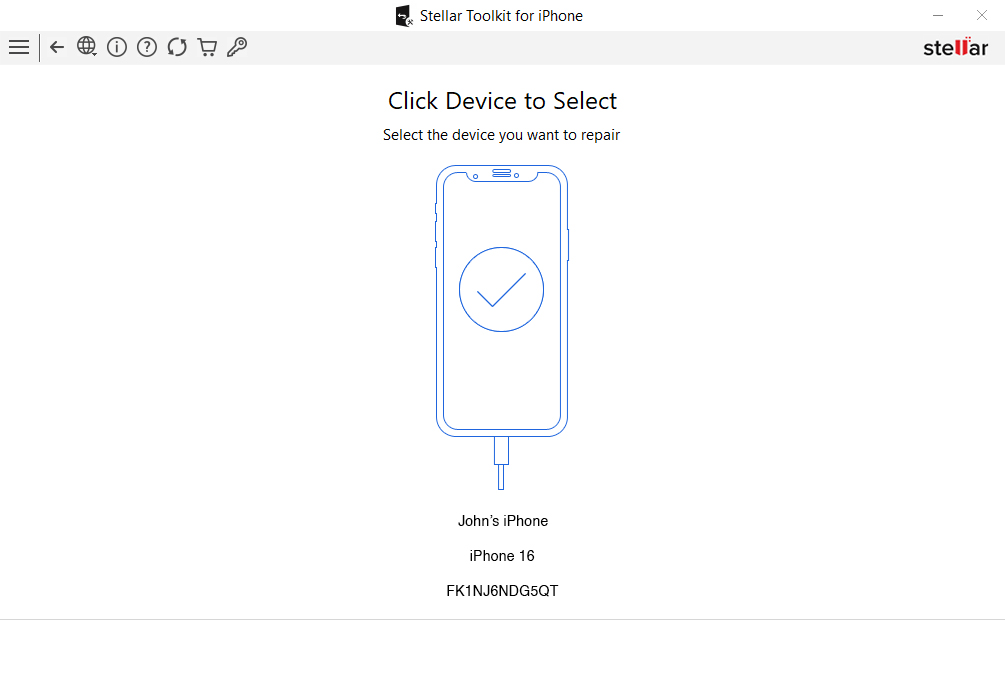
Step 5: Click the Download button to download the latest iOS version of the firmware file. If you have already downloaded the firmware before, select Import.
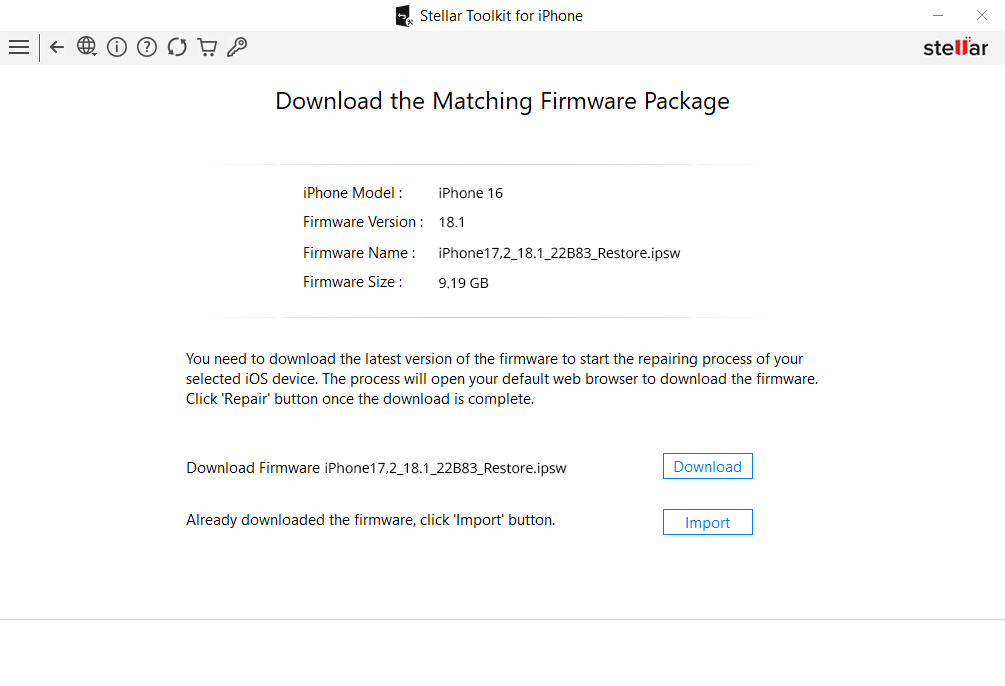
Step 6: After downloading the firmware file, click the Repair button to start repairing.
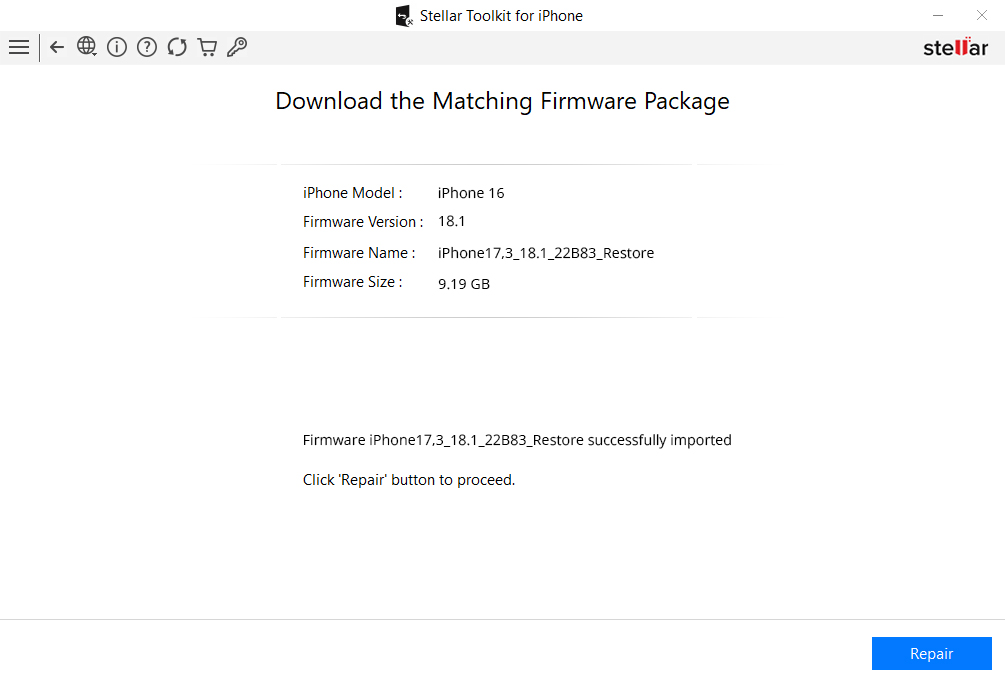
Step 7: Once you receive the message, the repair process of the selected iOS device is completed. Click OK.
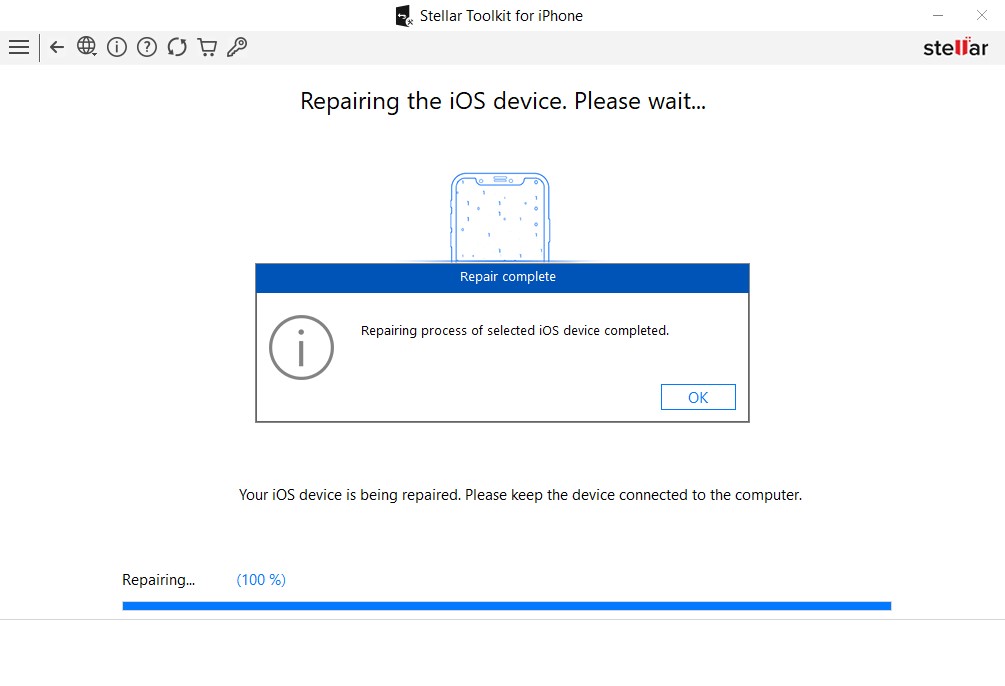
Restart your iPhone and then see if the storage is still full.
Tips to Manage the iPhone’s Storage
- Always ensure your device is updated to the latest version of iOS.
- Delete or offload unused iPhone apps.
- Timely clear cache and cookies from browsers.
- Delete large attachments in Messages.
- Optimize photos on your iPhone.
- Clean up your camera roll and others.
- Disable iCloud Photos if you don’t use it.
EndNote
In today’s digital world, having a large storage space on an iPhone ensures that you can download apps and save high-quality videos, photos, and documents for quicker access to information. However, with time and prolonged usage, your iPhone’s storage space will fill up. Fortunately, you can free up storage space by deleting apps and photos, but if it is still full on your iPhone, try deleting cache and temporary files, optimizing iCloud photos, and updating your iOS software to fix it.
Again, if all the above measures fail, you should visit your nearest Apple Genius Bar for assistance.
Hope it helps! Please let us know if we missed an important tip in this blog.
FAQ
What is System data on iPhone?
System Data on your iPhone contains important system files and other data, such as attachments, auto-fill forms, website login details, preloaded websites, cache files from streaming media apps, etc.
Was this article helpful?