‘I have lost my music collection from iPhone and now unable to recover it from iTunes backup.’
‘I bought a new iPhone and music is not restoring on the new device from iTunes?’
Failing to restore music from iTunes backup in iPhone is a problem that many Apple users face in new device, after iOS upgrade, physical damage to the phone, or accidental deletion.
Unfortunately if you forget to backup or else somehow lost your iPhone data, use iPhone Data Recovery Software by Stellar. This software safely retrieves lost or deleted data from your iPhone, iCloud backup, and iTunes backup. It can even recover lost iPhone backup files once saved on your Windows PC or Mac system. Try the demo version now:
Losing your favourite music collection from iPhone is painful. The obvious way is to get back lost iTunes music backup. But sometimes even this does not work and you tend to get panic at the loss of music.
Do not worry. Here we bring the alternative solutions to get back music when you are unable to restore it from iTunes backup.
But before moving to the other ways, check if you are following the right steps to restore music from iTunes backup.
Steps to restore music from iTunes backup
- Connect your iPhone to the computer and launch iTunes
- Select your iPhone from the device list
- On Summary window choose the recent backup date of your iPhone
- Click Restore Backup
If still unable to recover lost music, then try the below given ways:
Method 1: Sync your music to iPhone using iTunes
Method 2: Manually add items from iTunes
Method 3: Re-download previous iTunes purchases
Method 4: Restore music from iCloud to iPhone |
|---|
Method 1: Sync your music to iPhone using iTunes
To put music on your iPhone, sync your songs, albums and playlist to your device using iTunes. Steps to sync music from your computer to iPhone:
- Open iTunes
- Connect your device to your computer via USB cable
- Click on the device icon in the iTunes window

4. Under Settings on the left, find and click music from the list of content types
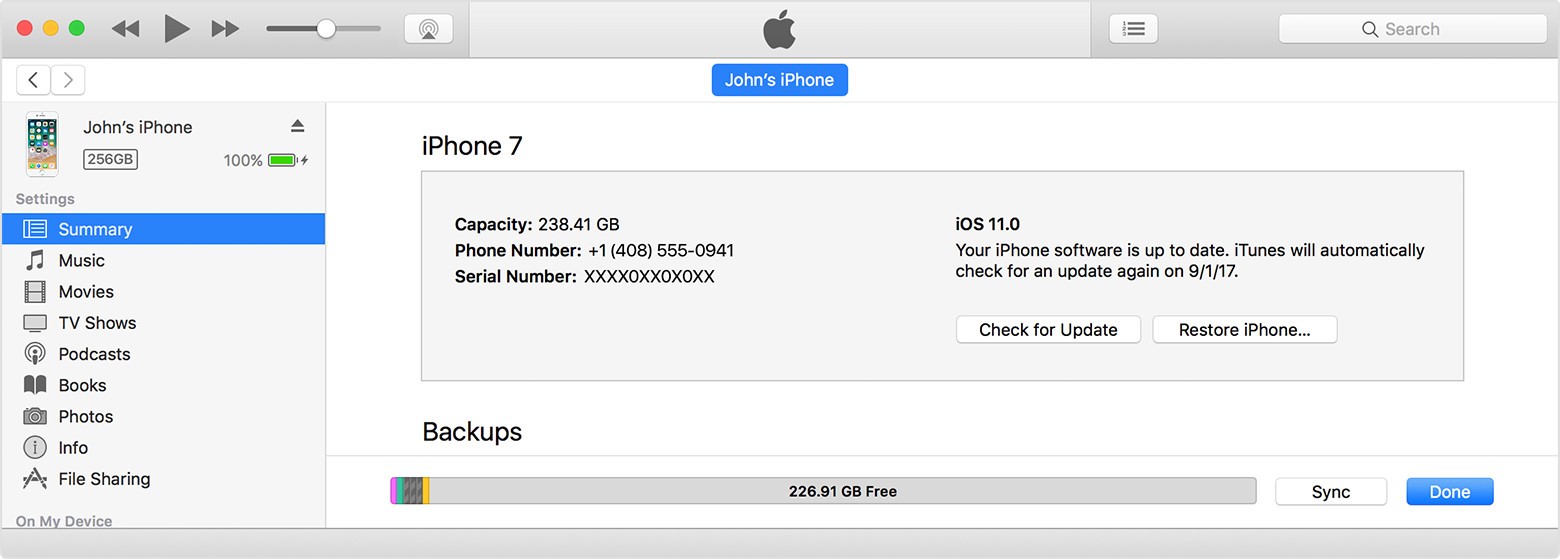
5. In the main iTunes window, check in the box next to Sync to turn on syncing for that content type.
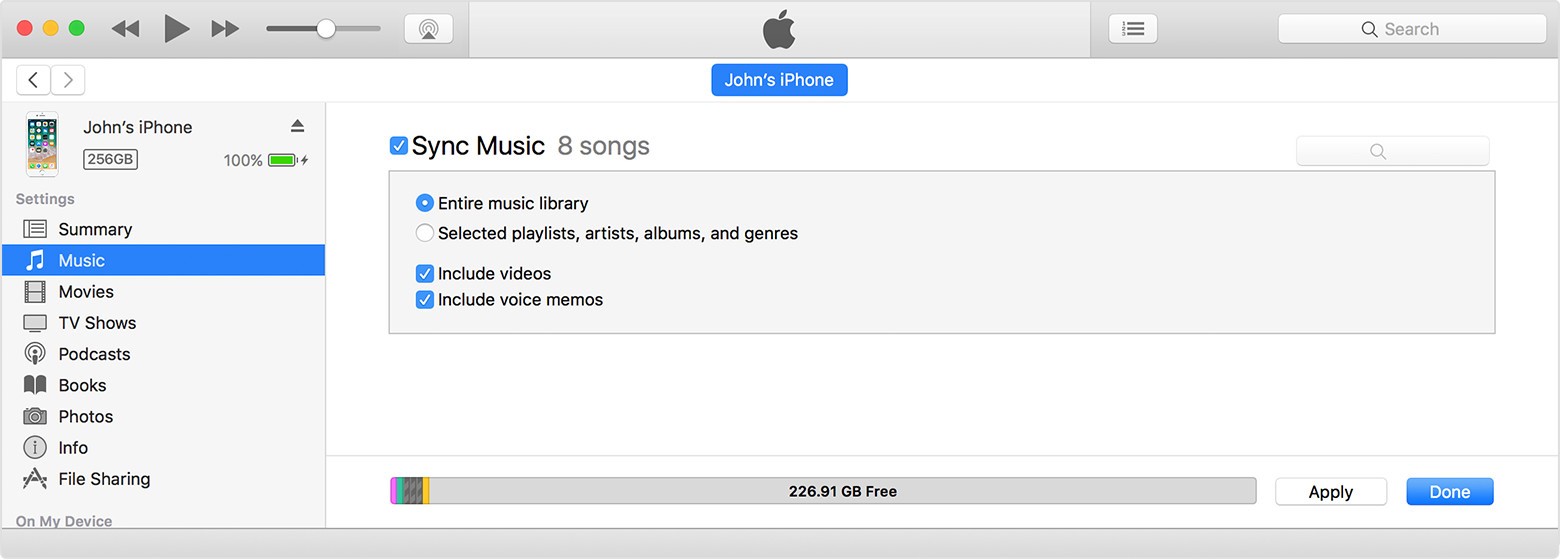
6. Click Apply to save your sync settings
Method 2: Manually add items from iTunes
When your music does not restore from backup automatically, try manually adding the music files from iTunes to iPhone.
Steps to manually add music from iTunes:
- Connect your device to your computer
- Open iTunes
- Choose the music that you want to add to iPhone from your iTunes library
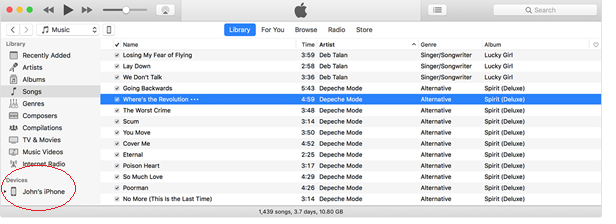
4. Next drag the music to your iPhone mentioned on the left side under Devices.
Method 3: Re-download previous iTunes purchases on your iPhone
If your music includes albums purchased from iTunes Store, re-download it from the iTunes Store.
- Open iTunes Store
- Click on More
- Tap Purchased
- Click Music
- Tap All and list of all music files purchased from iTunes is displayed
- Select the music you want to restore and tap the iCloud download icon to re-download on your iPhone
Method 4: Restore music from iCloud to iPhone
You can also download your purchased music directly from iCloud to your iPhone.
Steps to download purchased music in iTunes on iPhone via iCloud
- Open the iTunes Store
- Tap Purchased at the bottom of the screen. If prompted, enter your Apple ID and password. All those subscribed to Apple My Family, click on My Purchases at the top of the window
- Tap Not this Device. All the purchased music that is not available on your iPhone will be listed
- Select music and tap on Cloud icon to restore
TIP: Play one iPhone’s music on another iPhone via Home Sharing
You can play the music of one iPhone on another without saving the music files on the new iPhone, use Home Sharing. Just ensure both the iPhones are on the same Wi-Fi network.
- Follow the two steps one by one on both the iPhones:
– Go to Settings > Music > Home Sharing.
– Enter Apple ID and Password and click Done
- Next open the Music app on the iPhone you want to play music.
- If you do not use Apple Music: Tap More > Shared and click the desired Library. If you use Apple Music: Tap My Music > Songs/Albums and select Home Sharing.
In few minutes the music library loads into the iPhone and you can play the songs.
Conclusion
You can restore music from iTunes on iPhone either by syncing it, manually adding items from iTunes, or re-downloading the previous iTunes purchases on your device. However, these techniques too sometimes prove to be grueling. Fortunately, Stellar Data Recovery for iPhone makes it a really simple task by restoring data in just few simple clicks.
Was this article helpful?