When you connect your iPhone to a Windows computer, the system automatically detects your iPhone device and then displays all the media files stored in your device’s DCIM folder. If the iPhone’s DCIM folder is detected normally, the File Explorer window will display the folder contents, like this:
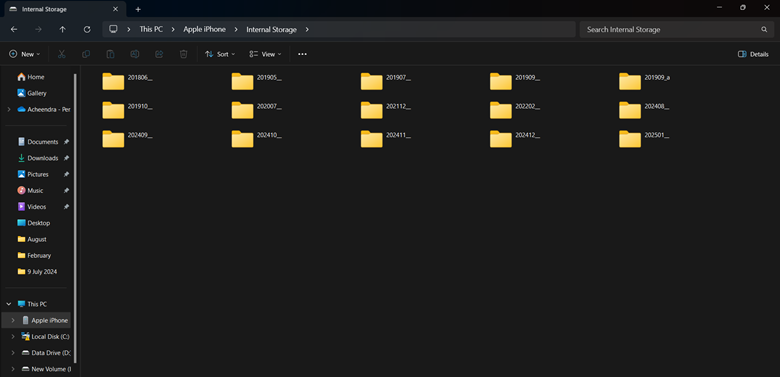 File Explorer showing iPhone media folder with photos and videos
File Explorer showing iPhone media folder with photos and videosBut, if the DCIM folder is not detected, the File Explorer window will either show an empty DCIM folder or not display the folder at all.
 File Explorer showing an empty media folder or no DCIM folder
File Explorer showing an empty media folder or no DCIM folderIf you are also facing this issue where, after connecting your iPhone to a computer, your DCIM folder appears empty, read this blog for various troubleshooting methods for this error. But before that, let’s try to understand why the iPhone DCIM folder is not showing up on Windows File Explorer and how to avoid this problem.
Why is the iPhone DCIM Folder Not Showing in Windows?
The DCIM folder in your iPhone’s internal storage stores all photos and videos taken on your iPhone’s camera. It’s the go-to place for transferring your iPhone’s photos and videos to your computer. However, sometimes, iPhone internal storage does not load or show up when connected to the Windows computer. There are several reasons why the iPhone DCIM folder may not appear in Windows File Explorer when you connect your device.
Let’s understand them in detail:
Outdated iOS
If there are problems with the iPhone’s iOS or the Windows operating system on the PC, your PC may not recognize or be able to access the DCIM folder. This could be due to outdated drivers, software bugs, or incompatibilities.
Physical Damage
If the iPhone’s internal storage is corrupted or damaged, your computer won’t be able to access the folders and files on it. This can happen due to hardware failures, or other physical or water damage.
Default iCloud Storage
If you have set the iCloud Photo Library as your iPhone’s default storage, the photos and videos clicked on your iPhone will be stored in the cloud instead of the local DCIM folder. This setting with iCloud syncing can lead to the DCIM folder appearing empty on the Windows PC.
USB Debugging
In some iPhones, if the “USB Debugging” option is disabled, Windows won’t be able to access the DCIM folder and other data on the device. You need to turn on this setting to access your files on Windows.
File Explorer Settings
Sometimes, the File Explorer settings on your Windows computer might be configured to hide certain file types or folders. This can cause the DCIM folder to disappear or show empty.
Accidental Deletion
You may have accidentally deleted photos and videos from your iPhone through the Photos app or a third-party file manager. This would make the DCIM folder appear empty when connected to a Windows PC.
Identifying the root cause of the issue will help you take appropriate corrective measures and troubleshooting steps to fix the iPhone internal storage not loading issue.
Basic Troubleshooting to fix the iPhone DCIM Folder Empty on Windows
First, follow these basic troubleshooting methods and see if trying these fixes can help resolve the issue:
1. Allow “Trust this Computer”
When your device is connected to the computer, always unlock your iPhone and look for a “Trust This Computer” pop-up. Tap “Trust” to allow your Windows PC to access the DCIM folder on your iPhone.
2. Restart your iPhone and PC
If the DCIM folder still doesn’t show up, try restarting both your iPhone and your Windows computer. A simple restart can often resolve minor software issues that might be preventing the folder from being viewed. Turn off your iPhone and restart the device, do the same with the Windows computer, reconnect, and check if this resolves the issue.
3. Install iTunes
If iTunes software is not installed on your Windows computer, install it firsthand. The iTunes drivers help establish proper communication between your iPhone and PC and help resolve any syncing issues. You can download and install the latest version of iTunes from the official Apple website.
4. Check USB
Check the USB cable you’re using to connect your iPhone to the Windows PC. Always use a high-quality cable to avoid connectivity issues between your iPhone and computer.
5. Disable Antivirus or Security Programs
Check if the Windows Defender or any other antivirus program or firewall is blocking access to the DCIM folder. Try temporarily disabling any security software to see if that resolves the issue. If not, then turn it on immediately.
6. Update your iPhone
Is your iPhone’s OS up-to-date? Outdated iOS can also cause compatibility issues while accessing your iPhone device data on a Windows computer. Hence, always keep your iPhone up-to-date.
Go to Settings > General > Software Update and install any available updates.
Updating iOS to the latest version can help resolve any software glitches or issues arising from outdated software and fix the DCIM folder empty issue on Windows.
Advanced Troubleshooting Methods to Fix the DCIM Folder Empty on Windows
1. Reset Location & Privacy
If the basic troubleshooting methods don’t help, you need to reset the privacy-related permissions that might block access to the DCIM folder on your iPhone.
- Go to the Settings app on your iPhone and then go to General.
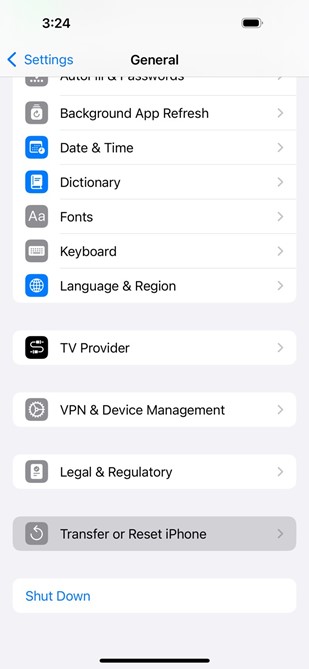
- Now go to Transfer or Reset iPhone > Reset > Reset Location & Privacy.
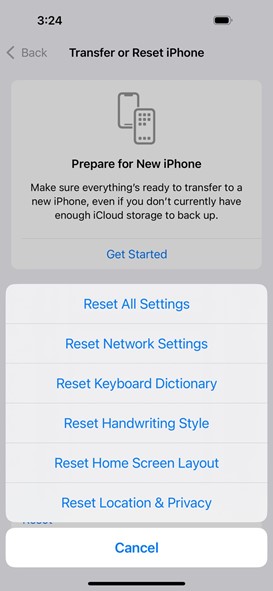
This will reset the location settings and might resolve the issue if caused by the same. If not, then try the following method.
2. Update your USB Drivers
Sometimes, outdated or corrupted USB drivers on your Windows PC can cause an interruption in the connection between your iPhone and computer. Hence, you need to update or reinstall your USB drivers.
- Go to the Device Manager, and find the “Universal Serial Bus Controllers” section.
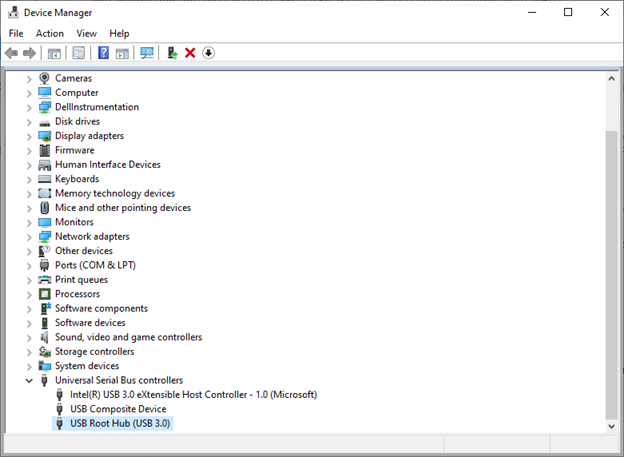
- Right-click on USB Root Hub or anything similar, and select “Update driver”.
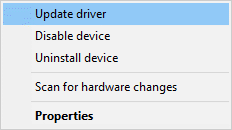
- Now, select “Search automatically for drivers”. Wait until the new driver is installed.
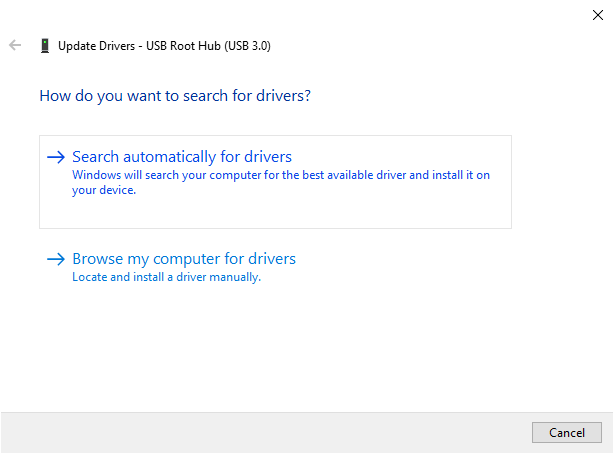
- After updating all the USB drivers, restart your computer to incorporate the changes.
If updating the drivers doesn’t work, try uninstalling and reinstalling them.
3. Turn On File Indexing
Did you know Windows has a feature called File Indexing that can help you search for missing files on Windows and access them faster? It is quite possible, that this setting has been disabled, which might be causing issues with accessing your iPhone’s DCIM folder.
- On the Start menu, search for “Indexing Options”.
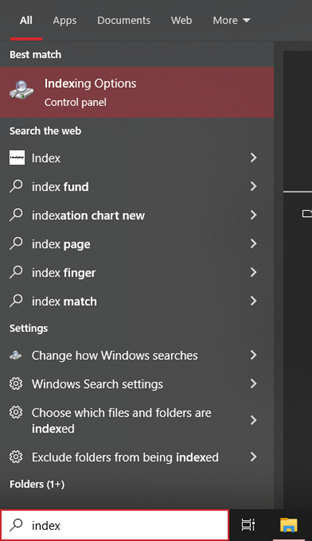
- Click to open the Indexing Options control panel.
- In the Indexing Options window, click on the “Modify” button.
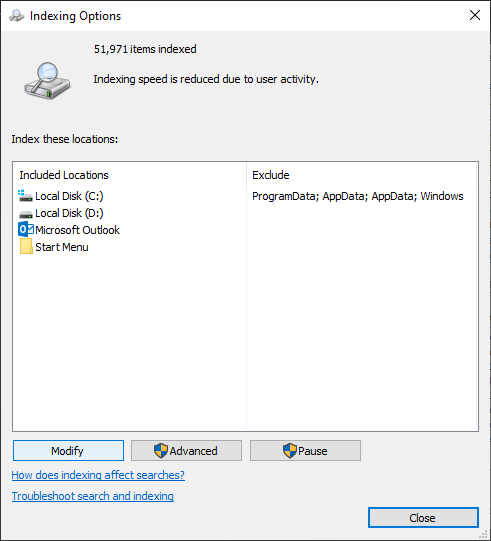
- This will show a list of all the drives and folders that are indexed by Windows.
- Find the iPhone drive location where you want to enable file and folder indexing.
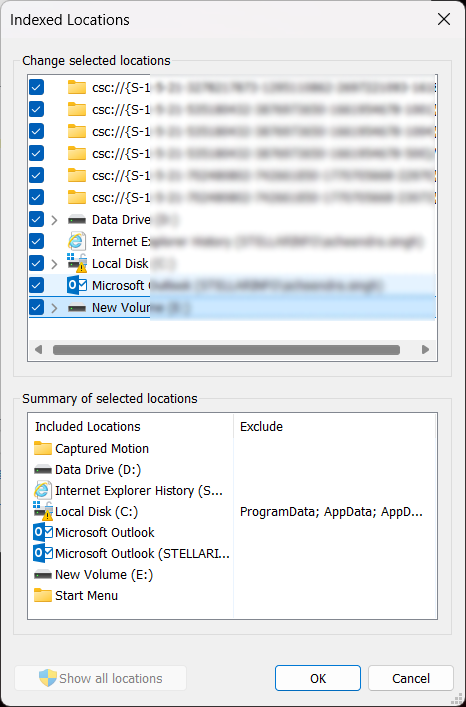
- If the drive is not selected, check the box next to it to enable indexing for that location.
- Once the drive is selected, click “OK” to save the changes.
- Restart your computer to apply the changes.
Enabling the Indexing Options on the drive carrying the iPhone photos and videos can help Windows locate and access the same and read its contents. This can be helpful if the iPhone DCIM folder is not showing up due to indexing issues.
How Can I Access the iPhone DCIM Folder Contents on Windows Computer?
If you’re unable to see the iPhone DCIM folder on your Windows computer even after trying all the above methods, there is one more method you can try to access them. A powerful iPhone data recovery tool can help you retrieve DCIM data on your Windows computer.
The Stellar Data Recovery for iPhone is designed specifically for this purpose. The software scans your iPhone and recovers any lost or deleted data, including photos, videos, messages, etc. It works with a wide range of iOS devices and can even recover data from iCloud and iTunes backups.
- Download and install Stellar Data Recovery for iPhone on your Windows computer.
- Connect your iPhone to the computer and launch the Stellar Data Recovery for iPhone software.
- Now, select the types of files you want to recover. E.g., Videos, Photos, etc.
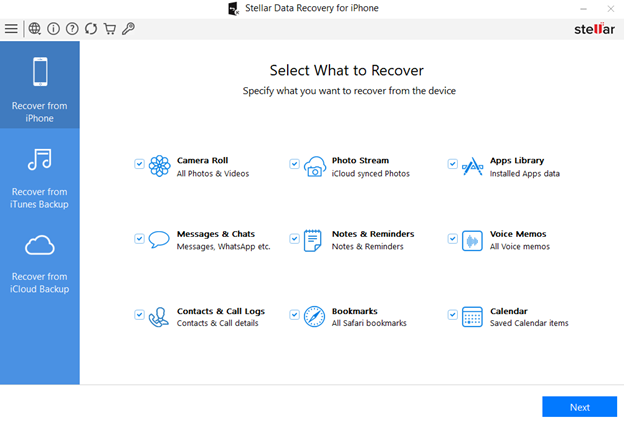
- The software will scan your iPhone and display all the recoverable files, including photos and videos, from the DCIM folder.
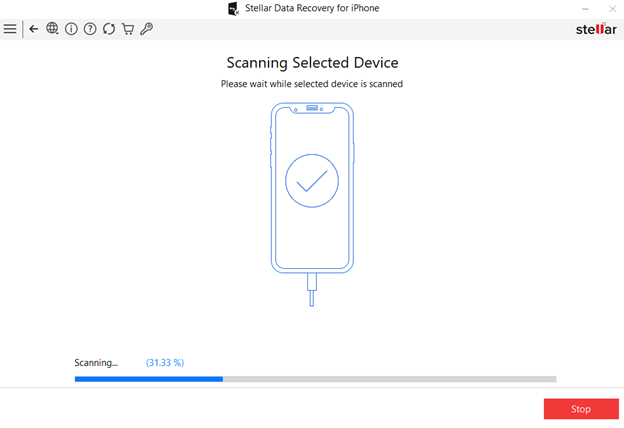
- Preview the recoverable files and select the files you want to restore.
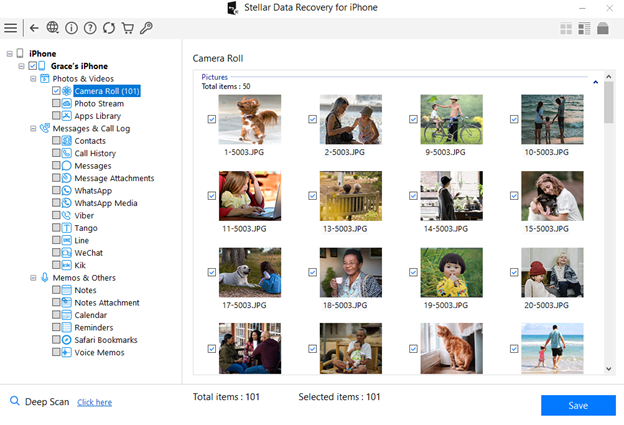
- Click the “Save” button to save the selected files to your Windows computer.
Stellar Data Recovery for iPhone is a powerful and user-friendly tool that can help you retrieve any lost or deleted photos and videos from your iPhone, even if the DCIM folder appears empty in Windows File Explorer.
Conclusion:
By following the different methods provided in this article, you can fix the iPhone folder or the DCIM folder empty on Windows issue. Remember to restart your device every time you apply the advanced troubleshooting methods. If you are unable to view any of your DCIM folder contents even after trying all the manual troubleshooting methods, you can try recovering them with the Stellar Data Recovery for iPhone.
Was this article helpful?