“I decided to read a novel on my iPad, but when I turned it on – the screen froze on the Apple logo. I waited, but my iPad won’t budge from the Apple logo screen.
Can someone tell me the problem causing this error and how to solve it?”
iPad stuck on the Apple logo is one of the most common issues users face. Often, when the device’s iOS is corrupted, out of battery, physically damaged, or even when there is an incomplete software update, it can result in the iPad being stuck on Apple logo while continuously rebooting. Fortunately, you can fix the ‘iPad stuck on Apple logo’ issue with the methods mentioned in this blog.
This blog will guide you on fixing an iPad stuck on the Apple Logo error in different iPad models. But first, let’s understand what causes this iPad error.
What might cause your iPad to get stuck on Apple Logo?
Your iPad is frozen on the Apple logo, which occurs when something goes wrong during the boot process. When the iPad is turned on, it has to complete the reboot process, which includes checking the iPad’s memory and turning on its processor. Moreover, once your iPad is on, it can perform other tasks like listening to music, surfing the internet, etc.
However, often, during the reboot process, your iPad gets stuck on the Apple screen because of some software issues or other iPadOS glitches.
- The iPad is out of battery.
- Problem installing new iPadOS update to an old iPad model.
- Your iPad is physically damaged due to accidental drops, water exposure, etc.
- Transferred or restored corrupted files from an iTunes or iCloud backup.
- If your iPad storage is full, with no capacity left for iPadOS to boot properly.
- Your iPad has been jailbroken, which makes it vulnerable to software issues.
Solutions to fix iPad stuck on Apple Logo
Let’s look at some possible solutions to fix the iPad stuck on the Apple screen:
Charge your iPad
If your iPad is completely drained or too low on power, it won’t be on or will stuck on the Apple logo. This issue can be fixed by recharging your iPad so that it can easily make it through the reboot process.
Restart your iPad
A simple restart is one of the most effective solutions to fix an iPad stuck on the Apple logo, as restarting the device closes all the background applications running on it. Here’s how to restart the iPad:
- Press and hold the Top button until the power off slider appears.
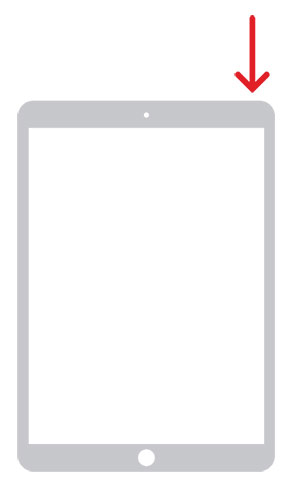
- Drag the power–off slider to the right and wait 30 seconds for your iPad to turn off.
- Press and hold the top button to turn the iPad back on until you see the Apple logo.
- Press and hold the either Volume Up/Down button and the Top button until the power off slider appears.
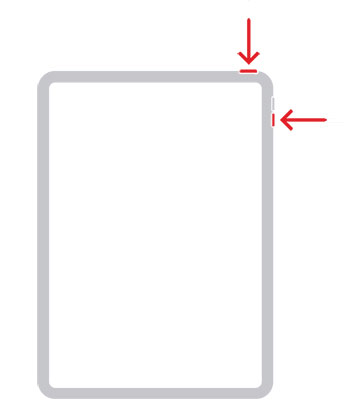
- Drag the power-off slider to the right and wait 30 seconds for the iPad to turn off.
- Press the top button to turn your iPad back on until you see the Apple logo.
If the iPad doesn’t restart or is unresponsive or frozen, force-restart your device.
Force Restart your iPad
If your iPad doesn’t respond to a simple restart, try to force restart your device to see if the problem of the iPad stuck at the Apple screen is fixed. However, please note that Force restart will not remove or erase your device data. Here’s how to force restart the iPad:
Press and hold the Home and the Top buttons simultaneously until the Apple Logo appears, then release both.
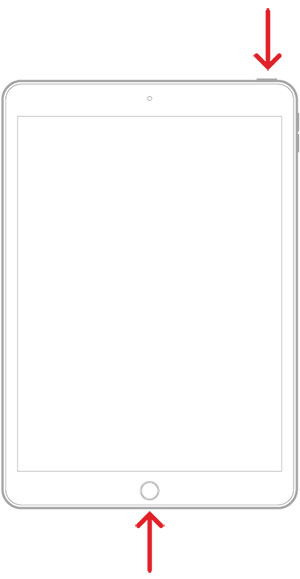
- Press and release the Volume button nearest to the top button.
- Press and release the Volume button farthest from the top button.
- Press and hold the Top button until the Apple logo appears, then release the Top button.
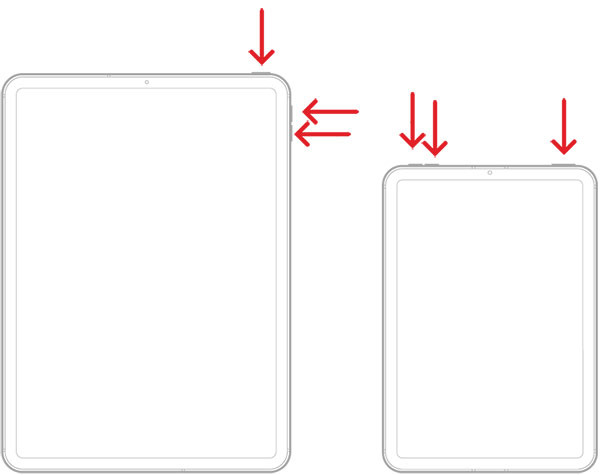
Use Recovery Mode to Fix the Apple iPad stuck on the Apple Logo
If a hard reset of the iPad won’t work, use iTunes/Finder to update or restore your device. First, put your iPad into Recovery Mode , which lets you connect to iTunes/Finder without booting the iPadOS. You can restore the iPad to its operational state or update it to the same or above iPadOS version.
Here’s how to put the iPad into Recovery Mode:
- Open iTunes/Finder on your PC.
- Connect your iPad to the computer and follow these steps as per your device:
- Press and release the Volume button closest to the top button.
- Press and release the Volume button farthest from the top button.
- Press and hold the Top button until the Connect to iTunes screen appears
- Press and hold the Home and the Top buttons until the ‘Connect to iTunes’ screen appears on your iPad.

- Once you enter the Recovery Mode, a message will pop up: ‘iTunes has detected an iPad in recovery mode.’ Click OK.
- In iTunes, select your iPad first and then the computer asks you to either Update or Restore your iPad.
- If you choose the Update option, iTunes/Finder will update your iPad to the latest iPadOS version. This process won’t erase any of your device data. If you choose to Restore, all your existing iPad data is erased.
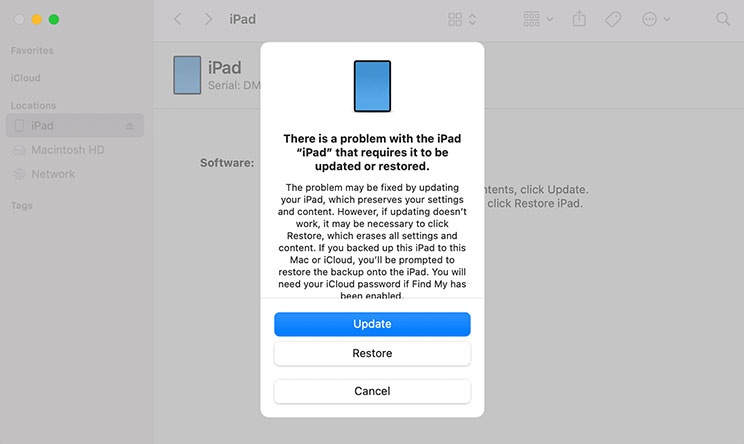
Use Professional iPadOS Repair Software to fix the iPad Stuck on the Apple Logo.
If manual methods don’t work or you could not bring your iPad to Recovery Mode, use a professional iPad Repair software to resolve the iPad stuck on the Apple logo issue. Stellar Toolkit for iPhone is an effective tool for repairing iPadOS issues, such as iPad frozen on Apple logo, reboot loop, black or white screen of death, or others.
Note:The best part of using this iPadOS Repair tool is that, no changes will be made to your existing iPad data.
Stellar Toolkit for iPhone is compatible with all variants of iPad. In addition, it is also compatible with the latest iPadOS 17 and below.
Here’s how to use Stellar Toolkit for iPhone to repair an iPad Stuck at the Apple Logo issue:
- Download, install, and launch Stellar Toolkit for iPhone on your Mac or Windows PC.
- Connect your iPad to your system using a USB cable.
- On the software home screen, select the Repair iPhone module.
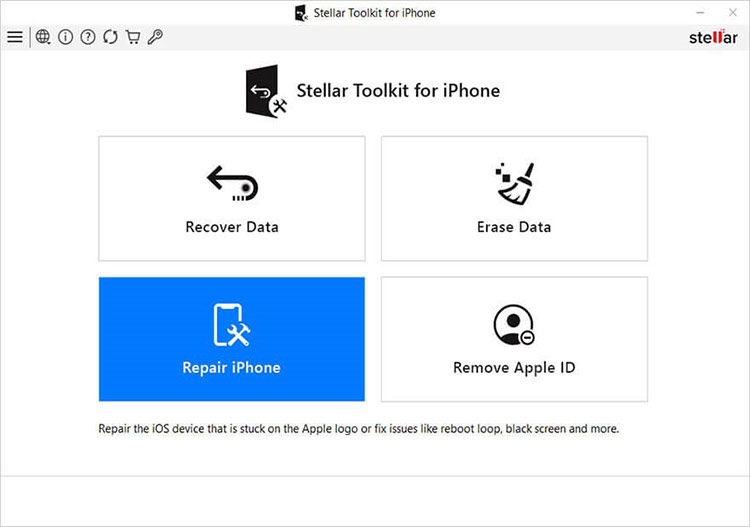
- Click Next on the Repair iPhone screen.
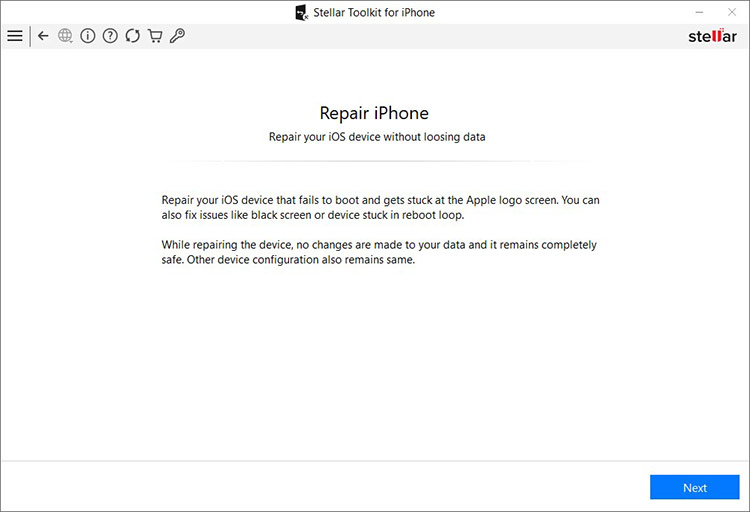
- On the Click Device to Select screen, click the device icon to select the iPad you want to repair.
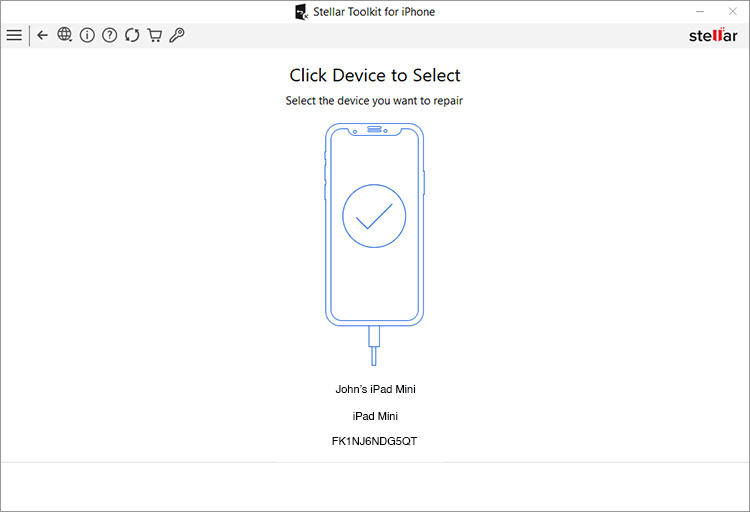
- Click Download to download the latest version of the iPadOS firmware file. This will open the default web browser of your computer, then download the firmware file and save it on your system. Import this downloaded firmware file by clicking on the Import button.
Or, if you have already downloaded the firmware, just click Import.
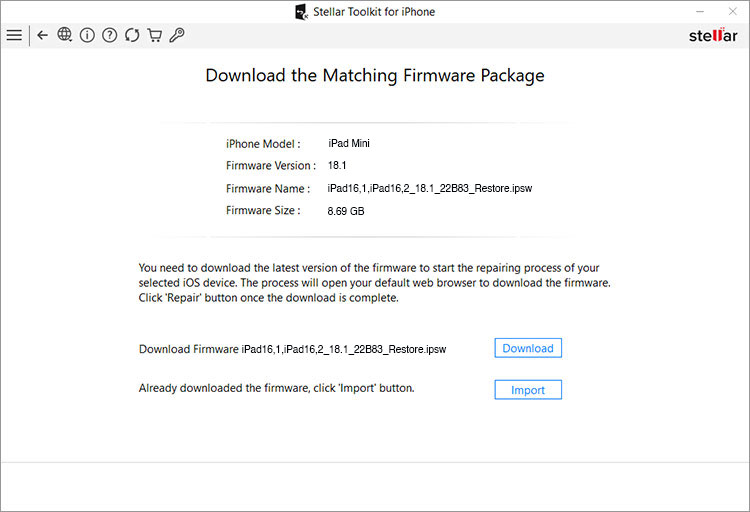
- After downloading the firmware file, click Repair to start the repair process.
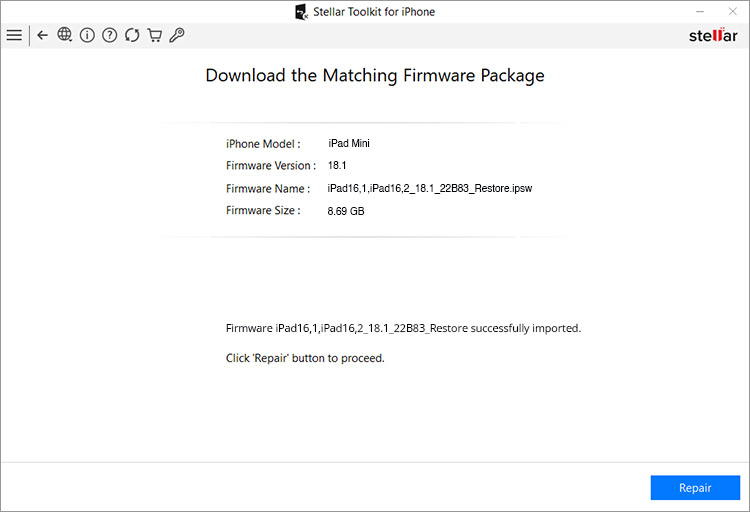
- When the pop-up Repair complete appears, click OK.
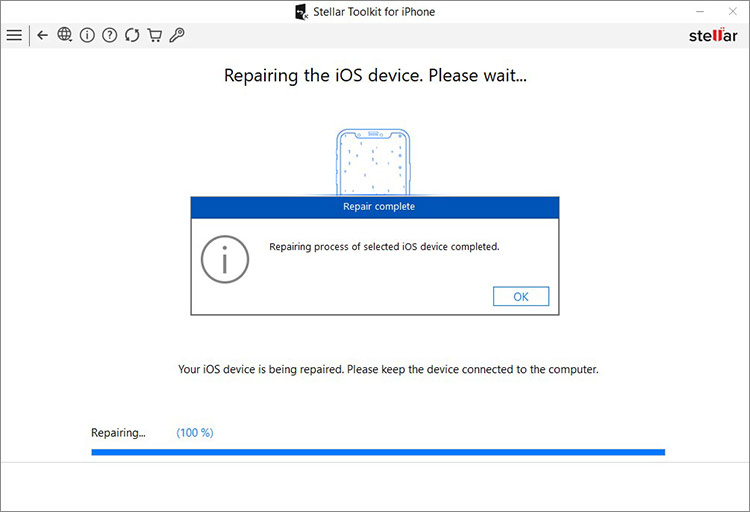
- Restart your iPad to see if the device stuck on the Apple logo issue is resolved.
Conclusion
If your iPad is stuck at the Apple logo, restart or force reboot your device to resolve this problem. Or, you can use the Recovery Mode to restore or update your iPad to resolve the issue of the device stuck at the Apple logo.
However, if the manual method doesn’t help or you cannot bring your iPhone Recovery Mode to fix the iPad stuck on the Apple logo issue, use the best iPadOS repair software – Stellar Toolkit for iPhone to do the task. This professional software can easily resolve all iOS and iPadOS-related problems.
FAQ
1. Why is my iPad stuck on a black loading screen?
If your device’s software is corrupt, it can cause your iPad to get stuck on a black loading screen. You can resolve this issue by putting your iPad in Recovery Mode and restoring or updating it.
2. Why won’t my iPad turn on even though it’s charging?
A dead battery may be responsible for why your iPad is not turning on, even when plugged into a charger. A completely dead battery will not respond until the iPad has enough power to allow it to function.
3. Why is my iPad suddenly locked?
If you have entered the incorrect passcode on your iPad Lock Screen too many times, you will receive an alert saying your iPad is disabled.
Was this article helpful?