Even though iOS devices are popular for their security, privacy, and consistent software updates, they keep these devices up-to-date and bug-free. However, despite the advantages, iOS devices are not immune to errors. Here, we’re talking about an iOS device detection issue.
The iOS device detection problem occurs when you try to connect your iPhone or iPad to your computer. It doesn’t appear in Finder, iTunes, or the Apple Devices app. The probable reasons for the issue include:
- Damaged USB cable or USB port
- Permission is not granted to the device to connect the iPhone or iPad,
- Outdated software on all iOS devices,
- Disabled iTunes services disabled
- Outdated iOS or iTunes support
- Buggy third-party security software
Remember that this issue prevents you from transferring or backing up your iPhone data. Use reliable iPhone data recovery software, such as Stellar Data Recovery for iPhone. The software supports recovery from iPhone, iPad, iPod touch, iTunes, and iCloud backup files. It is compatible with iPhone Series 15/14/13/12/11/X and below.
Methods to fix the iOS device detection problem
Irrespective of the reasons behind the problem, shared methods can help you resolve the iOS device detection problem. However, before all, ensure that when you connect your iPhone to a computer, it chimes or vibrates and charges. If it doesn’t charge when connected to the system, connect it with a hub or adapter. And if that doesn’t work, proceed with the following methods:
Method 1: Check the USB connections
Try disconnecting and reconnecting the USB cable, and ensure that your iPhone is showing as connected to the computer. If not, check the USB port. You can try connecting the iPhone using an alternative USB port or cable.
Method 2: Check iOS devices in Finder
When you connect the iPhone or iPad to a computer, it usually appears in the Finder in the Mac systems in iTunes or the Apple Devices app. You can follow the below steps if you don’t see your iOS device connected to your system.
- Press the Option + Command + Space keys to open the “Searching This Mac” window.
- Now, press the Option + Tab keys. Switch through open applications until you see Finder. You can also check in the iTunes and Apple Devices app to see if your iPhone appears connected.
| Tips: In macOS Catalina or later versions, you can search for your iPhone or iPad in the sidebar of any window in the Finder. Search for the device in iTunes on a Mac system with previous macOS. |
Method 3: Allow your system to connect with your iPhone
If you’re getting an ‘Analyze is unsuccessful’ error, your PC may not be authorized to connect your iPhone or iPad. You need to enable the Trust This Computer option and then see if the problem persists:
- If you’ve installed a screen lock on your iPhone, unlock it and ensure you have the latest iTunes version.
- If the iTunes files are encrypted, remove the password.
- Now, connect the iPhone or iPad to your system, and when the ‘Trust This Computer’ pop-up prompt appears, select Trust.
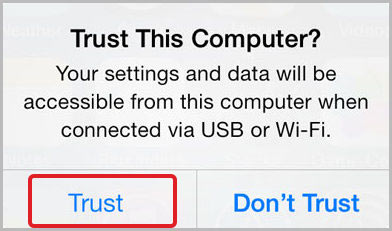
Now, check if the issue is resolved.
Method 4: Update the software on all of your devices
If you have outdated software available on your iOS devices and the computer you’re trying to connect your PC to, you may encounter an iOS device detection error. Hence, ensure that all your devices are updated:
To Update the iPhone or iPad
Update your iPhone or iPad wirelessly
- Go to Settings > General, then tap Software Update.
- Choose the one you want to install if you see multiple software update options.
- Tap Install Now. If you see Download and Install instead, tap it to download the update, enter your passcode, then tap Install Now.
To update macOS on Mac
- Go to the Apple menu in the corner of your screen and choose System Settings.
- Locate General in the sidebar of the open window and click Software Update on the right panel.
- If you don’t see the System Settings, choose System Preferences and then click Software Update.
- It will automatically start checking for new software.
- If you see any new software available for Mac, click Update Now or Upgrade.
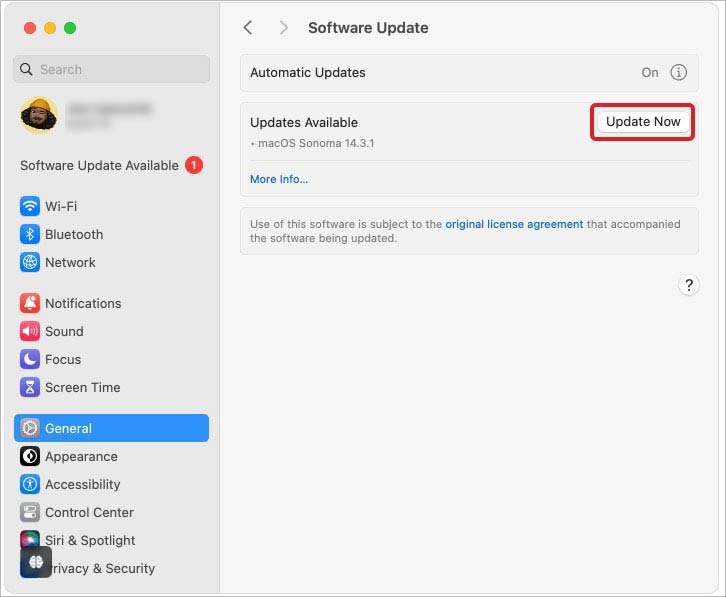
| Read more about how to update your Windows PC, update Apple Devices, and update drivers. |
Method 5: Check whether iTunes-related services are turned on or not
If iTunes-related services are not turned on or disabled in your Windows system, you’ll encounter iTunes that won’t recognize errors when connecting your iPhone to your system. To resolve this, follow the given steps:
- Open the Run dialog box by pressing the Windows + R keys.
- Type and enter “services.msc” in the Run dialog box.
- Next, click to start “Apple Mobile Device Service” and “Bonjour Service.”
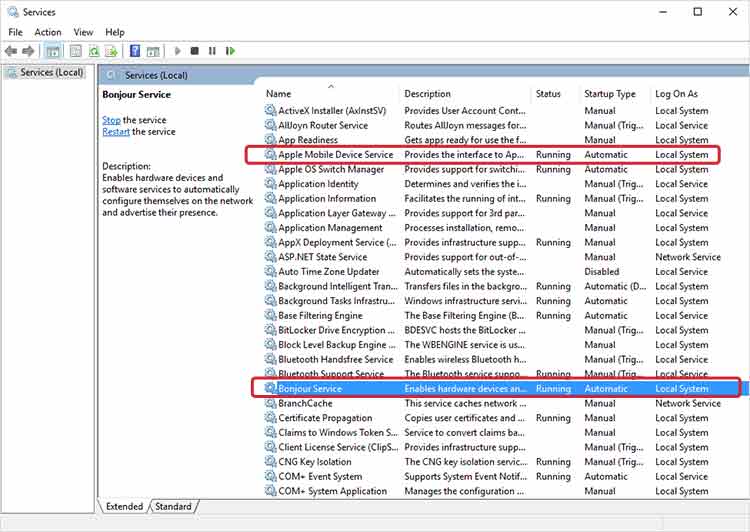
- Next, set the Startup type to Automatic, and click Start.
- Once done, try connecting your iPhone to your computer and see if the issue is fixed.
Method 6: Uninstall and Reinstall the iTunes App
If iTunes won’t recognize your iPhone and shows you that the iTunes support library has failed, it could be due to outdated iOS or iTunes. Try updating the iOS or iTunes. If updating doesn’t help, and you still get the ‘iTunes could not connect to this iPhone‘ or similar errors, try reinstalling iTunes on your system.
| Note: You can uninstall and reinstall iTunes on a Windows PC, as iTunes is a built-in app that cannot be uninstalled on older Macs. |
Follow the below steps to uninstall iTunes on Windows PC:
- Open Settings by pressing Windows + I.
- Locate Apps, and then click Installed apps > Apps.
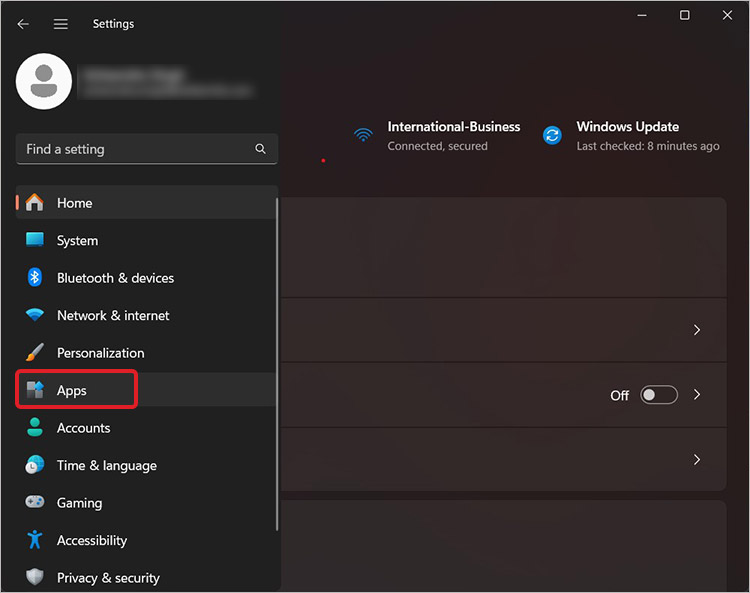
- Locate iTunes and click on the three dots given against the app.
- Next, click Uninstall from the available options.
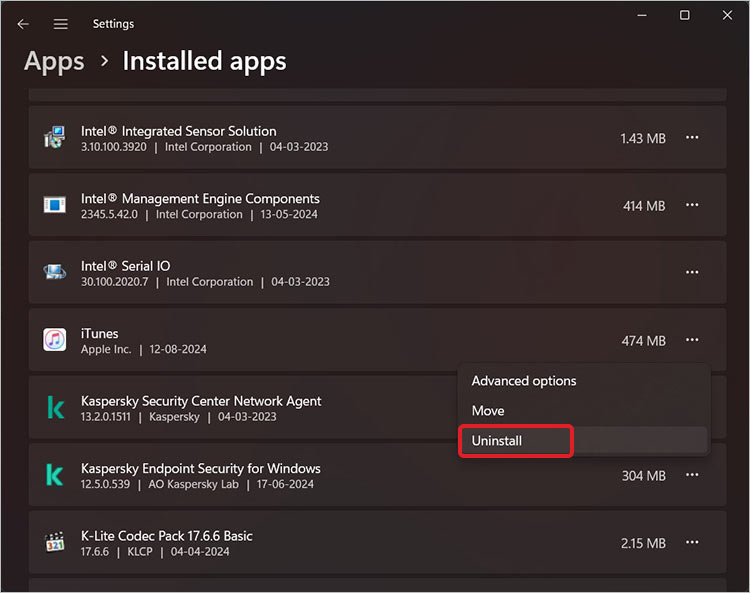
- On the following prompt, click Uninstall again to confirm your action.
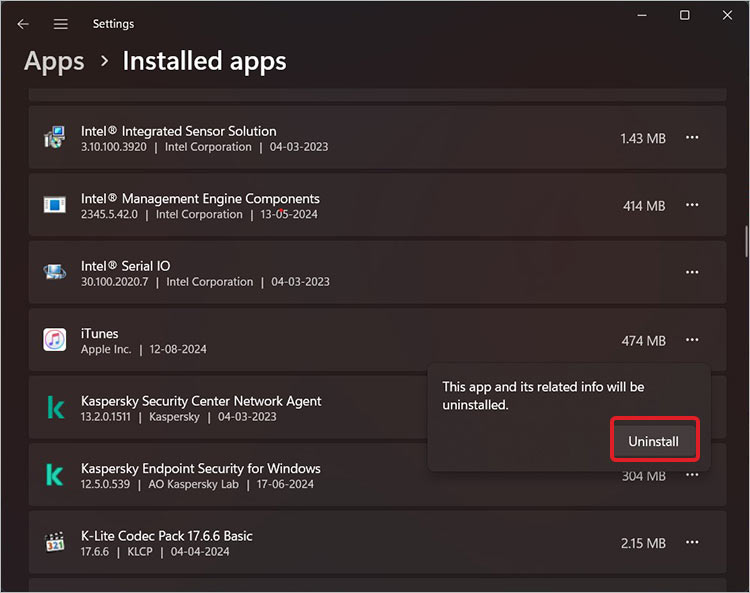
- Now, reinstall iTunes from the Microsoft Store.
- Search for iTunes in the Microsoft Store. When you see it in the results, click on it and click Get to reinstall.
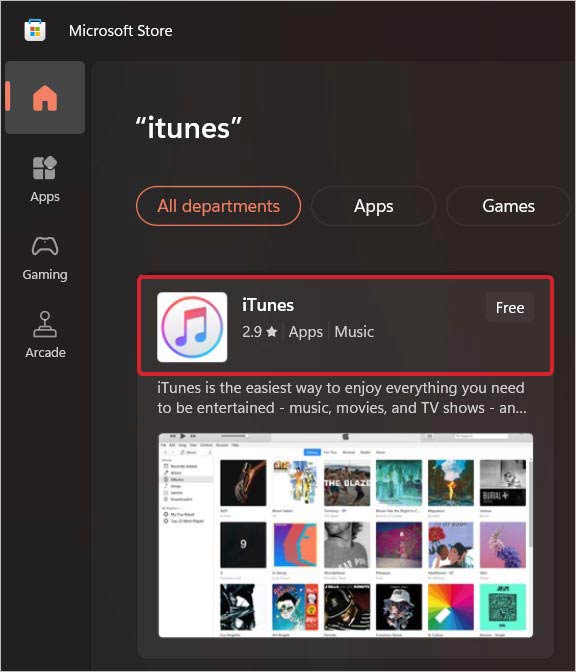
- The updated iTunes version will be downloaded to your system. Finally, check if iTunes won’t recognize the iPhone issue; it is fixed now.
Method 7: Third-party security software
Any third-party security app or software installed on your system could cause a problem between your Mac and iTunes. As a result, your computer may not detect your iPhone. You can refer to this guide to check your VPN or third-party security software for connectivity issues on your Mac.
To isolate the iOS device detection issue on a Windows PC, temporarily remove the security software. Open Settings, go to Apps, locate the Security app, and uninstall it.
Conclusion:
iOS device detection problems may occur due to many factors and prevent you from accessing your data. You can fix the issue using the methods discussed in this article. However, opt for a reliable iPhone data recovery software if you’re more concerned about data. Restore your data and then try any of the troubleshooting methods.
Let us know which method worked for you in the comment section below!
Was this article helpful?