Apple products have been dominating the technology world since their inception. As it’s commonly known, Apple always comes up with extraordinary features and functionality with each iOS release. In iOS 15, Apple again offers many new features, such as Notification Summary, Focus Mode, redesigned Safari, and other interesting features. However, some of the best iOS 15 features are hidden. Here, we’re shedding light on the hidden features of iOS 15 to make you aware of the amazing tips and tricks within your iPhone.
20 Hidden iOS 15 Features You Need to Know
Let’s focus on the lesser-known and hidden iOS 15 features on your iPhone.
1. Add Background in Safari
Users can add a background of their choice or select from a built-in background collection to jazz up the Safari browser. To do this,
- Open a new tab in Safari.
- Select Edit and toggle on Background Image.
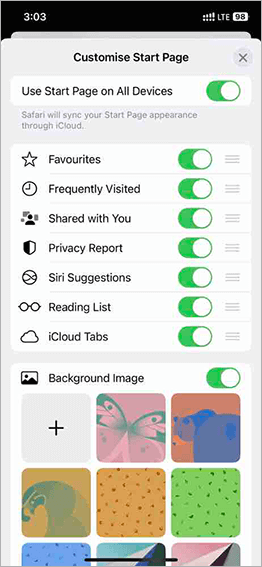
- Either select the desired wallpaper from the suggested option or import new background from the Photos app.
2. Use Live Text in Safari
Live Text is an incredible feature of iOS 15 that recognizes and captures real-world text. It is built right into Photos, Camera, and Safari. Here’s how to use Live Text feature in Safari:
- Open any webpage on Safari.
- Press and hold on to any image until the context menu appears.
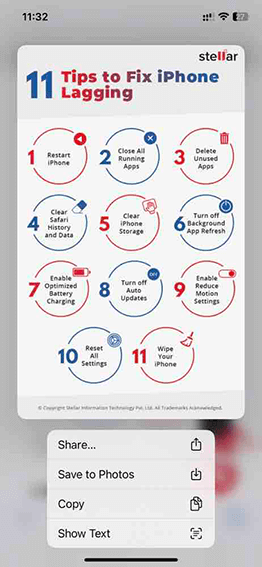
- Select the Show Text option to see if the image will be focused with highlighted text.
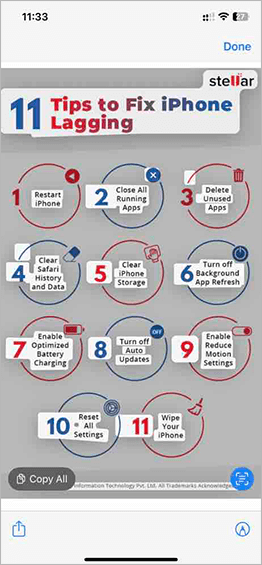
- Now select what you have to do with highlighted text: Copy, Translate, Select, Search on the Web, and other options.
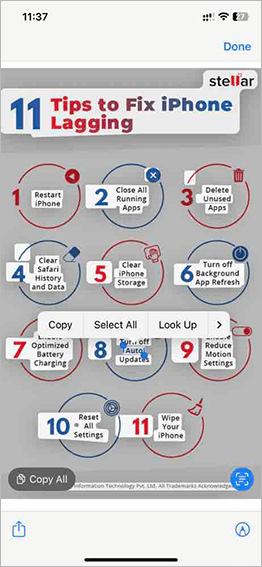
3. Drag and Drop
With iOS 15, iPhone users can use only two fingers to drag and drop any media from one app or browser to another. Here’s how to use drag and drop feature:
- Open up your desired media on the first app.
- Press and hold on to the picture you wish to drag and pull your finger down.
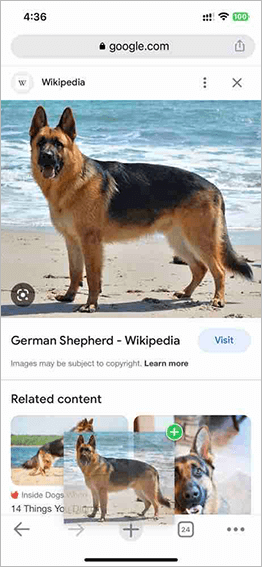
- While holding your gathered media with one finger, close the first app and open the second with the other.
- Once in the second app, let go of your finger.
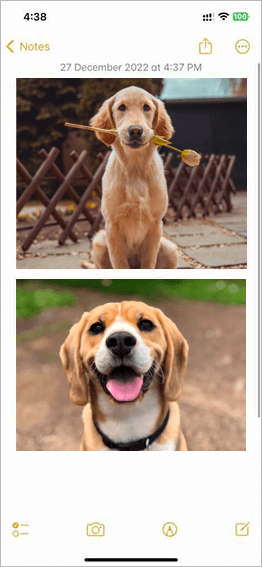
4. Widget Suggestions
iOS 15 brings a new Widget Suggestions option that suggests a new widget for the widget stack based on your preferences and usage.
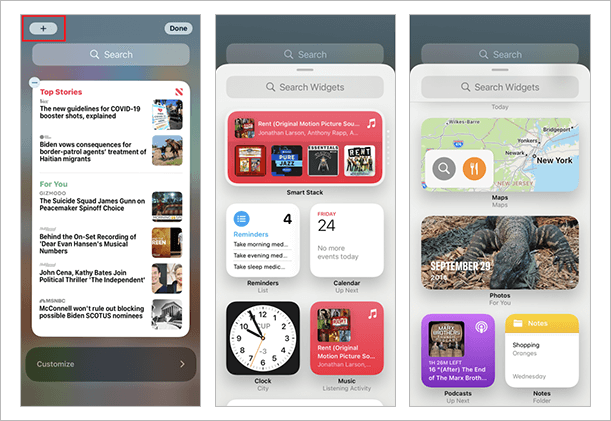
5. Custom Text Size for Different Apps
With Apple’s iOS 15 update, you can set different text sizes for different apps. To do this,
- Go to Settings and tap Control Center.
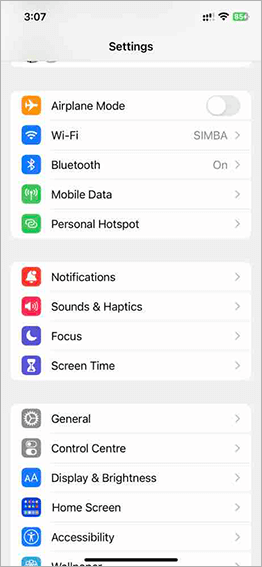
- Tap + button next to Text size to add it under the Include Control section.
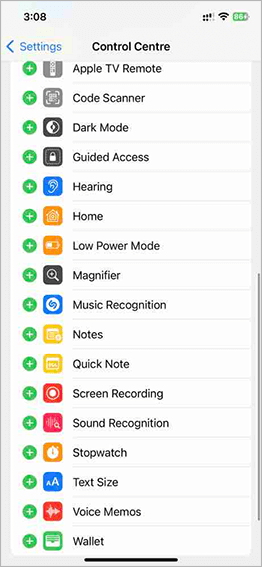
- Next, open the app you want to configure and swipe from the upper-right corner to get Control Center.
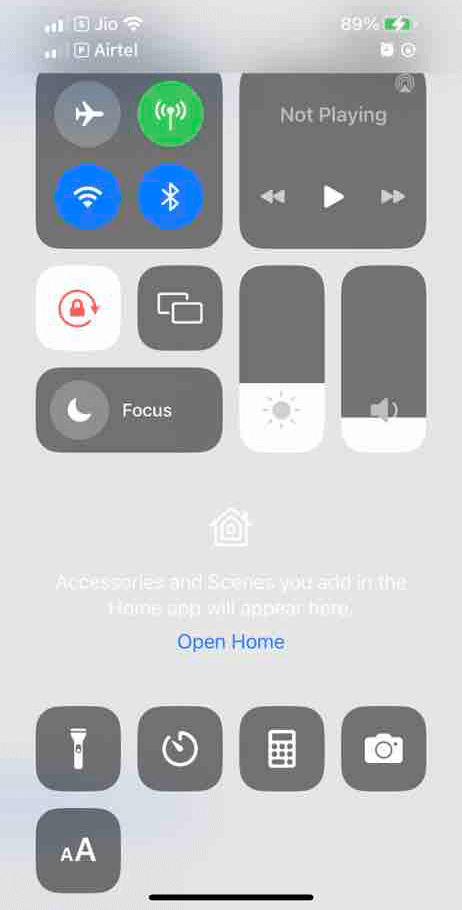
- Tap the Text size icon at the bottom to change the text size for specific apps.
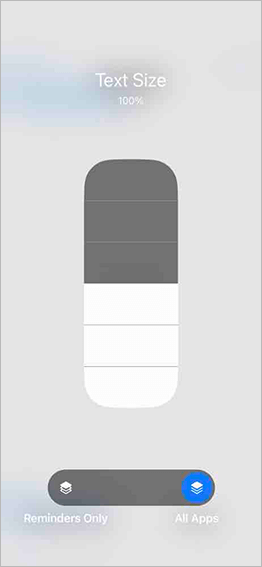
6. Disable Private Relay for Specific Wi-Fi connections
Apple’s iCloud+ Private Relay is a new feature introduced with iOS 15 that prevents third-party trackers from looking into your internet connection. This feature may make your internet slow in some cases. That is why you must turn it off. Here’s how:
- Go to Settings and tap Wi–Fi.
- Press the ‘i‘ button next to the connected Wi-Fi.
- Scroll down and toggle off iCloud Private Relay.
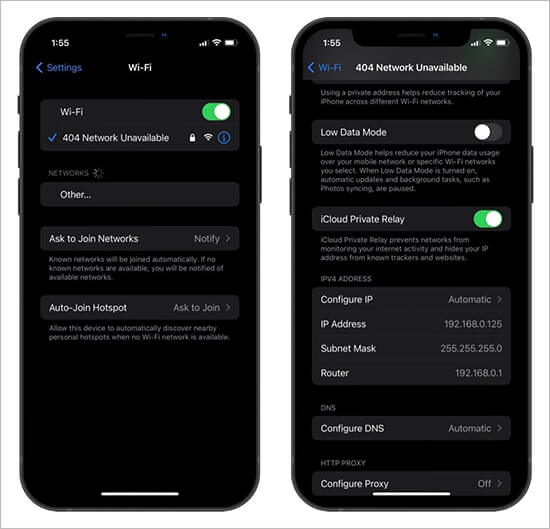
7. Create Custom Focus Mode
A new Focus mode has made its debut in the iOS 15 update. It lets you separate your personal and professional life in terms of apps and their notification. By default, multiple Focus profiles are available, such as Do Not Disturb, Sleep, Work, and Personal.
To customize the new Focus mode:
- Open Setting, and tap on Focus.
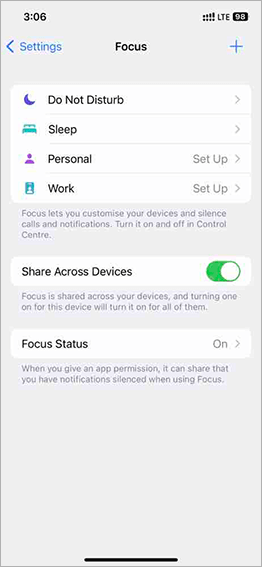
- Tap + icon to add Driving Focus and tap Next.
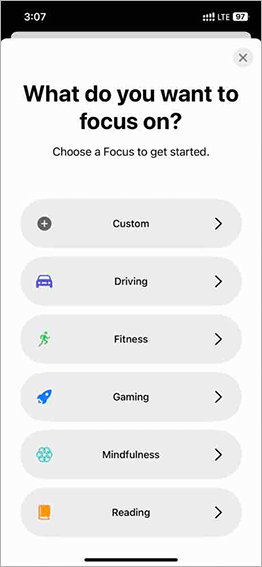
- Here you can customize the Focus mode by choosing relevant names, colors, icons, people, and apps you want notifications when Focus is turned on.
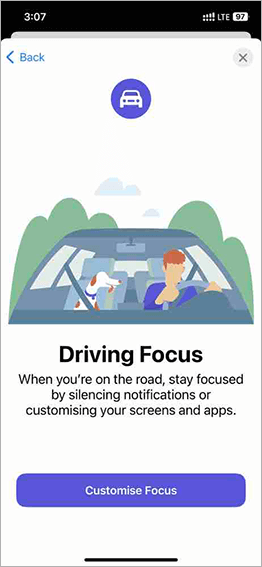
8. Pull to Refresh in Safari
With iOS 15, the Safari app has been redesigned with the Refresh button moved down to the three dots section. It makes refreshing the Safari browser a two-step process. However, you can even use the Pull-to-Refresh option to reload the browser.
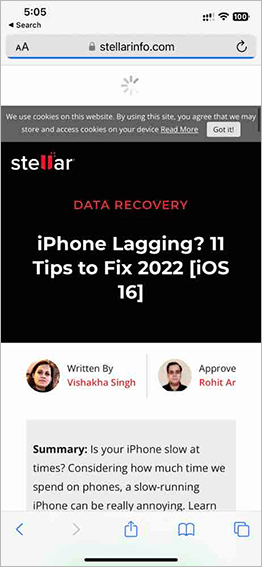
9. Location Visible after Power Off
It is one of the best iOS 15 hidden features, where if you switch off the iPhone, it goes into Power Reserve mode. In this mode, iPhone acts like an AirTag and can be tracked via Find My app on other devices. You can even track your iPhone even when it has been factory reset.
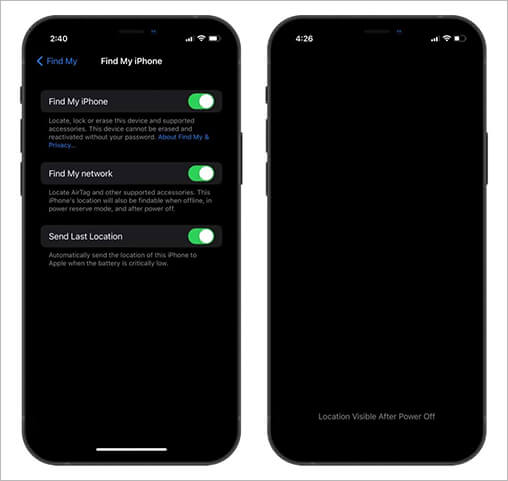
10. Remove Home Screen Pages
In iOS 15, you can delete the Home Screen pages altogether. To do this:
- Long-press any space on the Home Screen of your iPhone.
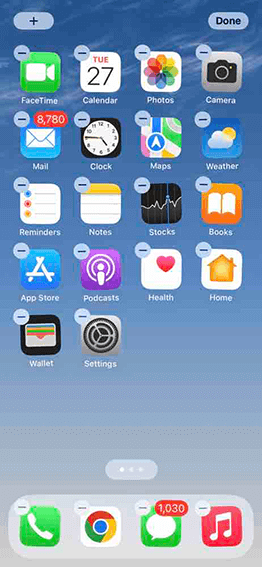
- Tap three dots above the dock.
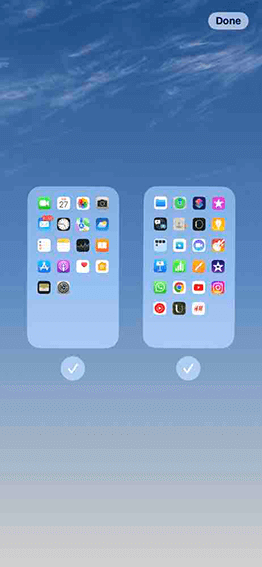
- Uncheck the Home screen page that you want to remove.
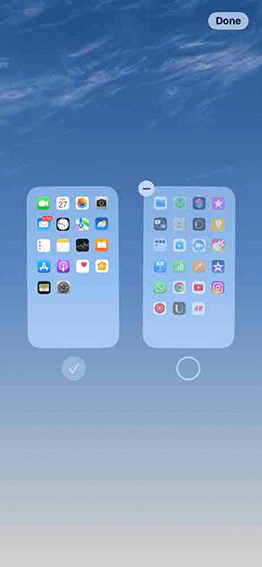
- Tap on the ‘–‘ sign and select the Remove option.
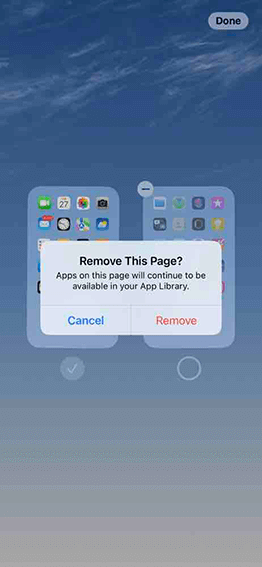
11. Prepare for the new iPhone
Apple’s iOS 15 hidden feature, Prepare for New iPhone under Reset Settings, made it easier for users to switch between iPhones. This option lets you upload your data to iCloud and temporarily increases the iCloud Storage for three weeks to help you switch devices.
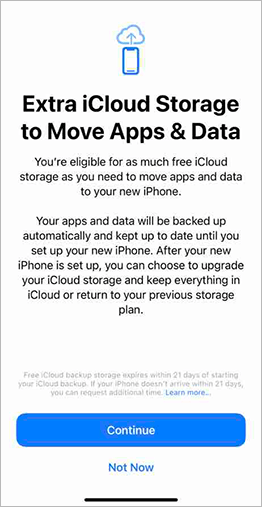
12. Record App Activity
Apple iOS 15 lets you record app activity to see how apps access your iPhone’s camera and microphone. It also tracks where apps are uploading your personal and sensitive data. To enable this Record App Activity feature, follow these steps:
- Go to Settings and tap Privacy.
- Scroll down and enable Record App Activity. After some time, you can see here the report of app behaviors.
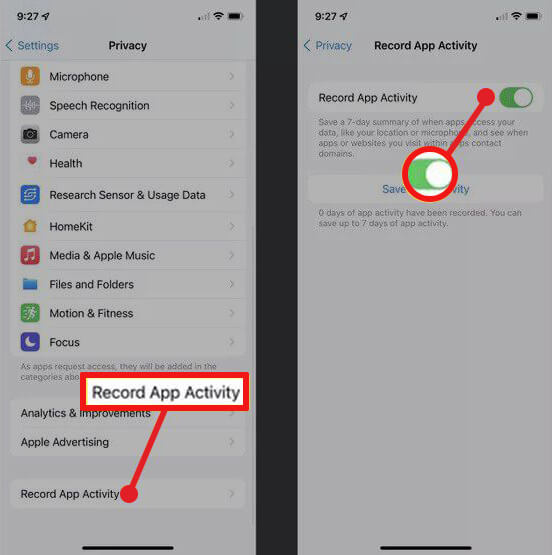
13. Access Spotlight from the Lock Screen
Spotlight has a significant upgrade this year with the new iOS 15. It now uses intelligence to search photos by people, scenes, and location and find text and writing in photos. Moreover, it offers rich results for a web search for musicians, TV shows, and much more. However, for easier accessibility, you can access Spotlight from the Lock Screen.
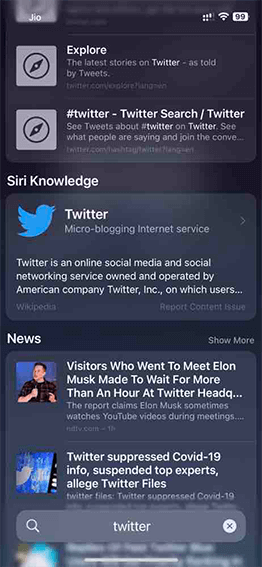
14. Install Apps Without Opening the App Store
Spotlight search upgrade lets you bypass App Store to install apps. Here’s how to do this:
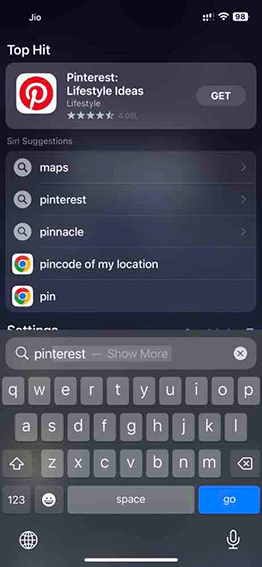
- Swipe down the lock or Home screen and search for the app you want to add.
- Tap Get and confirm it to start the installation process.
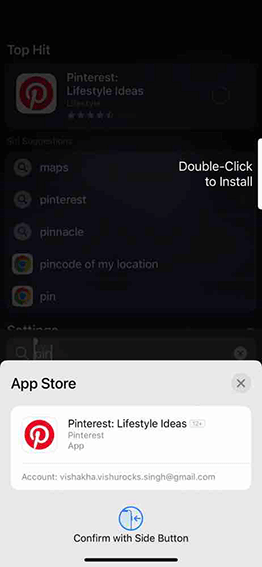
15. Hide IP address
Apple iOS 15 lets you hide your device’s IP address from all websites, which prevents your data from being tracked. To enable it:
- Go to Settings and tap Safari.
- Scroll down until you see Hide IP Address, and select your desired option.
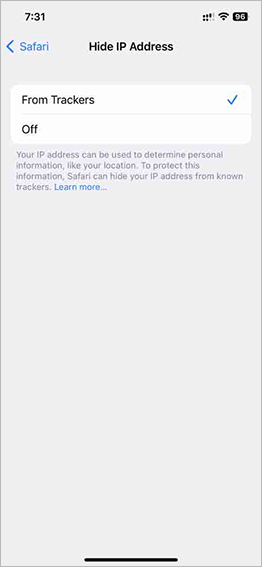
16. Convert Your Live Photos
Within the Photos app in Apple iOS 15, convert Live Photos into Bounce, Long Exposure, and Loop.
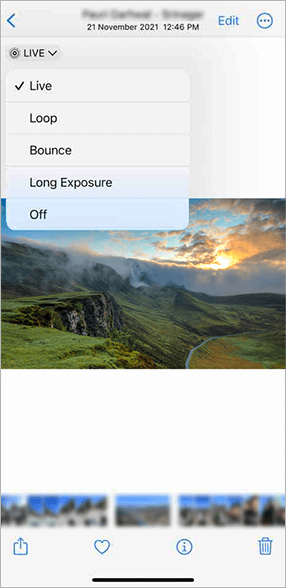
17. Visual Lookup gives More Info About Pics
Visual Lookup is one of the brilliant iOS 15 hidden features that uses on-device machine learning to analyze the photos on your iPhone. It can identify plants, books, landmarks, animals, art, and other objects in photos.
Tip – If the Info icon on a photo doesn’t have sparkly stars, Visual Lookup isn’t available for that photo.
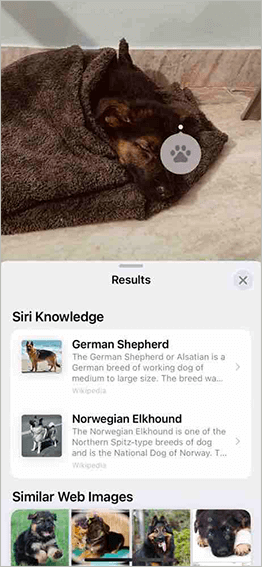
18. Real-Time Precipitation Alerts
Apple’s Weather has received a major design upgrade in iOS 15, making it a better weather resource. There are modules for temperature, air quality, sunset and sunrise, UV index, precipitation, wind, humidity, visibility, and pressure.
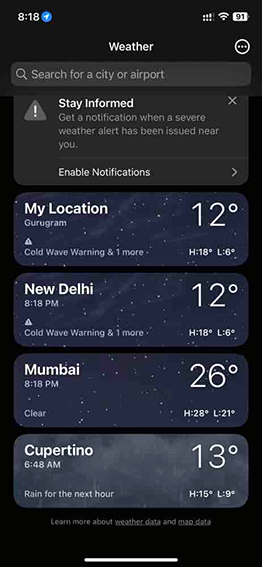
19. System-wide Translation
With Apple iOS 15, the translation capabilities of the iPhone have expanded, and it can translate text on the go. To use it,
- Select the text and tap on the Translate option.
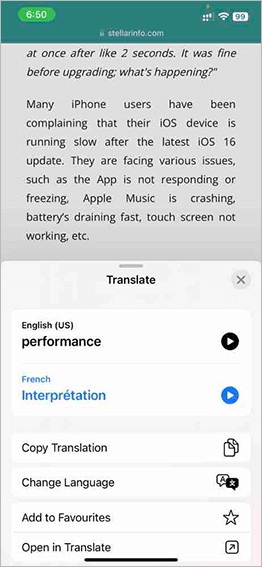
20. Magnifying Glass while selecting the text
With Apple iOS 15, a magnifying glass will pop up during text selection or changing the cursor’s position.
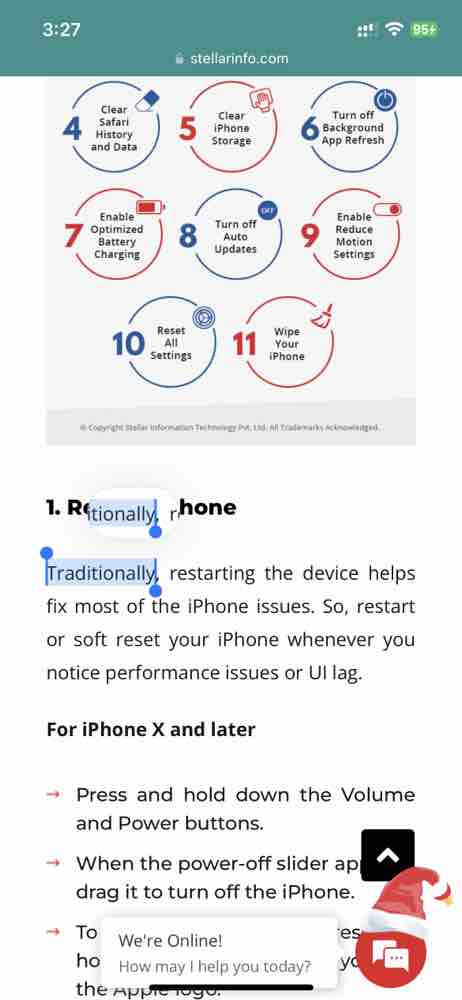
The hidden iOS 15 features above are just the tip of the iceberg. Apple has introduced over 80+ features and changes in iOS 15. Let us know your favorite iOS 15 hidden features in the comments below.
Was this article helpful?