Blue Screen of Death (BSoD) errors may sound scary, but they can be fixed using some easy DIY methods. One such error is the “IO1 Initialization Failed.” This bug contains a value of 0x00000069, meaning that the initialization of the I/O system failed for some reason. The crux of this error is improperly installed setup routine or incorrect system reconfiguration.
The error may appear on the boot while accessing some third-party application or installing device drivers. Additionally, users reported that they encountered this error after cleaning their PC. The error may trigger many other problems, including boot-loop, start-up error, malfunctioning, or complete OS crash. It may seem like a vicious cycle of errors. But don’t lose hope just yet. There are some tested methods to fix the Io1_initialization_failed error. Here’s how to do it.
How to Fix the IO1 initialization failed error?
This blue screen error could be fixed using the following methods. We’ve discussed both basic and advanced methods.
Basic Troubleshooting Methods
You first need to check if you can boot your PC into Safe Mode. Doing so will help you narrow down the source of the issue and help you run the fixes smoothly.
If you can boot your system in Safe Mode, follow the below-given methods:
#1 Update Drivers
The outdated, corrupt, or incompatible device drivers are usually the culprit behind the blue screen errors. However, you can try updating them to see if the problem is fixed.
- Open the Search bar, type Device Manager, and click Open.
- Next, search for the device category you want to update the driver for and expand it.
- Right-click the driver and choose Update driver from the given option.
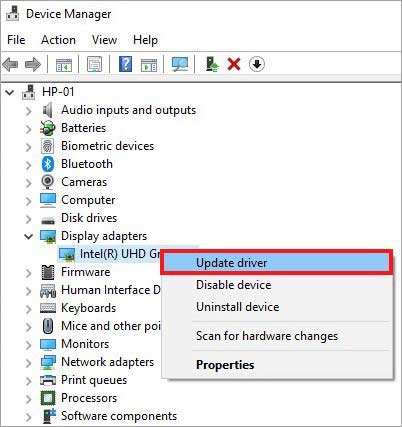
- Afterward, select Search automatically for drivers.
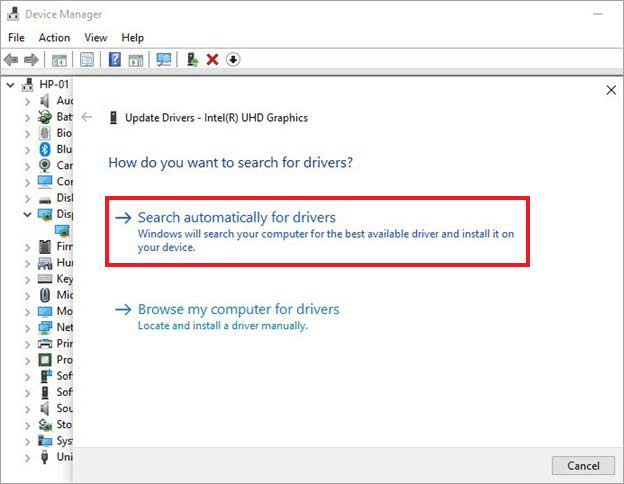
Windows will search for the latest driver software available for the device (if any). Then, you can download it and reboot your system.
#2 Run the BSoD Troubleshooter
Windows has a built-in troubleshooting utility that may help you fix several critical issues. To fix the IO1 initialization failed error, you can run the BSoD troubleshooter with the following steps:
- Press Windows + I; it will open the Settings app. There, open Update & Security.
- Next, search for Troubleshoot in the left panel.
- On the right panel, select Run troubleshooters automatically, then notify me from the drop-down menu.
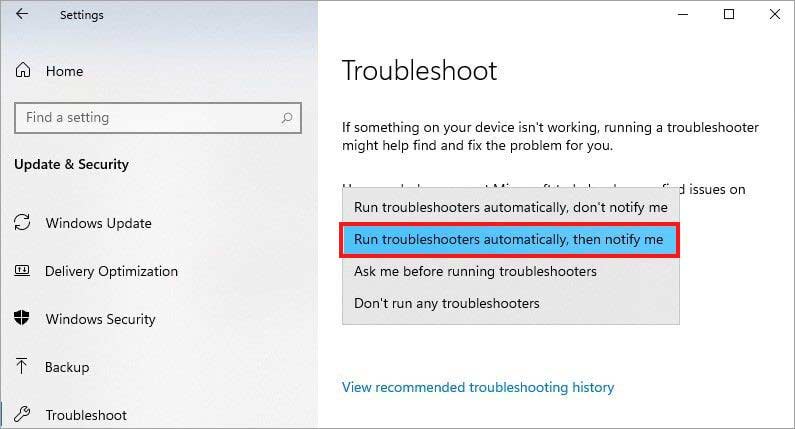
- The process for fixing the error will initiate.
- Let it run and end. Once done, restart your system and see if the error persists.
#3 Run DISM and SFC command
Corrupted, damaged, or missing system files could cause an IO1_INITIALIZATION_FAILED error. Try to fix the error by running DISM and SFC commands. Follow the given steps:
- Go to Search, type cmd, and click Run as administrator.
- In the elevated cmd window, type the following commands one by one and hit Enter after each command.
DISM /Online /Cleanup-Image /CheckHealth
DISM /Online /Cleanup-Image /ScanHealth
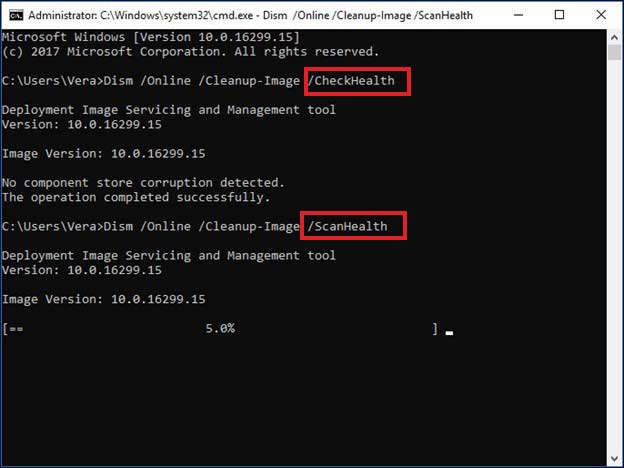
- Once the process completes, type DISM /Online /Cleanup-Image /restorehealth and hit Enter.
- It may take several minutes for the process to be completed. Don’t interrupt the process.
- When done, type the sfc/scannow command and hit Enter.
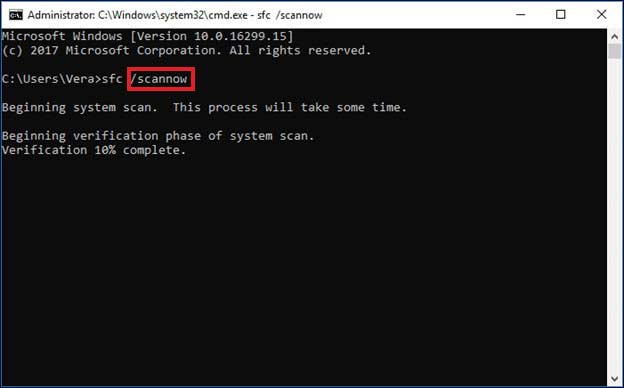
- Let the command operation complete and restart the system. The error should be resolved.
This method will help you identify if any non-Microsoft products/services are causing the IO1_INITIALIZATION_FAILED error. You can perform a clean boot with the following steps:
- Open the Run dialog box by typing Windows + R.
- Type msconfig, and hit Enter.
- Services > Hide all Microsoft Services > Disable all > Startup.
- On the next prompt, click Open Task Manager, choose all non-Microsoft services/products and click Disable.
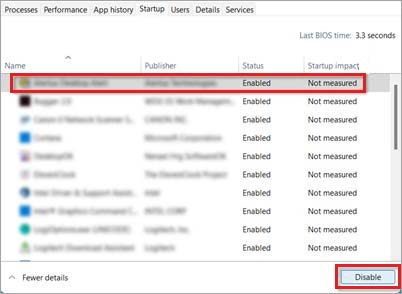
- Finally, click OK on the Startup tab.
Note: After performing all these methods, if the error is still not fixed, then the default settings, basic device drivers, and Microsoft products are not the problem. Hence, we’d advise you to go with the Advanced methods.
Before you proceed…
Before proceeding with advanced troubleshooting methods, we’d suggest you recover your data from the BSoD-affected system using a powerful data recovery software like Stellar Data Recovery Professional. The software features a ‘Create recovery media’ option. It lets you build a bootable media drive that you can use to recover data from an unbootable, crashed, or blue-screen-affected system.
Advanced Troubleshooting Methods
To perform these fixes, reach WinRE (Windows recovery environment), which helps repair unbootable or crashed OS.
To reach WinRE,
- Hold the power button for 10 seconds to shut down your system and reboot it using the Power button.
- The moment you get a sign that Windows has started, hold the power button again for 10 seconds.
- Reboot the system again. Repeat the same steps thrice and let your system start up fully.
- You’d reach WinRE. Once you’re in Windows Recovery Environment, perform the given methods.
#5 Run Startup Repair
In WinRE, you’d see a page – Automatic Repair. There, click Advanced options.
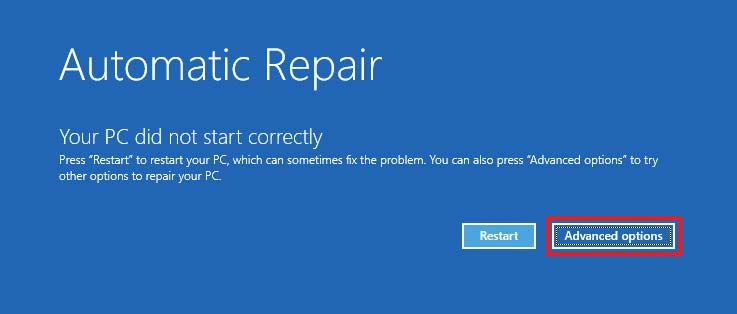
- Select Troubleshoot on the Choose an option screen on the next prompt.
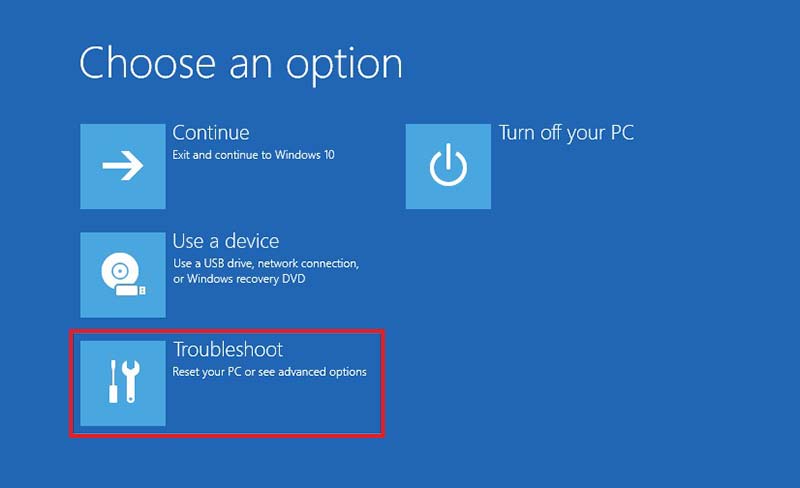
- Now, again click Advanced options.
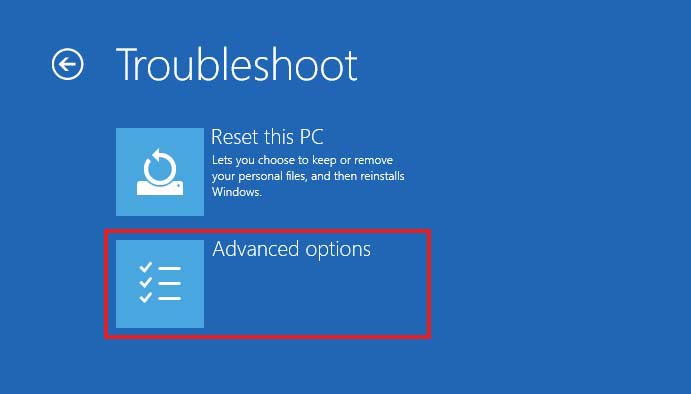
- Afterward, select Startup Repair from the available options.
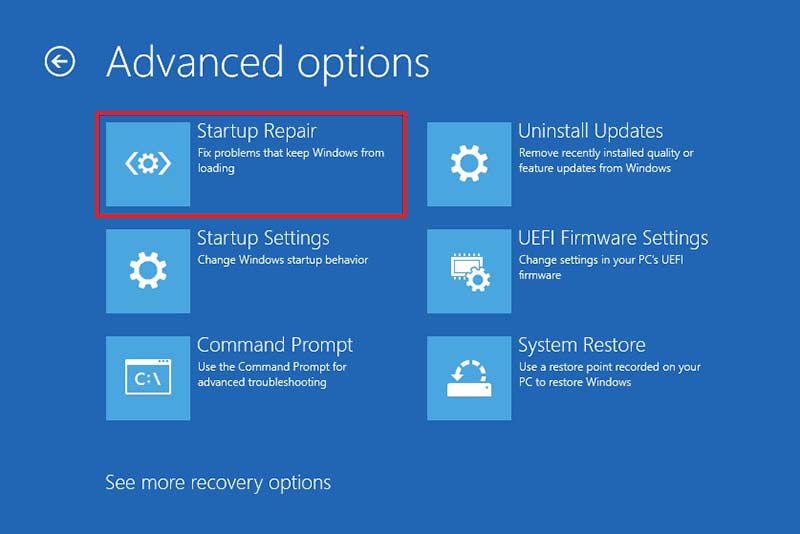
Let the process run. Once completed, reboot the system and check if the error is fixed.
#6 Rebuild MBR
The error may also occur due to corruption in your system’s MBR (Master Boot Record). You can fix it with the following steps:
- In WinRE, follow Advanced options > Troubleshoot > Advanced options > Command Prompt.
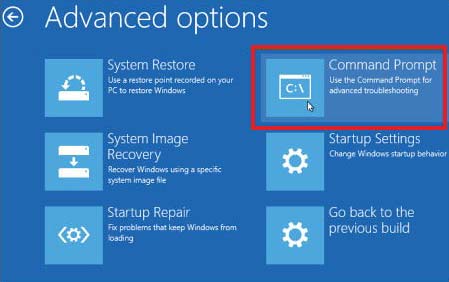
- In the elevated cmd window, type the following commands, one at a time, and hit Enter.
bootrec /fixMBR
bootrec /fixBoot
bootrec /rebuildBCD
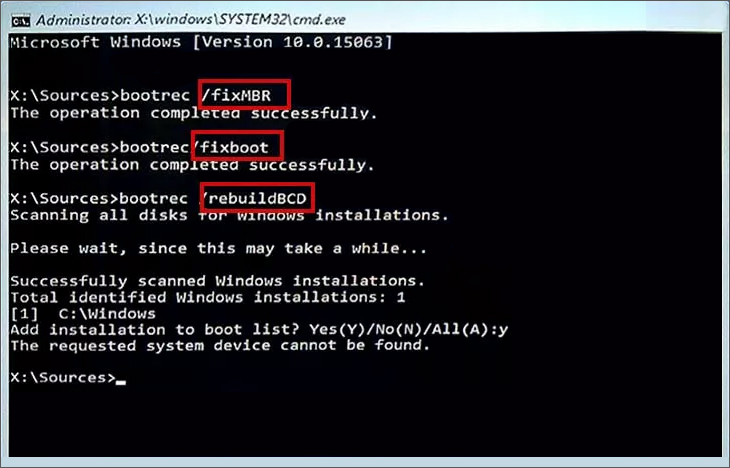
Once done, restart your system and see if it’s working fine.
#7 Run CHKDSK Command
You can also check if there is any corruption with your hard drive. If the hard drive is faulty or corrupted, it may cause an IO1_INITIALIZATION_FAILED error. To do so, run CHKDSK command with the following steps:
- In WinRE, navigate to Advanced options > Troubleshoot > Advanced options > Command Prompt.
- Then type chkdsk /f /r D: and press Enter. (Replace D: with the letter of your hard drive.)
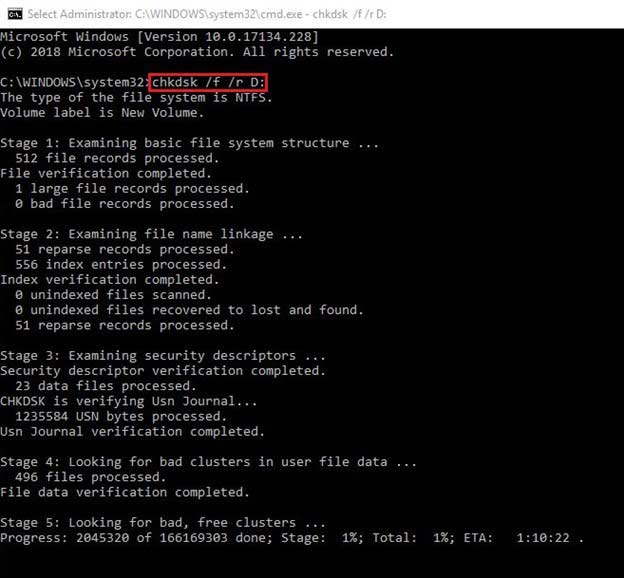
- Once done, close the cmd window and start your system again to see if the problem is solved.
Note: The CHKDSK command scans and marks the bad sectors on the hard drive (if any). Also, if there are bad sectors, Windows won’t read or store data from those sectors, causing permanent data loss.
#8 Set Disk Controller mode from RAID or AHCI to SATA/ATA
It is also possible that your Disk Controller mode is set to AHCI or RAID, and your system doesn’t have the appropriate drivers. In such a case, your system may encounter Windows stop code IO1 INITIALIZATION FAILED. To eliminate this error, you must change the Disk Controller to SATA or ATA in the BIOS setup.
Access BIOS with the instructions in your motherboard’s user manual and then follow the steps to change the Disk Controller mode correctly.
#9 Reinstall Windows
If none of the above-discussed methods work, you’re left with one option i.e., Windows reinstallation. Boot your system with Windows Installation Media. To do so, connect the USB installer to your system, turn it on, press the boot key (ESC/F10/F12/Del usually), and choose the USB media to boot the system. Windows Setup will start. Follow the instructions and reinstall Windows on your system.
FAQs
What does system initialization mean?
System initialization refers to identifying and using the defined values for variable data, a system program uses. For example, an OS or application is installed with user-specified values, further determining how the app or system will function.
Can RAM also cause an IO1 INITIALIZATION FAILED error?
If the RAM is faulty or aging, it may cause a blue screen error, such as the IO1_INITIALIZATION_FAILED error on your system. You can use Windows Memory Diagnostic tool or memtest86 to check if there is any issue with your RAM.
Was this article helpful?