I get this error when trying to delete or rename folders on C:\ drive: ‘Error 0x800703E6: Invalid access to memory location.’ I’ve been receiving this error from the last couple of months. I regularly update my computer- but don’t regularly delete or rename folders on my hard drive. This is because I typically work from network folders unless I have to be remote and can’t get a good internet connection.
The error message- Invalid Access to Memory Location in Windows (See Image 1) may occur due to a disproportion between the Windows server version and the Application version. As many users reported, they tried to reinstall OS (operating system) to fix this error. However, this is not the right way to get rid of this issue. Doing so can lead to a situation of permanent data loss. However, you may restore the system data by using professional data recovery software.
And to fix the error, you may try different methods mentioned in this post.
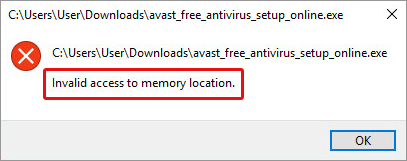 Image 1: Invalid access to memory location error
Image 1: Invalid access to memory location error Causes of Invalid Access to Memory Location Error
Invalid Access to Memory Location Error may occur when the system is unable to process any application or driver. Also, if you attempt to run a 32-bit app on a 64-bit Windows server version 2003, the system will end up malfunctioning and show this error on the screen. Two applications using the same memory location may also cause this error.
Fix Invalid Access to Memory Location Error
Try the following methods to get rid of this error and get your system back in normal condition.
Method 1: Update Drivers
If the problem occurs due to problematic or incompatible drivers, you may fix the error by updating the driver. If an updated version of the driver is available, try to update by following the given steps:
a. Type devmgmt.msc in the Run dialog box to open Device Manager (See Image 2)
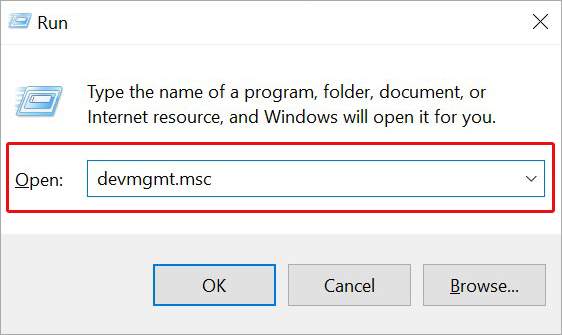 Image 2: Open Device Manager
Image 2: Open Device Manager b. Select the category to choose the driver and right-click on it. Click Update driver. (See Image 3)
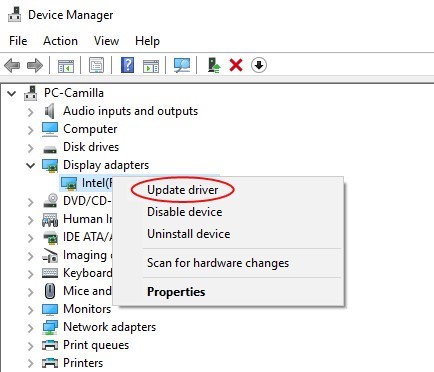 Image 3: Select Update driver
Image 3: Select Update driver c. On the next prompt, select Search automatically for updated driver software. (See Image 4)
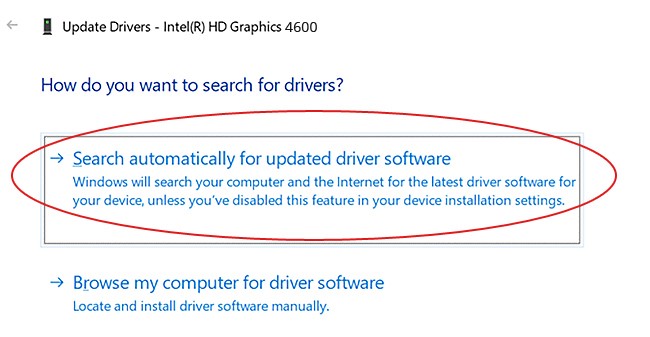 Image 4: Search automatically for updated driver software
Image 4: Search automatically for updated driver software d. The Windows will find for the latest drivers, update them.
Method 2: Use Msconfig Command
You may use this troubleshooting utility for fixing this error. It prohibits all the programs from loading at startup. Follow the given steps to get rid of this error:
a. Open System Configurations and choose Selective Startup under the General tab. (See Image 5)
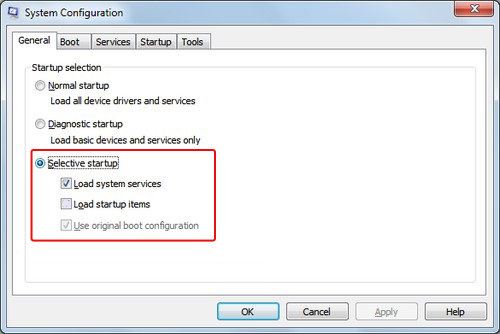 Image 5: Choose Selective startup
Image 5: Choose Selective startup b. Uncheck Process Win.ini and Load Startup Items.
c. Now, go to the Startup tab and deselect all the options.
d. Follow Apply > OK. Restart the system and now check if the error is fixed. (See Image 6)
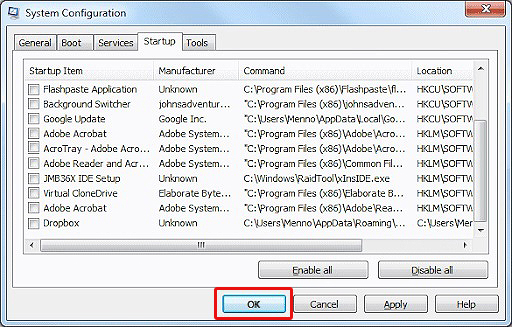 Image 6: Click Apply and Ok
Image 6: Click Apply and Ok Method 3: Free Startup Folder
Try fixing the ‘Invalid Access to Memory Location’ error in Windows 10 by following the given steps:
a. Open Run dialog box, type shell: startup and hit Enter. (See Image 7)
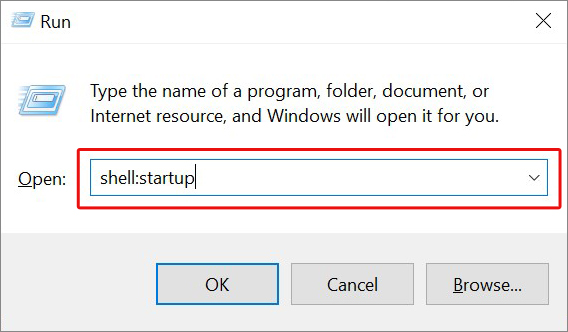 Image 7: Type shell: startup and hit enter
Image 7: Type shell: startup and hit enter b. It will lead directly to the Startup folder.
c. Right-click on it and choose Explore.
d. From the two-part window, select Delete all the items on the right pane of the window.
e. This helps in removing the problematic programs and software stored in the startup folder.
f. On completing this task, reboot your system to check if the error is fixed.
Method 4: Erase Legacy Configuration Files
a. To fix this error, you may try to find the files given below, from the systems to delete:
- Autoexec.bat
- Config.sys
- Win.ini
b. Now, go to temporary files by following C:\Windows\Temp.
c. Delete all the files as well as folders of the location.
You can also delete the temporary files from the system, which take huge space on the system and conflict the running programs’ services. To do so, follow the given steps:
a. Press Windows + R, open the Run dialog box, type %temp%, and hit Enter. (See Image 8)
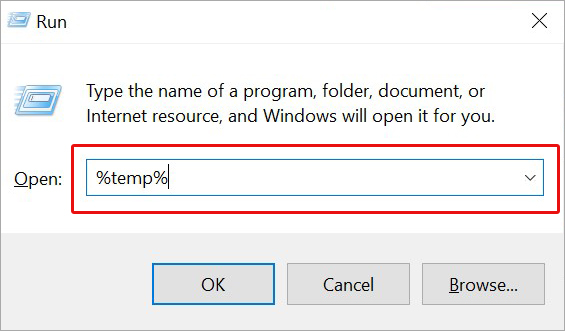 Image 8: Go to Temporary files
Image 8: Go to Temporary files b. Select all the temporary files and right-click on them.
c. Click Delete and wait until all temporary files get deleted from the system. (See Image 9)
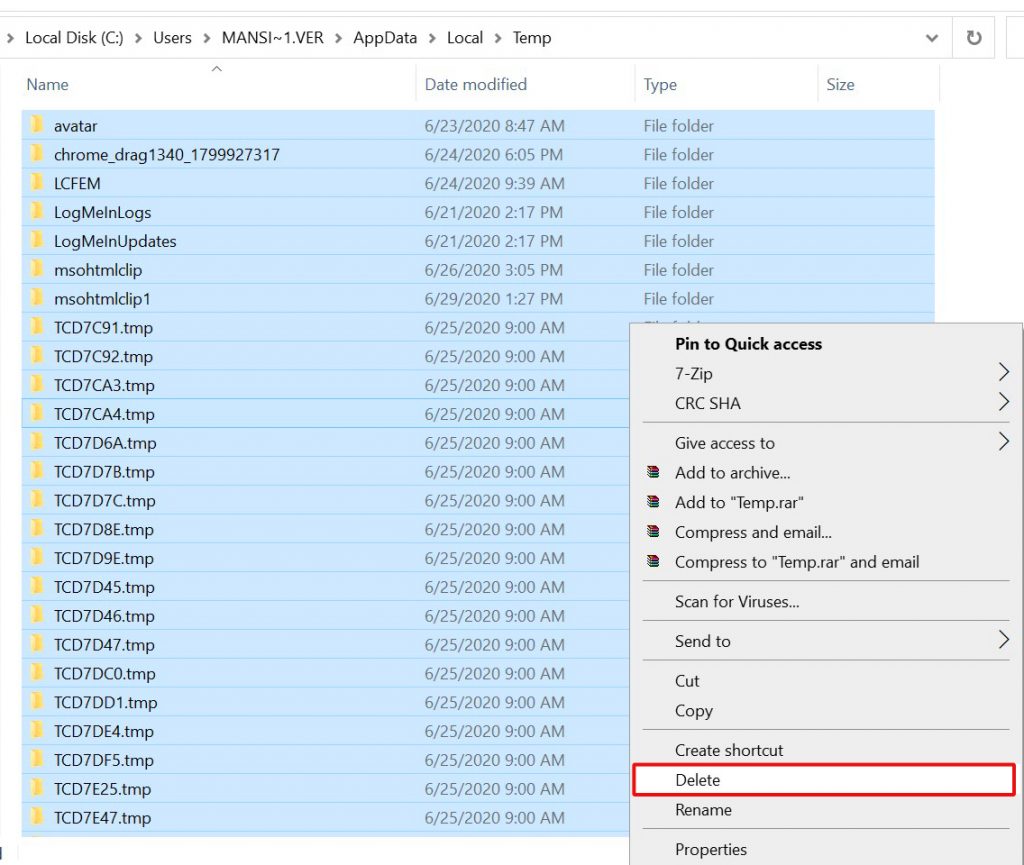 Image 9: Delete all temporary files
Image 9: Delete all temporary files Can’t access your system data due to Invalid Access to Memory Location Error in Windows?
Recover your data with Windows Data Recovery Software
If you lose access to the data, you can try using a powerful data recovery software such as Stellar Data Recovery Professional. This DIY software can restore data from Windows PCs and all kinds of external storage devices such as USB, HDD, SSD, memory cards and so on. The data can be retrieved from formatted, corrupted or crashed systems and storage media. You can even retrieve the data from missing partitions as well as an encrypted drive.
Conclusion
The Invalid Access to Memory Location error in Windows may occur at any time. You may fix the error with the help of methods mentioned in this post. In case you lose access to the data stored on the Windows system, you may recover with a data recovery tool such as Stellar Data Recovery Professional. The software can get back data even from lost/missing or deleted Windows partitions
Was this article helpful?