Apple Mail, also known as Mac Mail or just Mail, is the default email client for macOS and can be configured on IMAP and POP3 accounts. Apple Mail stores user mailbox data locally in MBOX format and can be accessed only on the Mac device on which it is configured. On the other hand, Gmail is a cloud-based email service that can be accessed on any computer or mobile via a web browser or Gmail app. This advantage of accessing emails on any device and from anywhere makes the users want to import Apple mail to Gmail.
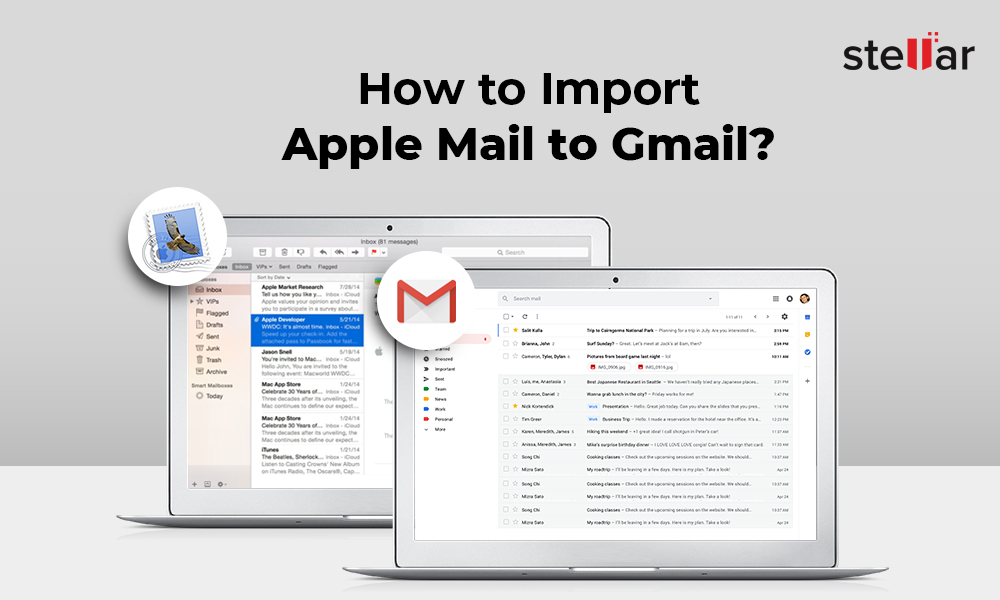
So, if you’re planning to move Apple Mail to Gmail, you can easily do the same by following the methods mentioned in this post.
However, before proceeding, take the backup of your Apple Mail mailbox, especially if you are using POP3 configuration. This is because there is a risk of losing emails when you transfer Apple Mail to Gmail due to human or technical errors.
Steps to Create Apple Mail Backup
To back up your Apple Mail mailbox data, you need to extract it and save it in MBOX format. Follow these steps:
- Launch Apple Mail and select the mailbox whose backup you want to create.
- Go to Mailbox > Export Mailbox.
- Select the folder where you want to save the MBOX file and click Choose.
Tip: If you want to migrate from Apple Mail to Windows-based email client such as MS Outlook or create a backup of your Apple Mail MBOX file data in other formats such as PST, PDF, HTML, etc., you can use a specialized software such as Stellar Converter for MBOX Technician. The software converts and saves your MBOX data in Outlook importable PST format and other formats conveniently and without any data loss. You can also preview and filter the emails before conversion.
Methods to Import Apple Mail to Gmail
You can use the following methods to transfer Apple Mail to Gmail:
Method #1: Use Gmail’s Import Feature
Gmail offers a built-in feature for importing contacts and emails from other webmail or POP3 accounts. To import Apple Mail into Gmail, follow these steps:
- Go to gmail.com and log into your existing Gmail account or create a new Gmail account.
- Click the gear icon on the top-right corner and select See all settings.
- Under the Accounts and Import tab, click Import mail and contacts.
- Enter your Apple Mail email ID and click Continue.
- Enter the password for Apple mail email ID and click Continue.
- Select Import options and click Start Import.
- Click OK.
The process to import Apple Mail to Gmail may take some time to complete. So, you can close the web-page – it won’t affect the process. Once the process is finished, you can access your Apple Mail emails in Gmail.
Method #2: Drag-and-Drop the Emails
You can also Drag-and-Drop the emails from Apple Mail to Gmail folders manually. However, it will be a tedious and time-consuming process if you need to move a large number of emails from Apple Mail to Gmail. Follow these steps:
- Set up the Gmail account in Apple Mail from which you want to transfer the mailbox data.
- Go to Mail > Preferences > Accounts > + from the Menu Bar and sign in to the Gmail account.
- Open Inbox folder of the Apple Mail account and select the emails you want to move to Gmail mailbox.
- Drag the selected emails and drop them in the Gmail Email folder.
The selected emails are now transferred to the Gmail inbox. You can log in to your Gmail account on a web browser to confirm this.
Conclusion
Sometimes, situations arise when you need to migrate from Apple Mail to Gmail. For this, you need to learn how to learn how to import from Apple to Gmail. This you can easily do by following the methods mentioned in this post. However, it’s also important to create a backup of your Apple Mail mailbox data in MBOX, in case something goes wrong. This backed up MBOX file can be easily imported in other email clients such as Thunderbird, Opera Mail, Spicebird, etc. You can also convert the MBOX file in other file formats such as PST, PDF, & HTML by using a specialized MBOX to PST converter tool.
Was this article helpful?