If you are moving from Mozilla Thunderbird to MS Outlook, you might have a requirement to move your contacts as well. Presently, Thunderbird has no in-built tool to help export address book or contacts from Thunderbird to Outlook. You need to install an add-on that will help move your contacts from Thunderbird to another email client effortlessly and in no time.
The Thunderbird add-on will firstly export your contacts on Thunderbird into a CSV file or the vCard which that can be easily imported on a new email client. Once the CSV file is ready, it is then imported into Outlook with the help of the Import/Export wizard. This can become a time-consuming process and a tiring task if you need to export multiple address books. You need to export each address book one after the other and import them individually into Outlook.
One important consideration here is the chances of data loss while moving multiple address books from one email client to the other. There can also be partial data transfer in some cases.
You can use a reliable and secure MBOX converter tool that helps to streamline the process and prevents data loss during the address book export and import movement. Let’s read further.
Steps to Export Address Book from Thunderbird to Outlook
As there are chances of missing contacts while moving multiple address books, a simpler approach is to take the help of Stellar Converter for MBOX. This tool overcomes the limitations of manual process and helps you efficiently export multiple Thunderbird address books (contacts) in a single operation. You can also use this tool to transfer other Thunderbird mailbox items, such as emails, attachments, notes, journal, etc. to Outlook.
Follow the steps below to export contacts (address book) from Thunderbird to Outlook.
Part 1: Export Thunderbird Profile to MBOX File
You can use the ImportExportNG Tool to export the complete Thunderbird user profile data, containing Thunderbird address books, to an MBOX file. It is a free add-on for Thunderbird that you can download and install from Mozilla Thunderbird Add-ons store.
After installing the ImportExportNG Tool, follow the steps given below:
- Launch Mozilla Thunderbird on your Windows PC.
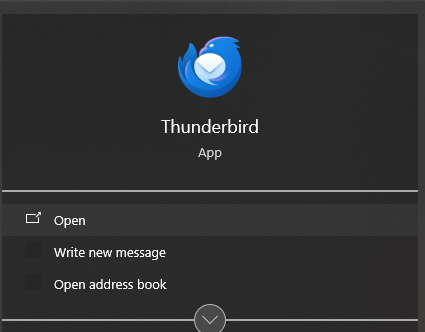
- Click on ImportExport in the top right corner.
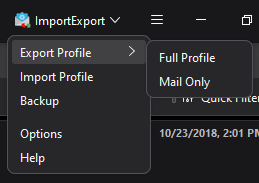
- Click on Export Profile > Full Profile.
- You will see a pop-up message. Click OK to proceed.
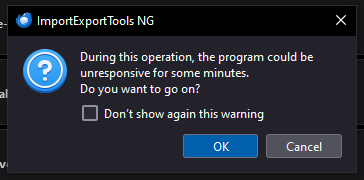
- It will open the Select the destination directory window. Browse for the location to save the exported data (MBOX file) and then click on Select Folder.
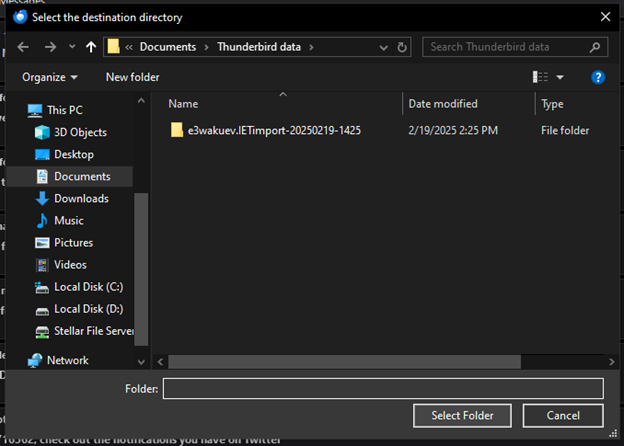
- Thunderbird will begin exporting the user profile. You can see the export status at the bottom left corner. Once it has completed the export process, the status will change to Export Successful.
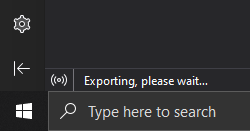
- Now, go to the destination folder. You will see the Thunderbird profile data is saved in an MBOX file.
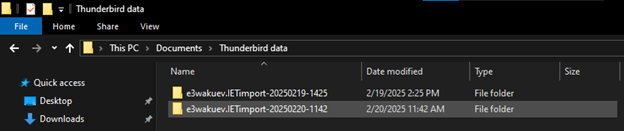
Part 2: Convert MBOX to PST File
Once you have successfully exported the Thunderbird user profile data to MBOX file, you can use Stellar Converter for MBOX. This tool will help you extract Thunderbird address books from the exported MBOX file and save them in Outlook importable PST file.
Follow the below steps:
- Launch Stellar Converter for MBOX on your PC.
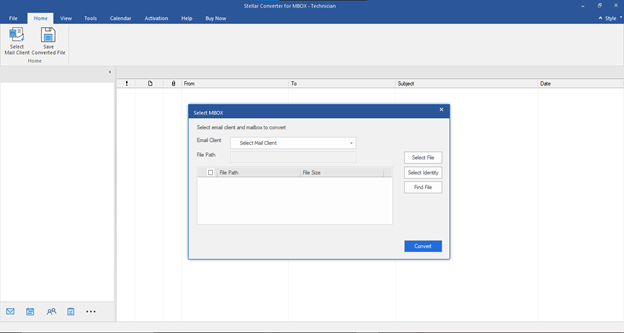
- You will see the Select MBOX window.
- Use the dropdown menu against Email Client to select Thunderbird.
- Click on Select Identity to select the Thunderbird profile folder.

- Use the Browse For Folder window to locate the Thunderbird MBOX file. Select it and click OK.
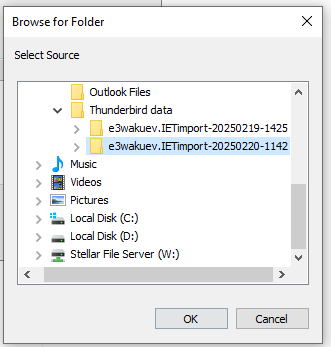
- Click Convert to start scanning the selected MBOX file.
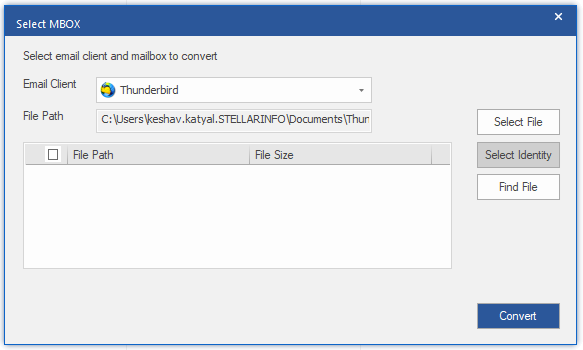
- Once the scan is complete, the software will list all the mailbox items. Click on the Contacts button in the Navigation Pane to open Contacts.
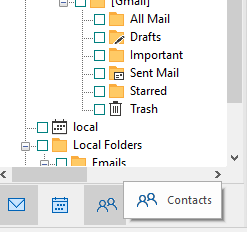
- It will display all your Thunderbird address books in the left pane under Contacts.
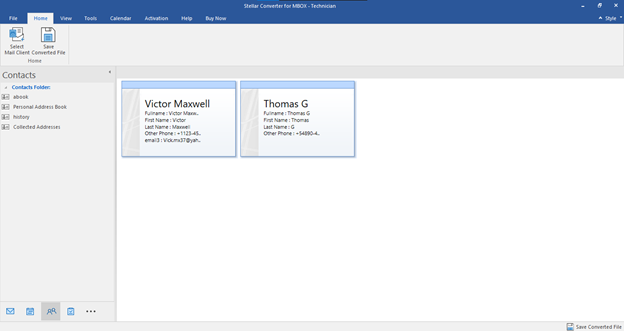
- After previewing the contacts, click on the Mail icon.
- Select the address book that you want to export.

- Then, click on Save Converted File.
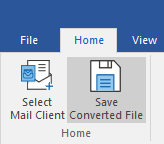
- It will open the Save As window. Select the Save as PST option to save the selected Thunderbird contacts in Outlook PST file.
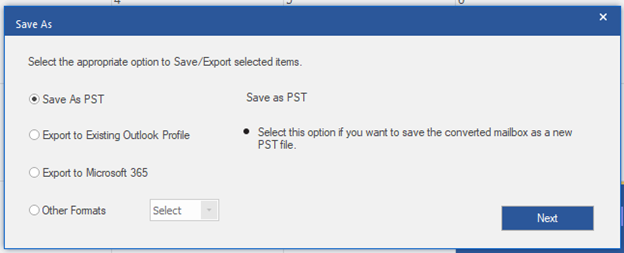
- Click Next to proceed.
- It will show the Choose Destination box.
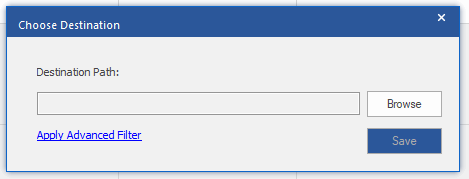
- Click on Browse to select the destination to save the PST file.
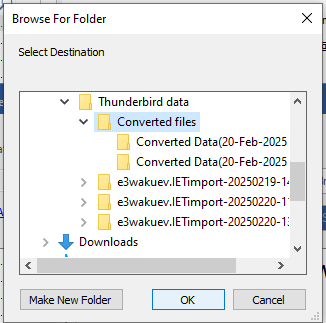
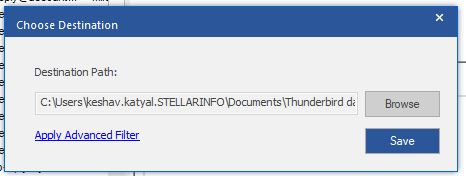
- The software will show a saving completed dialog box. Click OK to close it. You can also click on Open Containing Folder to go to the location where the mailbox items have been saved.
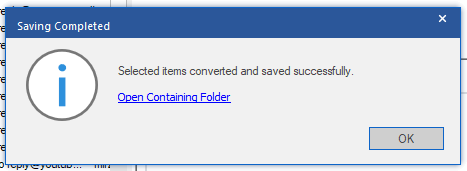
Part 3: Import the PST File into Outlook
Now, you can use the Outlook’s Import/Export wizard to import the Thunderbird contacts (PST file) into Outlook. Here is what to do:
- Launch Outlook on your PC and click on File.
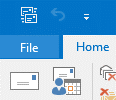
- Click on Open & Export > Open Outlook Data File.
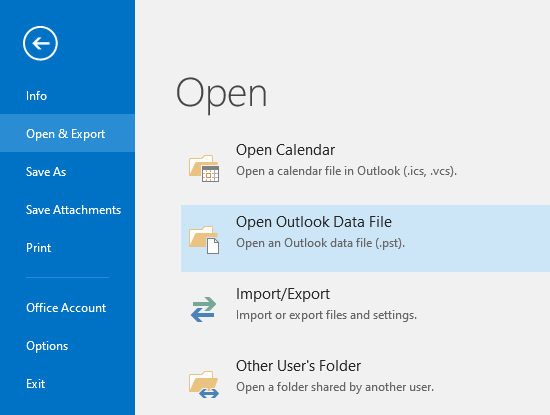
- Locate the PST file (containing Thunderbird contacts), select it, and click OK.
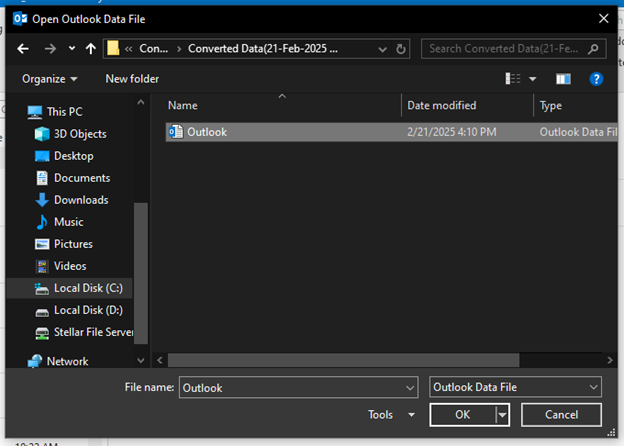
- Once the PST file is imported into Outlook, click on the Contacts icon at the bottom of the Navigation Pane to see the exported Thunderbird contacts.
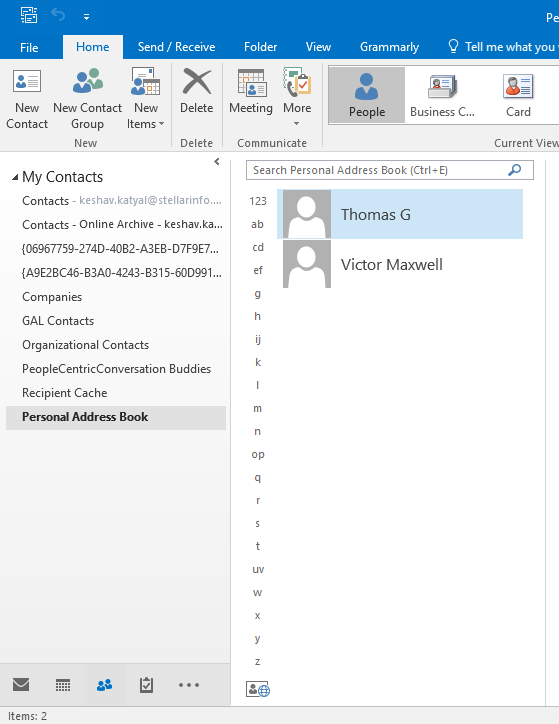
Conclusion
Mozilla Thunderbird doesn’t have any native functionality that allows you to export Thunderbird address book to Outlook directly. As explained in the blog above, you can install an add-on that lets you export the address book to CSV or vCard format and then import it into Outlook. This is suitable for exporting fewer number of address books. But if you have want to migrate multiple address books at once, you can use Stellar converter for MBOX. The tool helps extract all mailbox items from the Thunderbird MBOX file and save them as PST.
Was this article helpful?