“I’ve finished working on 720p video. The video is running fine in iMovie but I am unable to export it. The error message ‘video render frame failed: 10004 appears’. Please help me solve it”.
iMovie is a preinstalled video editing app in Apple devices and is widely used by Mac and iOS users. It’s a remarkable video editor used for editing or creating a customized movie. However, the iMovie application is not immune to errors and one such error is ‘iMovie export failed- error code 10004.’
Here, we have shared why iMovie export error 10004 arises and various troubleshooting methods to fix this problem.
Why does the iMovie Export Error 10004 Occur?
There iMovie export error code 10004 occurs. Some of the common reasons are:
- Merging different formats of video clips
- Outdated iMovie application
- Problem with one or more video clips in a project
- Video clips used in the projects are corrupted
- Incomplete import or change in the disk location of video clips
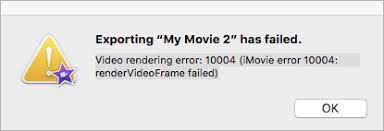
Fix iMovie Export Error 10004
You can try the following fixes to resolve the iMovie Export problem error 10004, such as updating the iMovie application, checking the formats of video clips used, repairing any corrupted frame, etc. Let’s check these fixes one by one.
1. Update the iMovie Application
Install the latest version of the iMovie application and restart to check if it solves the error code 10004. Running an outdated version of the application can cause a runtime error that can lead to random errors like iMovie export error.
To update the iMovie, follow these steps:
- Click on the Apple icon on the home screen > App Store > Updates.
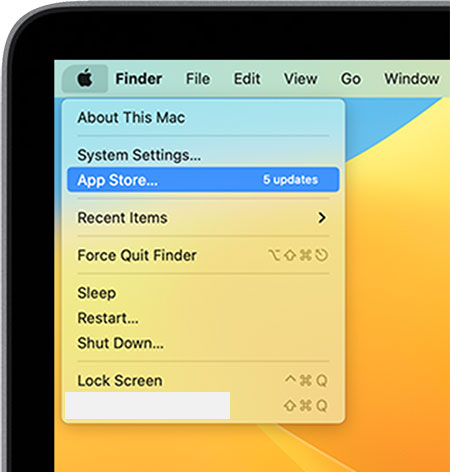
- Here, check the updates for the iMovie, if available, click to install.
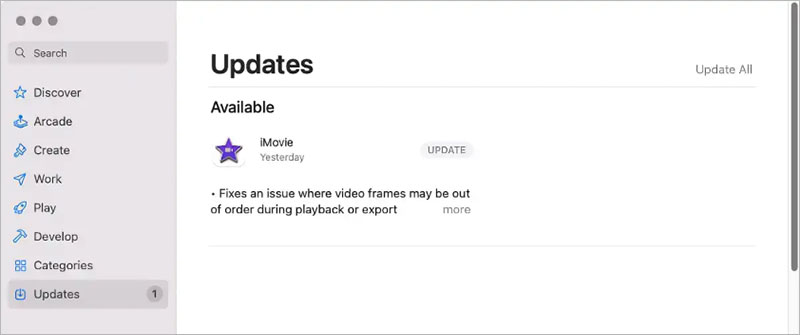
- Once the new version is installed, check if the error is solved.
2. Check the File Formats of Video Clips
The video clips you import into iMovie might be recorded by different devices and in different file formats, such as MKV, HEIC, AVI, MP4, etc. Mixed video formats can lead to video rendering errors, such as 10004, 10008, etc. To ensure that all the video clips used in an iMovie project are of the same format, convert all the video files to a common format and then import them. To export the iMovie video in MP4 or other formats, use an online video converter tool.
3. Repair the Corrupted Video
The iMovie export error code 10004 indicates corruption in the project, which occurs when corrupted videos are imported. To fix this error code, you need to first repair the corrupted videos and then merge them into your project.
For fixing corrupted video files, use advanced video repair software, such as Stellar Repair for Video. This video repair tool can fix all types of video corruption issues like black screen, video lag, stuttering, or any other video problems. It repairs corrupted MOV, MP4, and other 17+ video files format.
Steps to repair corrupt video using Stellar Repair for Video:
- Download and install Stellar Repair for Video software on your system.
- Launch the software and click on the Add File option.
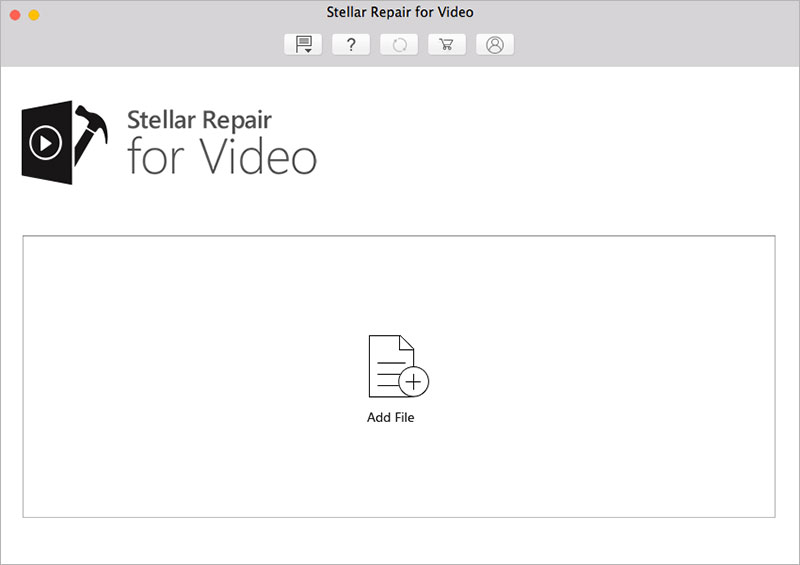
- Select all the video files that are corrupted.
- Click Repair. Wait until all the videos are repaired.
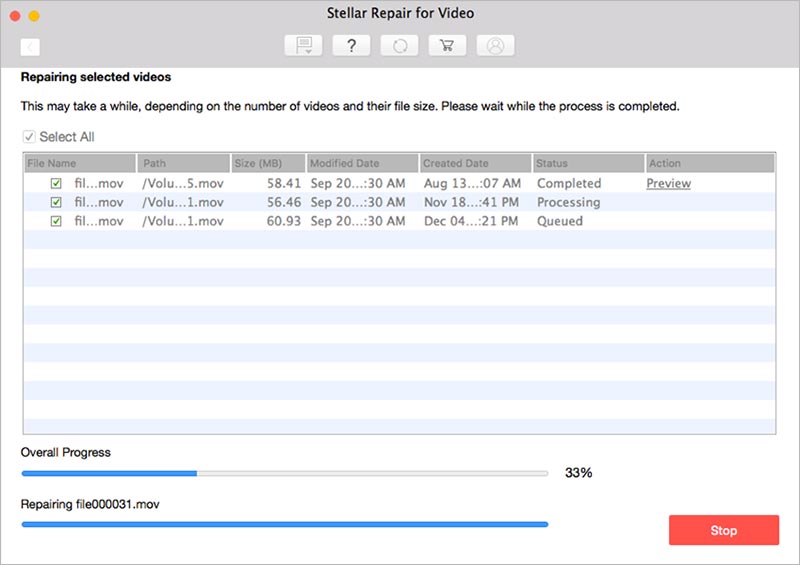
- Once the repair process is completed. Preview the repaired videos.
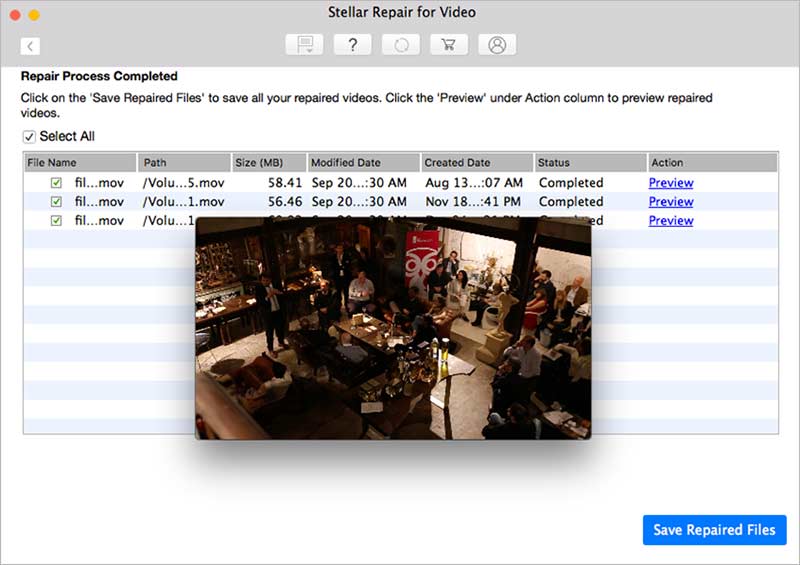
- Next, click Save Repaired Files to save the repaired videos at your desired location.
Once, you have repaired the corrupted videos, you can go to the iMovie project, replace the corrupt videos with the repaired videos and then try exporting them.
4. Keep the location of the imported video the same
Importing the video clips in the iMovie project doesn’t mean that these clips have been saved by the application. If you delete videos from your computer after importing them, then iMovie will not be able to access the videos used in the project and consider the missed file as corrupted, resulting in various errors, such as video export error 10004. Hence, ensure that videos imported in the iMovie are saved at the same location in the system from where you imported them.
Also make sure you don’t delete or move the video clips from their location until you have edited and exported them from iMovie.
5. Remove Corrupted Video Frames
Sometimes, corrupt video frames are responsible for the video export error in iMovie. Therefore, check the videos used in the project frame by frame to identify black screen, flickering, etc. that could be corrupt frames. You can remove these corrupted video frames or replace them with new frames, and then try exporting your video.
6. Check the Name of Your iMovie Project
Ensure while exporting the iMovie project, you are not using any special characters and symbols in the file name. The iMovie application doesn’t support the use of the special character in the name when exporting an iMovie file.
Conclusion
Export error code 10004 in iMovie occurs due to corruption in the project either due to missing or deleted frames, corrupted videos or using a special character in the file name. You can troubleshoot the iMovie export error by updating the application, using video clips of the same format, removing corrupted video frames, or by simply naming the file correctly. You can even repair the corrupt iMovie videos using the Stellar Repair for Video tool. This video repair software can fix any corrupt video files of any file format in no time.
Was this article helpful?