iMessage is an instant messaging service developed by Apple Inc. for iPhone, iPad, and Mac. It is used to send text messages, documents, photos, and videos to other Apple devices over Wi-Fi and cellular data.
iMessage uses an internet connection rather than traditional SMS for sending messages. To send or receive messages over the internet, iMessage should be enabled by both the sender and the recipient. However, if iMessage is not enabled at the recipient’s end, the message is sent as an SMS.
Since this messaging service works over the internet, Apple users often complain about facing problems while sending or receiving messages or iMessage are not working.
Read this blog to know why ‘iMessage is not working on iPhone’ and how to fix this issue.
Why is my iMessage not working on iPhone?
There can be many reasons why your iMessage is not working on iPhone, including network issues or iMessage not being set up correctly. Here are some common reasons:
- Bad or no internet connectivity
- iMessage application is not set up correctly
- The iMessage server is down
- iOS is not updated
- Apple device is running low on space
- Network settings are not set up correctly
How to Fix iMessage not working on iPhone?
If your iMessage is not working on your iPhone, here’s what you can do to resolve this issue.
1. Check if iMessage is down.
First, you must check if the iMessage server is down on Apple’s end. To prevent this, visit Apple’s System Status website to ensure it isn’t down.
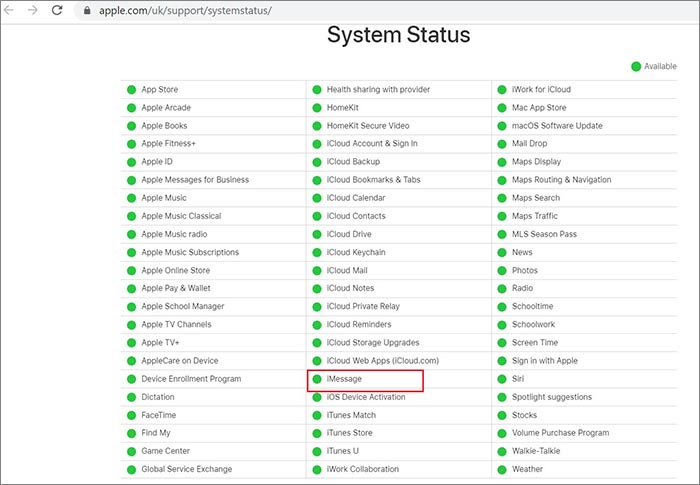
2. Check your internet connection
iMessage needs an active internet connection on your iPhone to work. It can be a connected Wi-Fi network or cellular data connection. Open any website on the Safari browser to see if you are connected to an active internet connection. You can do one of the following things to fix the connection issue on your iPhone:
- First, go to Settings > Wi-Fi and see if you are connected to any network. If not, try connecting to any active Wi-Fi network.
- In the absence of Wi-Fi, enable Mobile Data in the iPhone Settings.
- Turn on then off the Airplane Mode to see if the internet gets connected.
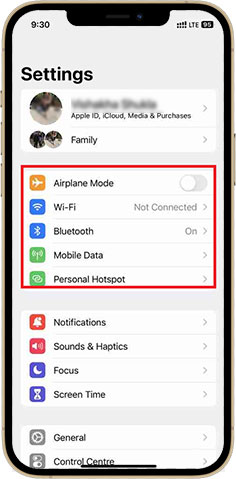
3. Make sure iMessage is on and set up correctly.
If iMessage isn’t working, check if it is enabled and set up correctly or not. Here’s how to do it.
- Go to the Settings app on your iPhone and scroll down to Messages.
- Then check if the iMessage slider is turned on. If it is on, tap on Send & Receive.
- You must select any number or email address you want to use with iMessage.
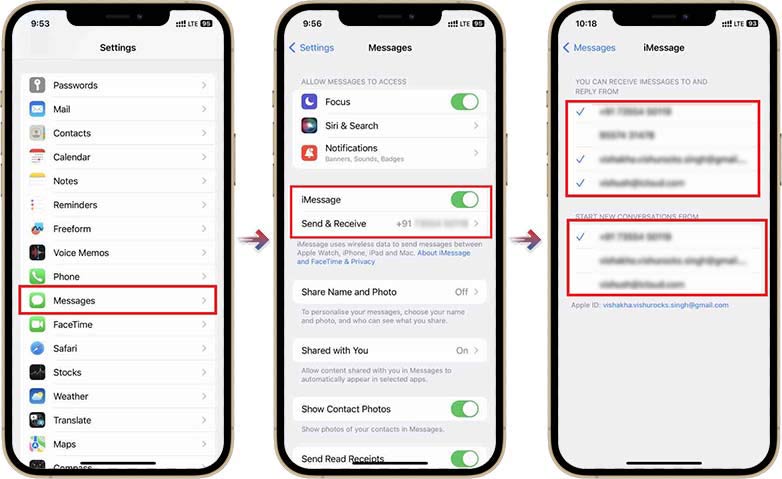
4. Turn iMessage off and on again and reboot iPhone.
If all your iPhone settings are correct, resetting the iMessage and rebooting the iPhone might solve the problem. Here’s how to do it:
- Launch Settings on iPhone > Messages and then toggle off the iMessage.
- Now restart your iPhone and turn on the iMessage again to see if it works.
5. Check whether iOS is up to date
If your iMessage is not working or your phone is acting up, it’s good to check if your iPhone is running the latest version of iOS. To check if iOS is up to date:
- On your iPhone, go to Settings app > General.
- Tap on the Software Update.
- If a new update is available, tap Install Now.
- It will take some time for the iPhone to verify and install the updates.
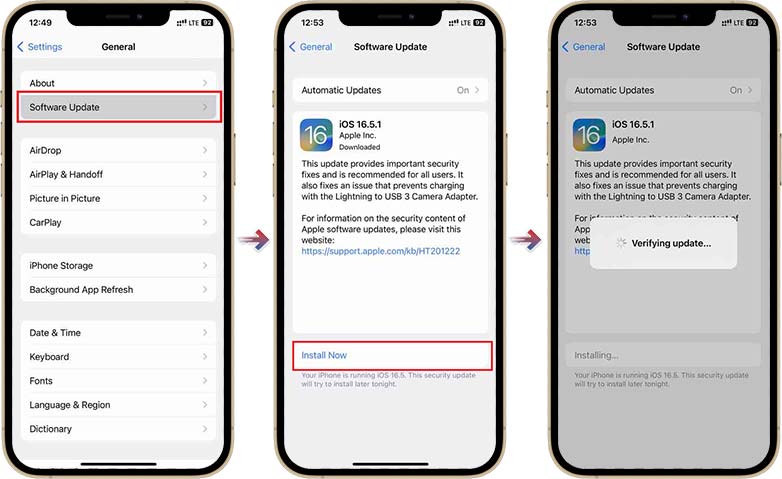
6. Delete old messages
If you can send the iMessage but cannot receive them, it is because your iPhone has run out of storage and doesn’t have space to save new messages. Then to tackle this issue, delete Messages that contain lots of photos and videos or are old. Follow these steps to delete messages on your iPhone:
- Open the Messages app, tap on the three-dot at the top-right corner, and choose the Select Messages option.
- Select all the messages you want to remove and tap Delete. Again, click Delete to confirm your choice.
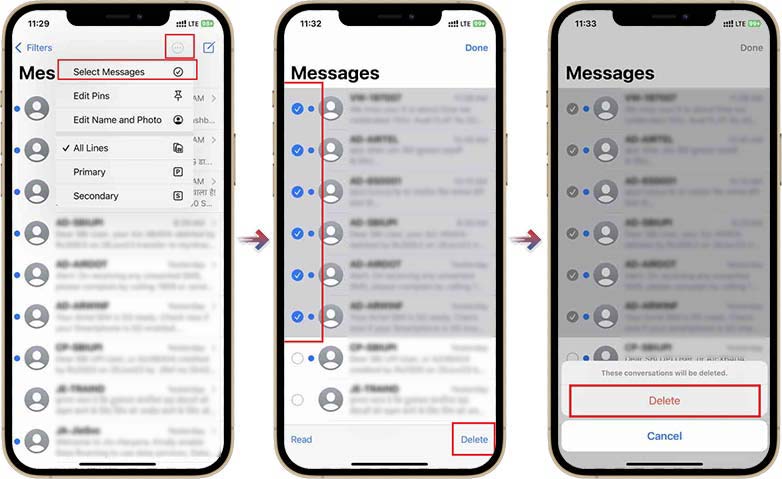
Note – What if you accidentally delete an important imessage?
While deleting old messages, if you accidentally delete any important message, check the Recently Deleted Folder or the backup to restore it. However, in the absence of backup or if you have emptied the Recently Deleted folder, you can use professional iPhone data recovery software to restore the deleted messages. Stellar Data Recovery for iPhone is the best tool to recover lost or deleted messages, photos, videos, audios, and other data stored on your iPhone or iPad.
7. Check Time Zone Settings
iPhone users have reported in Apple support threads that correcting the date and time of their device has helped them resolve iMessage not working issue. Here’s how to see if the date and time of your iPhone is set correctly or not:
- On iPhone, open Settings > General > Date & Time.
- Toggle on the Set Automatically option.
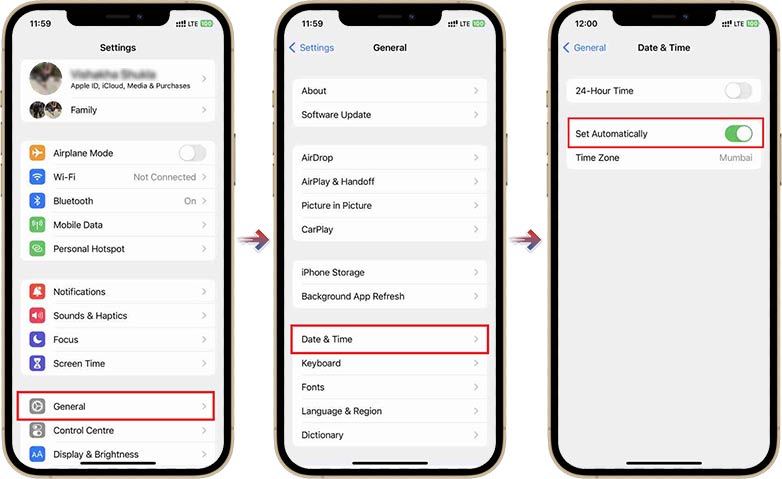
8. Reset Network Setting
If nothing works for you, reset the network settings on your iPhone to ensure that they are not causing any problems with iMessage. Resetting network settings will reset all the network parameters like data plans, Bluetooth devices, saved Wi-Fi networks, etc. Before you do this, ensure to save your Wi-Fi passwords somewhere else. Here’s how to do it:
- Open the Settings app on your iPhone and go to General.
- Scroll down and tap on Transfer or Reset iPhone.
- Tap on the Reset option.
- Now, select Reset Network Settings.
- Enter your device passcode.
- Next, again tap on Reset Network Settings.
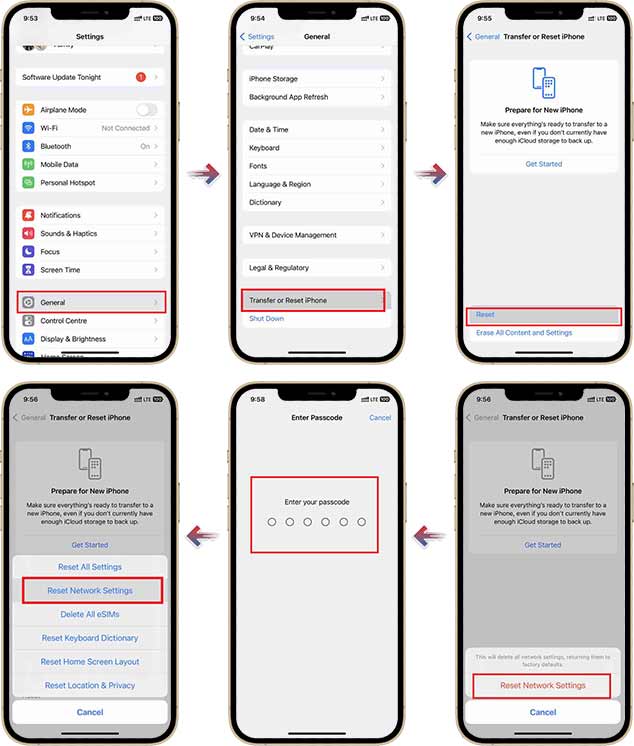
9. Ask Apple Support
If still, your iMessage is not working; it’s high time you reach out to Apple Support to get your problem fixed.
Conclusion
The blog covers various ways to fix the error ‘iMessage not working on iPhone.’ However, it is also recommended to Reset All Settings of your iPhone to resolve the issue if the manual methods mentioned above don’t fix the iMessage not working error.
Why is iMessage not working for one recipient?
Both sender and recipient must have an active internet connection and be registered on iMessage for it to work. If the recipient is offline, hasn’t registered on iMessage, or uses an Android device, then iMessage will not work.
Was this article helpful?