You can easily and quickly partition your Mac hard drive, SSD, and external drive with Stellar Partition Manager. The software, an alternative to Disk Utility’s partitioning, fulfils the shortcomings of Disk Utility and makes the process as simple as it could be.
With Stellar Partition Manager, you can:
- Create a new partition
- Resize an existing partition
- Delete a partition
- Hide a partition
- Mount a hidden partition
One of the prominent features of Stellar Partition Manager is that you can create a bootable DMG to boot your Mac when macOS fails to load or the drive is blank. Also, using the software you can create a new partition from available free space and optimize free space before resizing a partition.
Here’s how to use Stellar Partition Manager on your Mac:
- Run the software and click Continue
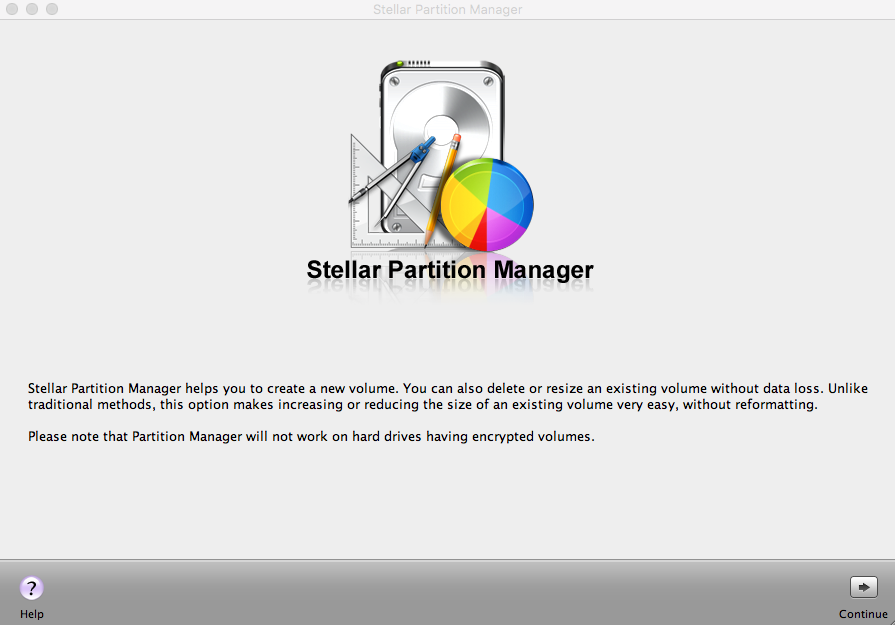
- The interface contains Add, Format, Delete, Hide & Reveal options. The left-pane shows the connected drives, middle-pane shows the partitions of the selected drive and the right-pane shows the drive-related information
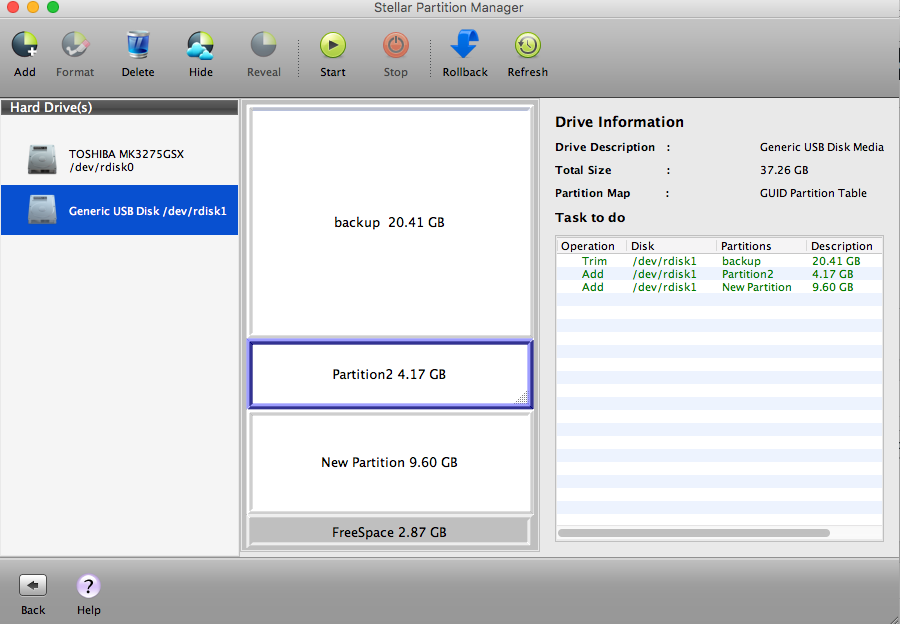
- To Add a partition:
- Click Add > Add New Volume. Enter the volume Name, Volume Size, Partition Type and click
- The software displays a warning message, click The newly added partition will list in the middle-pane.
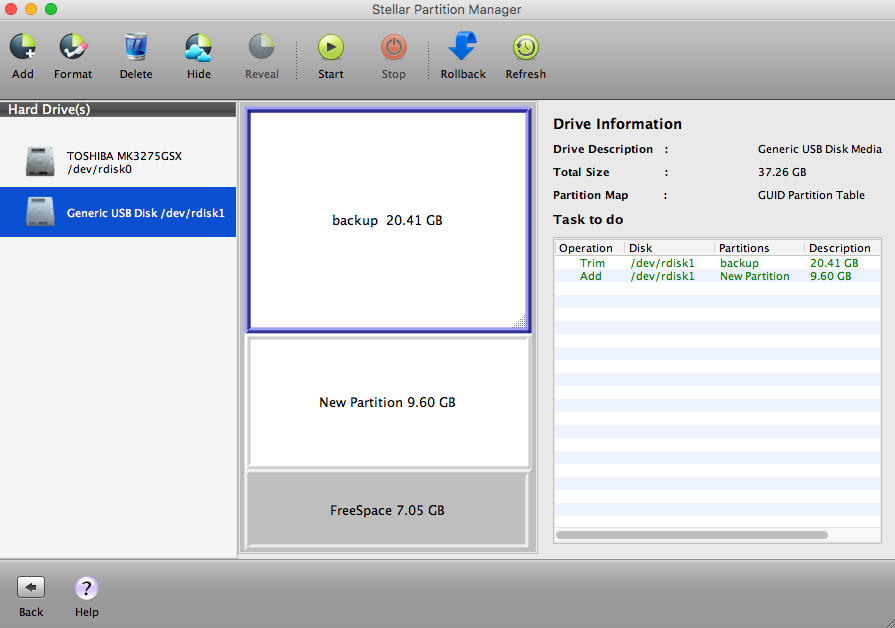
4. To Format a partition:
- On the toolbar, click Format. The task is added to the Task to-do list in the right-pane
- Select the task and click Start to initiate the format process
- Click Continue to format the partition
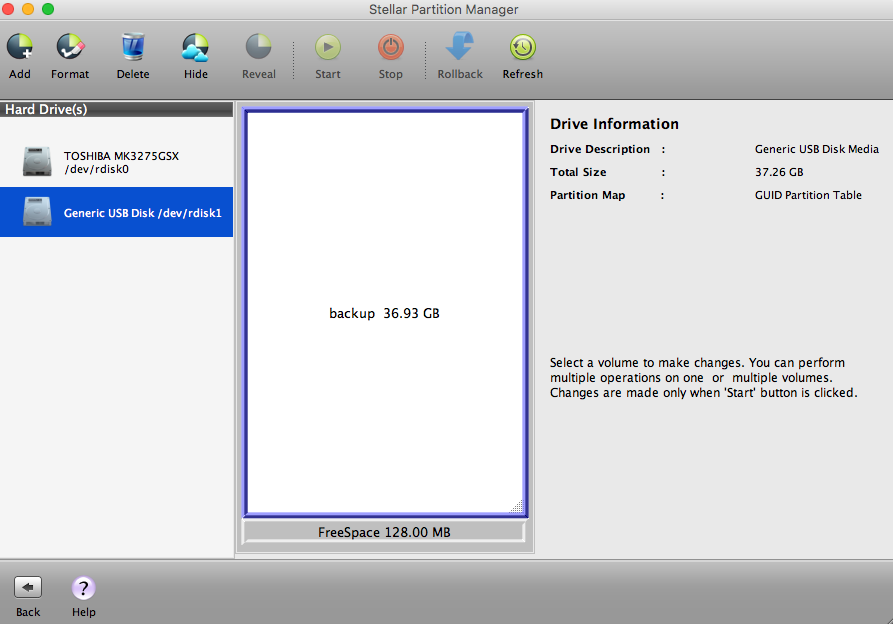
5. To Delete a partition:
- Click Delete to add the delete task to the to-do list
- Select the task and click Start > Continue
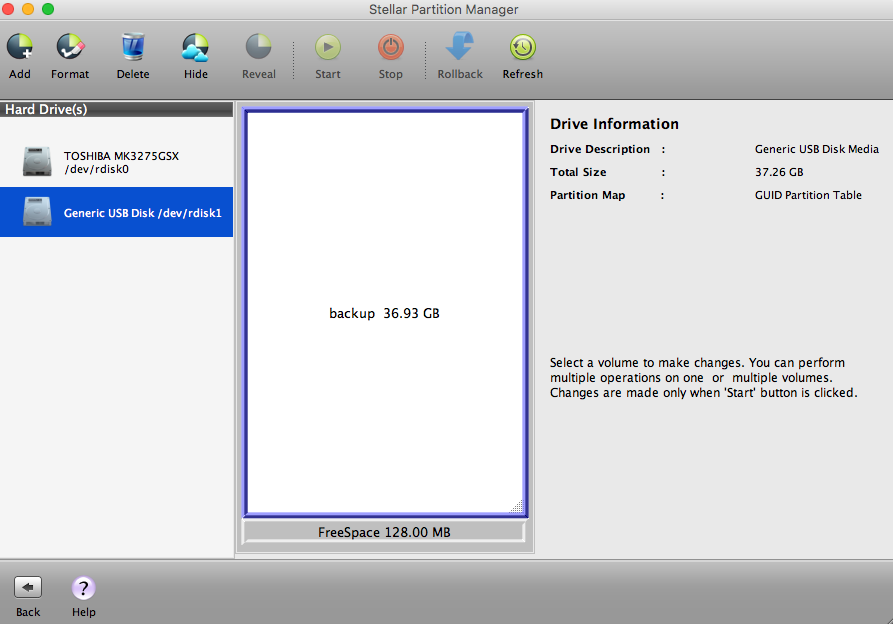
6. To Hide a partition:
- Select the drive you wish to hide
- From the middle-pane, select the partition
- Click Hide
- The task is added to the to-do list. Click Start > Continue
7. To Reveal a partition:
- Select the drive from the left-pane
- Select the drive’s partition from the middle-pane
- On the toolbar, click Reveal
- The task is added to the to-do list. Click Start > Continue
8. To Resize an existing partition:
- Select the hard drive and its partition
- Click on the edge of the selected partition and drag it either upwards or downwards to expand/trim the partition
- The task is added to the to-do list. Click Start > Continue
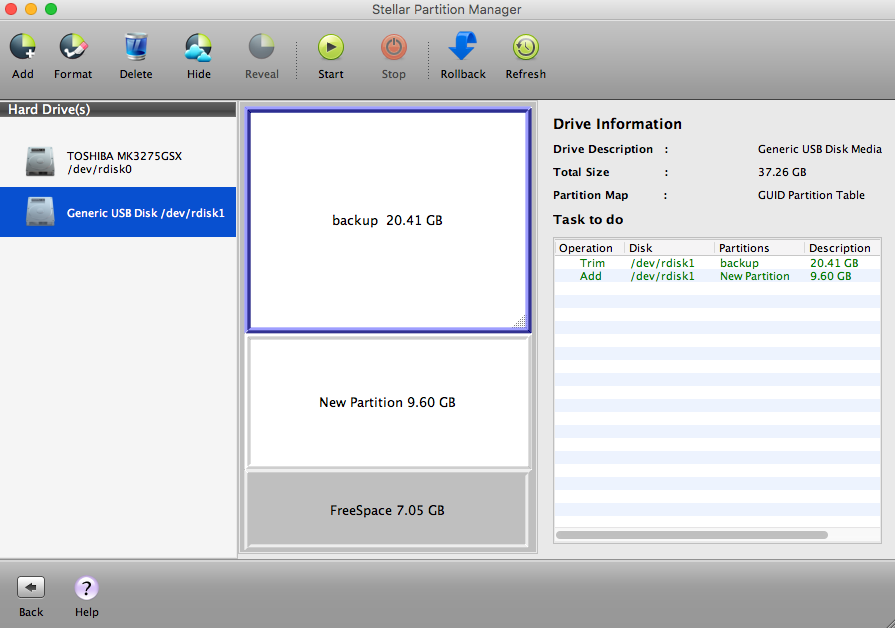
9. To Create Bootable DMG:
- In the left-pane, select the boot volume and click Create Bootable DMG
- Click Create Image, specify the destination to save the disk image
- Click Choose to start the process
- Double-click the image created to mount it
- Connect an external drive to your Mac. Open Disk Utility and format the drive in ‘Mac OS Extended (Journaled) with GUID Partition Table Partition Map Scheme’
- Select the mounted image and click Restore
- Drag the image to source field and the external drive to the destination field. Click Restore
- Boot your Mac from the bootable external drive
Before you use Stellar Partition on your Mac drive, it is recommended to first back up all your important files and folders. Stellar Partition Manager is indeed a smart tool to extend your macOS partition as it uses free space available on the drive for space optimization and also allows you to create a bootable DMG file to boot your failed Mac. It is a safer and simpler way to partition your Mac drive.
Was this article helpful?