Entering a wrong passcode several times can disable your iPhone. It will flash ‘iPhone is disabled’ error and asks to try again after 1, 2, 3, 5, and so on minutes. The situation can get maddening. Your iPhone is locked and disabled. You cannot use it further. Moreover, you are on the verge of losing your contacts, photos, videos, music, apps, and other data stored on it!
So how to unlock disabled iPhone and reuse it? Remember, the situation is not completely gloomy.
You can unlock and get back your iPhone from the disabled state, even if you have forgotten the passcode. And it’s easy too. Read on to know how.
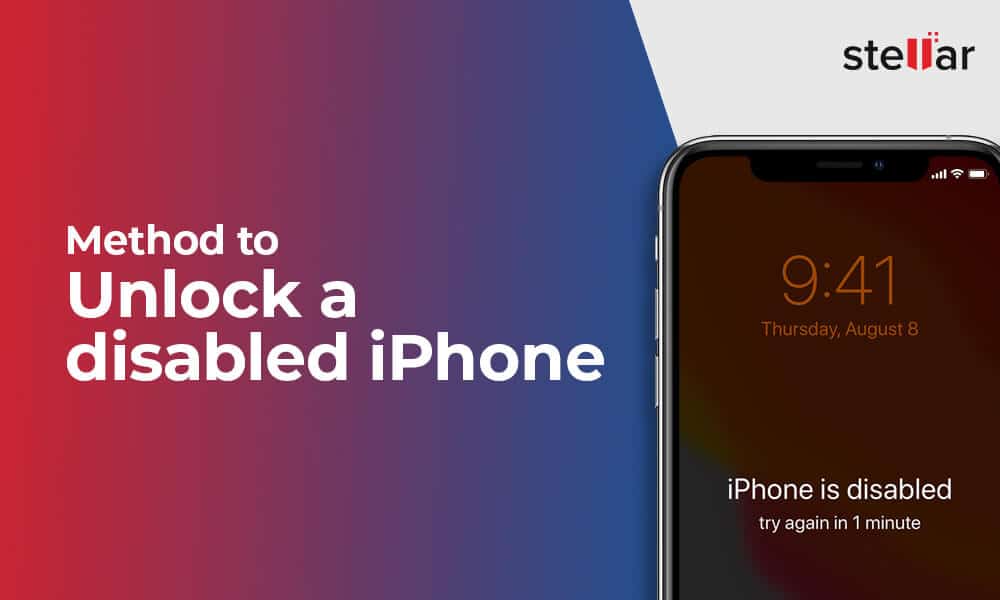
Part 1: Best 3 methods to fix disabled iPhone and unlock iPhone
- Reset iPhone using computer via iTunes
- Reset iPhone with Recovery Mode (use in case you can’t connect with iTunes or iPhone is not synced with iTunes)
- Use Find My iPhone feature
Part 2: Restore iPhone data, after fixing disabled iPhone
Why iPhone gets disabled?
The disabled iPhone error usually occurs when you cross the minimum attempts of feeding wrong passcode to open the iOS device. Some users also reported the ‘disabled iPhone’ message, after their iPhone dropped from height, an iOS update failed and water, or other liquid spilled on their phone.
Part 1: How to unlock and fix disabled iPhone
The only solution to fix a disabled iPhone is to remove its passcode by erasing iPhone data. This action will delete all the existing photos, videos, call logs, etc. However, you can set the new passcode later and restore your data from iCloud or iTunes backup.
Method 1: Reset iPhone using computer via iTunes
You can unlock iPhone using computer by resetting the device with iTunes.This method works when your iPhone is trusted and gets synced with your PC or Mac. If not, move on to the next method, i.e., use Recovery Mode to unlock iPhone.
Steps to erase iPhone passcode with iTunes:
- Connect the iPhone to a Mac/ PC trusted by your device.
- Open iTunes (if asks for a passcode move to the Recovery mode method).
- Wait for iTunes to sync your device.
- After the sync and backup finished, click Restore <your device>.
- When you reach the ‘Set Up’ screen on iPhone, tap Restore from iTunes backup.
- Select your device in iTunes and choose the relevant backup.
- Click Restore.
Method 2: Reset iPhone with Recovery Mode
Unlike iTunes method, Recovery Mode doesn’t restore any data on your device. It will unlock the disabled iPhone by erasing all its information. After applying Recovery Mode on iPhone, set your passcode and restore data on iPhone from backup.
Steps to unlock disabled iPhone with Recovery Mode:
- Connect disabled iPhone to PC/ Mac.
- Open iTunes on your computer.
- While your iPhone is connected, force restart it.
iPhone 8, iPhone SE, iPhone X, iPhone 11, iPhone 12, iPhone 13, iPhone 14 and later users press the side and one of the volume buttons until you see the power off slider. Now turn off your iPhone using the slider on screen. Next, connect your iPhone to computer. Continue holding the Side button until you see the recovery mode screen.
- Next, set up iPhone, activate, and create a new passcode.
Recovery Mode puts your iPhone back to use. However, on the flip side, you lose all its stored data. Backup is the only way out in such a situation.
Method 3: Unlock disabled iPhone using ‘Find My iPhone’
The Find My iPhone feature by Apple is aimed to track stolen or lost iPhone and reset it in case not found. But you can also use it to unlock your disabled iPhone. Here’s how:
- Open the Find My iPhone in your browser.
- Find and click on your iPhone from the list of devices at the top.
- Click to follow Erase iPhone > Erase.
- Enter your Apple ID password. Next, you can reset your iPhone passcode.
Part 2: Restore iPhone data, after fixing disabled iPhone
Unlocking a disabled iPhone would lead to loss of data. However, with iCloud or iTunes backup, you can get back your photos, videos, contacts, messages, chats, etc., on your device.
Besides, in case you aren’t able to recover lost data, Stellar Data Recovery for iPhone comes as a huge respite. The software is helpful in situations when:
- Apple’s backups fail to restore data after unlocking the disabled iPhone due to some reason.
- After restoring from iTunes/ iCloud, you find some data missing.
- Instead of restoring complete data, you want to select the specific data to restore on your iPhone.
With the help of the software, you can restore all kinds of data from iPhone, iPad, iCloud, and iTunes, including chats, messages, Safari bookmarks, contacts, call history, photos, videos, etc. It works in common loss scenarios, such as factory reset, data loss after Recovery Mode, jailbreak, water damage, damaged iPhone, etc.
Finally, some tips to prevent disabled iPhone situation
- Use easy to remember passcode to unlock iPhone.
- Regularly backup your device in iTunes or iCloud.
- Handle iPhone with care to prevent damage or getting into wrong hands
Wrapping Up
A disabled iPhone situation is an annoying one. However, you can unlock disabled iPhone using the computer. Reuse your iPhone and get back its data as well.
Connecting the iPhone to computer and syncing the locked device with iTunes not only restores the device but also fixes the issue. If your iTunes can’t sync with locked iPhone, try to fix the problem by using Recovery Mode method.
Besides, Apple’s ‘Find My iPhone’ feature can also reset and unlock your disabled iPhone.
Once the iPhone is reset and erased, create a new passcode, restore its data from backup. You can now use your iPhone as usual.
Was this article helpful?