Although Outlook is one of the most reliable and popular email clients, it is susceptible to errors, such as error 500. The error code 500 is part of the HTTP status code range that prevents users from connecting to their mailbox and accessing their emails and other mail items. The error 500 is often accompanied by the additional message, ‘Something Went Wrong’.
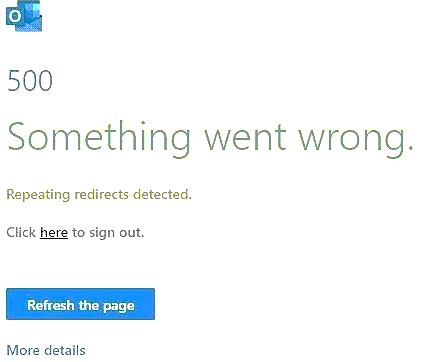
In this guide, you will learn the reasons behind this error and the solutions to troubleshoot and resolve it.
Reasons for Outlook Error 500: Something Went Wrong
The Outlook Error 500: Something Went Wrong may occur due to several reasons. These include:
When the mail server encounters internal errors or undergoes maintenance, users may experience disruptions while using Outlook or accessing the email account via web browser. These server-related issues prevent Outlook from connecting to the mailbox and lead to the error 500.
2. Sending large email attachments
If you attempt to send emails with large attachments that exceed the stipulated size limit, it can lead to overhead on the server. As a result, the server may not respond and you receive the error message ‘Something Went Wrong’.
3. Outdated Outlook
An outdated version of Microsoft Outlook may contain bugs or lead to compatibility issues that can adversely impact the performance of Outlook and its communication with the mail server, leading to the error 500.
4. End of subscription
It’s possible that the subscription of your account is not renewed or canceled due to non-payment or by the administrator. This can prevent Outlook from connecting to the server, leading to the error.
5. Large or oversized OST file
Large OST files (~10 GB or larger) require more processing power and memory to ensure consistent performance. However, if the OST file gets too large or oversized, it can lead to performance issues, leading to the error 500.
6. Corrupt Profile
If the profile associated with your email account is corrupt or damaged, you may fail to connect with the mailbox. In such cases, Outlook may display the error 500.
7. Incompatible or faulty add-ins
Faulty add-ins can interfere with Outlook functionalities and operations and can trigger the error 500.
8. Browser cache
Accumulated cache in the browser can also lead to the error 500, while accessing your email via web browser.
Solutions to Troubleshoot the Error 500: Something Went Wrong
Below are the solutions to troubleshoot and resolve the error 500 in Outlook.
1. Check Server Status
When confronted with the Outlook error 500, you must check the server’s health and service status first. It might happen that the Microsoft 365 server is down temporarily.
To check this,
Then, check the Microsoft 365 health. If you see an error, you can wait for some time for it to get resolved. Once resolved, the error 500 should disappear.
Note: These options can be accessed by the administrator. If you are a user and have no access to a global administrator account, follow the next solutions.
2. Review Email Attachments
If you are seeing the error while sending an email, check if you are sending large or too many attachments. If so, try sending the email with fewer or no attachments. This will help you diagnose if the error is triggered due to large or too many attachments. If the error is resolved, you can send fewer attachments in an email and then more in subsequent emails.
You can also upload the attachments to the cloud and share the cloud link to the addressee. Alternatively, you can contact the administrator to increase the size limit for attachments.
3. Update Outlook Application
Updating Outlook helps fix compatibility issues that may resolve the error 500: Something went wrong. You can try to update Outlook. The steps are as follows:
- Open Outlook.
- Go to File > Office Account.
- Click Update Options > Update Now. This will check for any available updates.
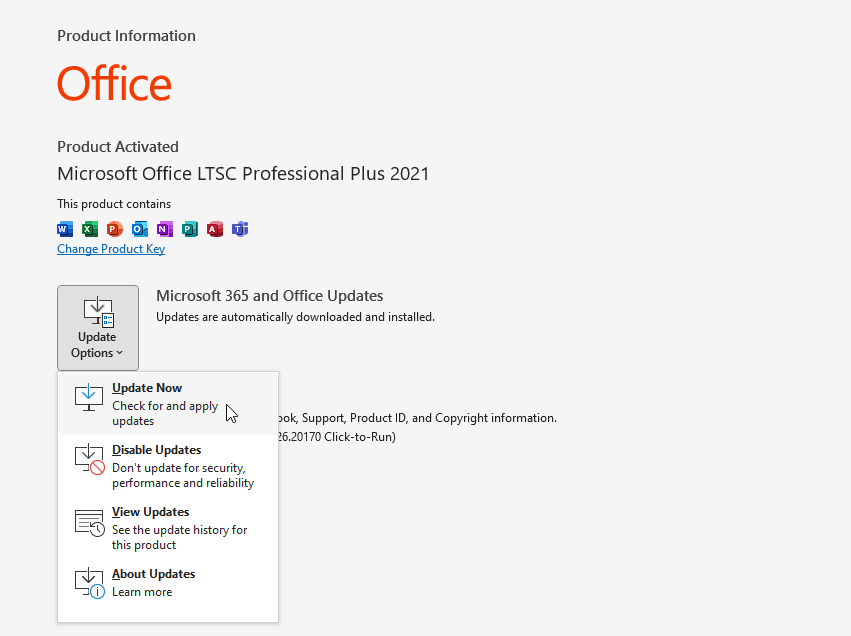
- If available, follow the instructions to download and install the latest Outlook updates.
Once updated, restart the system and then check if the Outlook error is resolved.
4. Clear Cookies and Cache
In your web browser, try to clear the cache and cookies. Try deleting them for Microsoft 365. However, if this does not fix the error, you can clear the cache and cookies for all the websites and then log in again to your Microsoft 365 account.
5. Find and Disable Incompatible or Faulty Add-Ins
Conflicting or outdated add-ins can interfere with Outlook’s functionality. This can trigger the error 500. The solution is to disable and remove such add-ins. The steps are as follows:
- Press Windows + R to launch the Run dialog box.
- Type outlook.exe /safe and click OK or press the Enter key. This will start Outlook in safe mode.
- Then, click File > Options > Add-ins.
- Click on the Go button.
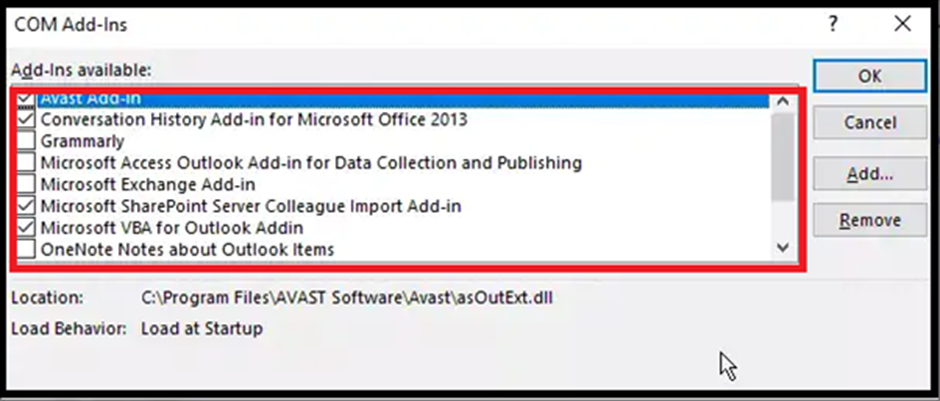
- Unselect all the add-ins from the list and click OK to disable them.
- Once the add-ins are disabled, restart Outlook normally.
- If the error 500 is resolved, activate one add-in at a time.
- Restart Outlook and observe the email client.
- If Outlook displays the error 500 just after activating a specific add-in, that’s the culprit. Remove it immediately to resolve the error.
6. Create a New Profile
A corrupted Outlook profile can also lead to connectivity issues in Outlook that can trigger the error 500. To resolve this, you can create a new profile and set up your email under this new profile. Then, remove the old profile. The steps to create a new profile in Outlook are as follows:
- Close Outlook.
- Launch Control Panel.
- Go to User Accounts > Mail > Show Profiles > Add.
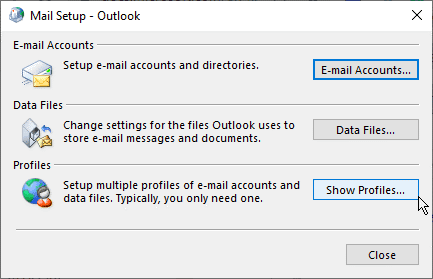
- Enter or type a profile name. Click OK.

- Follow the wizard to sign in to this new email profile using the same email account credentials where you are receiving the error 500.
- Click Next > Finish. This will create a new profile.
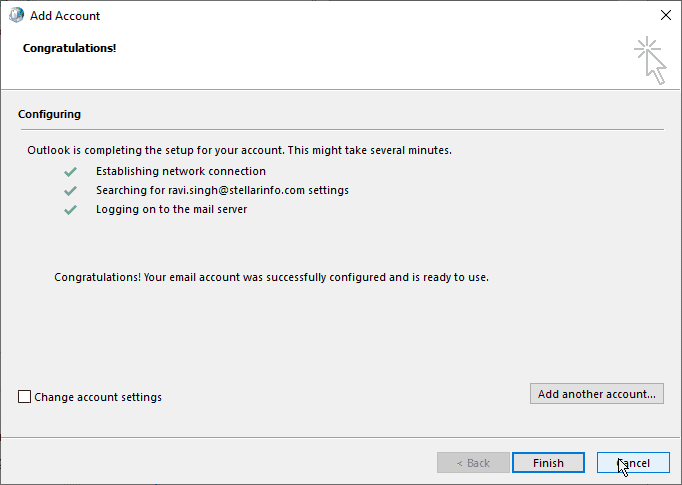
- From the Mail Setup window, choose ‘Prompt for a profile to be used’ or you can also set this new profile as the default one and remove the old profile.
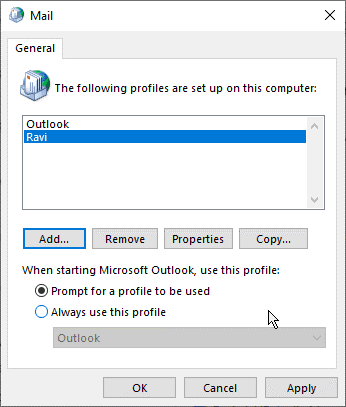
7. Repair or Reinstall Outlook
You can also consider repairing the Outlook program. The steps are as follows:
- Open the Control Panel.
- Click Program and Features > Uninstall a program.
- Find and select Microsoft Office 20xx (replace xx with your Office version)from the list of programs and click Change.
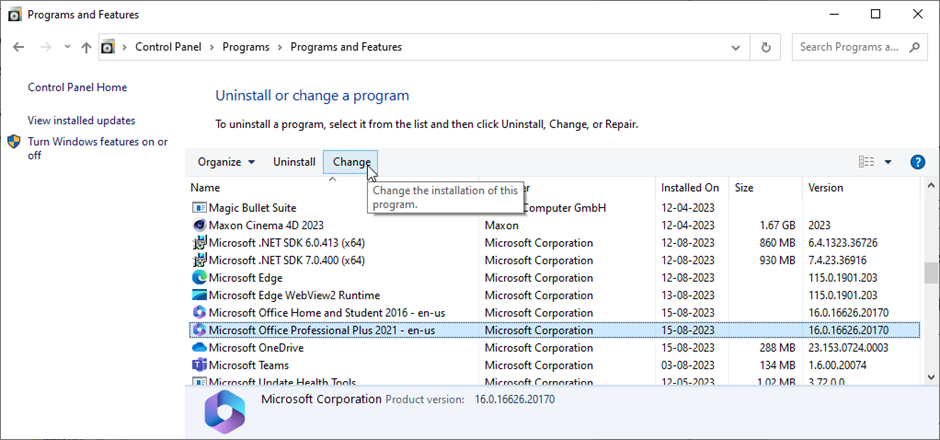
- In the Outlook repair wizard, choose Repair.
- Continue to follow the onscreen instructions to repair the Outlook.
- After the repair, restart the system and then start Outlook.
If the repair does not work, try reinstalling the Outlook from scratch.
8. Rebuild Outlook Data File (OST)
Inconsistent, oversized, or large OST files can cause a plethora of issues in Outlook as it fails to retrieve new messages or synchronize changes with the mailbox server. However, you can create a new OST file and resolve the inconsistency issue with existing OST file. The steps to rebuild the OST file are as follows:
- Close Outlook and press Windows + R.
- In the Run window, type %localappdata%/Microsoft/Outlook and click OK orpress the Enter key. It will open the default PST file location.
- Copy or rename the OST file with the .bak extension to create a backup copy. You can use this OST backup to restore missing emails after resolving the issue.
- After the backup, delete the original OST file and start Outlook.
- Outlook won’t find the old OST file and hence, creates a new OST file. It will sync (download) all the mail items from the mailbox server.
- After the sync is complete, send a new email. It should be sent immediately.
Once the error is resolved, check all your mail folders and mail items. If there are missing emails or mail items, use an OST to PST converter software, such as Stellar Converter for OST to extract the missing mail items from the backup OST file and save them to a new Outlook importable PST file. You can then import this converted PST file into your Outlook’s new profile and restore the missing mail items. The software also comes in handy when you need to extract and restore mail items from inaccessible, oversized, or orphaned Outlook OST files.
Tips to Prevent Outlook Error 500
- Regularly check and install Outlook and Windows updates.
- Adhere to the recommended size limit of attachments while sending emails.
- Do not download and install add-ins from third-party or untrusted sources.
- Scan the OST file with SCANPST to keep an eye on the OST file’s health and fix minor issues or inconsistencies before they damage the data file.
Conclusion
The Outlook error 500, often accompanied by the message ‘Something Went Wrong’, can disrupt email communication as users can’t connect to their mailbox or access emails. This guide discussed the solutions to troubleshoot and resolve this Outlook error.
Remember to use an advanced OST to PST converter tool, such as Stellar Converter for OST, when you can’t fix the error or find missing mail items after fixing the error. The software can help you extract mail items from inaccessible OST files and save them in PST file format, which you can import into your Outlook profile or OST file.
Was this article helpful?