There’s nothing more annoying than a slow iPhone when you want to quickly take a picture, send a message, or make a call. The iPhone moves at a sloth’s speed when running out of space, the battery is dying, or when you are using an outdated iOS version. Some more reasons behind a slow iPhone are:
- Poor network or weak Wi-Fi signal
- Not optimizing several iPhone settings, such as motion reduction, background app refresh, etc.
- iPhone storage space is clogged with junk files
- Locations services are On
- Too many apps running in the background
If your iPhone is running slow or not performing optimally, try the tips mentioned here to accelerate your iPhone speed.
Methods to Speed Up Your iPhone
1. Restart your iPhone
Sometimes, a simple restart can improve the performance of your iPhone. Restarting the device helps free up RAM, resulting in a fast-responding iOS.
If you have an iPhone X or later version
- Press and hold the Volume and the side buttons until the power–off slider appears.
- Drag the slider and wait for 30 seconds for your iPhone to turn off.
- Press and hold the side button to turn on your iPhone.
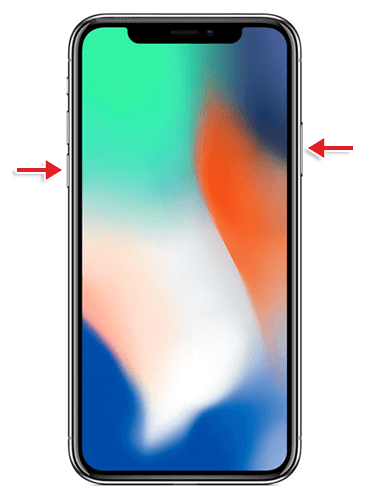
2. Update to the latest iOS version
It’s always good to keep your iPhone’s operating system up-to-date. iOS updates bring new features, important security patches, bug fixes, and performance tweaks to your device.
To update your iPhone:
- Go to Settings > General > Software Update.
- Tap Update Now if an update is available.
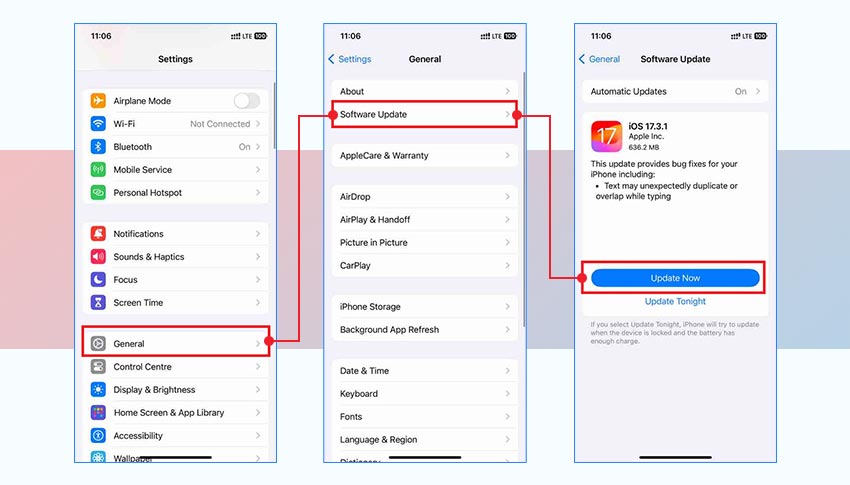
3. Check network connection
Most apps on your iPhone require a stable internet connection to run seamlessly. If you’re using a sluggish or poor network, the apps may take a while to open or display their content.
In such cases, turn the airplane mode on/off to refresh the internet connection or connect your iPhone to a strong Wi-Fi connection.
4. Free up space on your iPhone
If your iPhone is low on storage space, its performance may decline. The iPhone must have more than 1GB of free space to perform optimally. So, delete unnecessary photos, documents, and other media files or applications to free up some space on your device.
To find out how much space each app is using on your iPhone:
- Go to Settings > General > iPhone Storage.
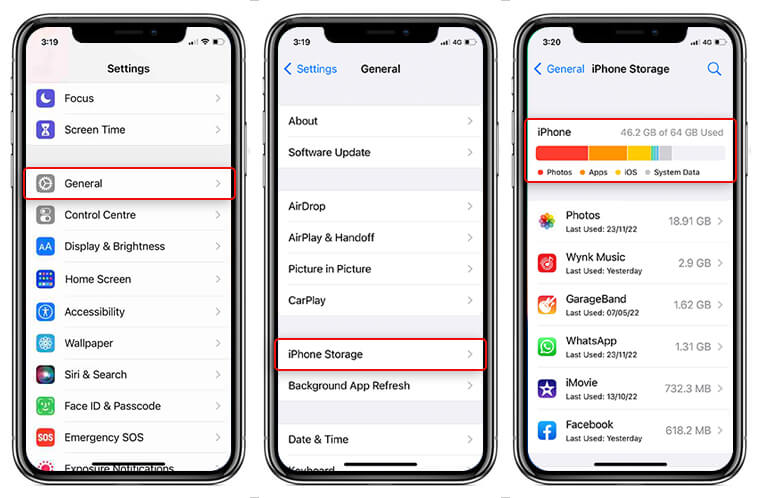
5. Close unnecessary apps
If you’re scrolling through one app to another, they may pile up in the App Switcher, making your iPhone slow. The app switcher displays all recently opened apps on your device, and you can close them with a simple swipe up.
To close unnecessary apps of iPhone X and later versions:
- Swipe up from the bottom of your iPhone screen to open the app switcher.
- Swipe up on each App’s preview one by one to close them.
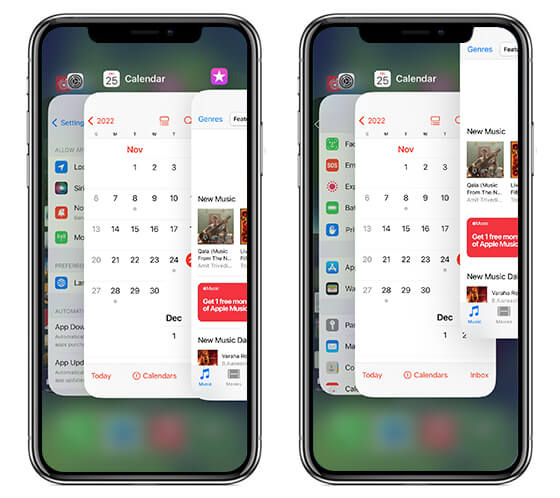
6. Turn off Background App Refresh and Location Services
Background App Refresh feature of the iPhone updates the app content in the background, even if you are not using or haven’t used the app in a while. This feature consumes a lot of your iPhone’s resources and power, resulting in slow performance.
Try disabling the Background App Refresh feature to improve the performance and battery life of the iPhone. To do so, go to Settings > General > Background App Refresh > Toggle it off.

Location service on the iPhone also chews up battery life as many apps on your iPhone have constant access to your location, even when not in use. This also affects the speed of your iPhone, so it’s best to disable the location access or change the settings related to when an app can access your location.
Here’s how to disable or edit the location services:
- On iPhone, go to Settings > Privacy & Security > Location Services.
- To turn off Location Services for all apps, toggle off the Location Services.
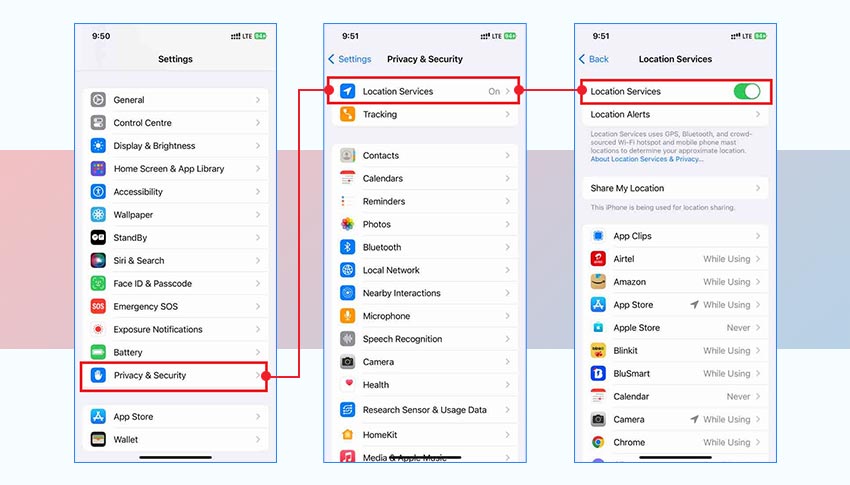
- To turn off Location Services for specific apps, tap on the App to set permissions. Choose from the Never, Ask Next Time Or When I Share, While Using the App and Always options.
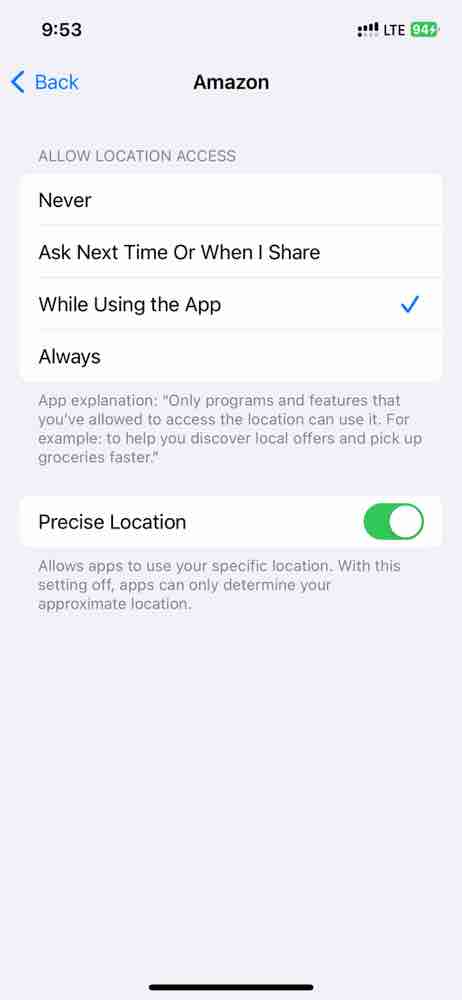
7. Disable the Low Power mode
iPhone’s Low Power Mode feature extends your device’s battery life by limiting its functionality and performance. In this mode, features like screen brightness and animations are reduced, and apps are not synced in the background.
When the Low Power Mode is turned on, the battery icon will turn yellow. This means some tasks may take longer to complete. So, try turning off this mode to speed up your iPhone.
Here’s how to disable the Low Power Mode on iPhone:
- On your iPhone, go to Settings > Battery.
- Turn off the toggle next to Low Power Mode.
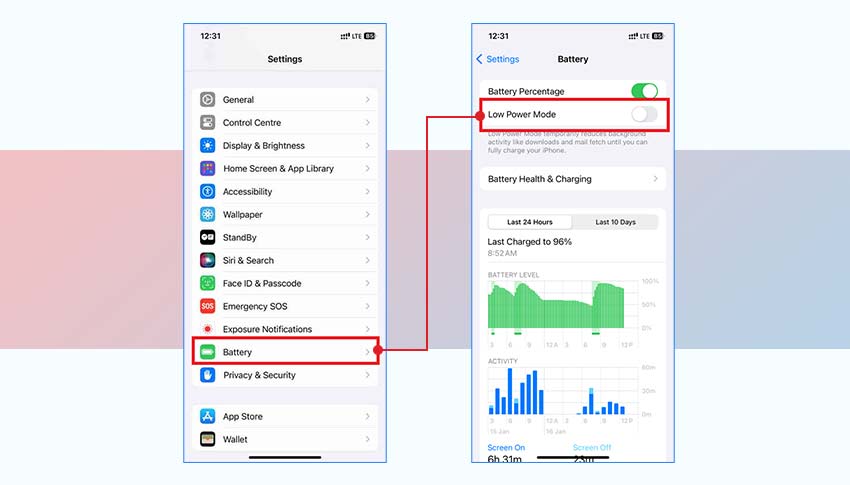
8. Turn on Reduce Motion on iPhone
Apple uses several effects and animations to add to the iPhone’s brilliant visual appeal; however, these animations may affect your iPhone’s performance. Toggle on the Reduce Motion feature of iOS to disable motion effects and excessive animation on your iPhone. Here’s how to do it:
- Go to Settings on iPhone > Accessibility > Motion.
- Turn on the toggle next to Reduce Motion.
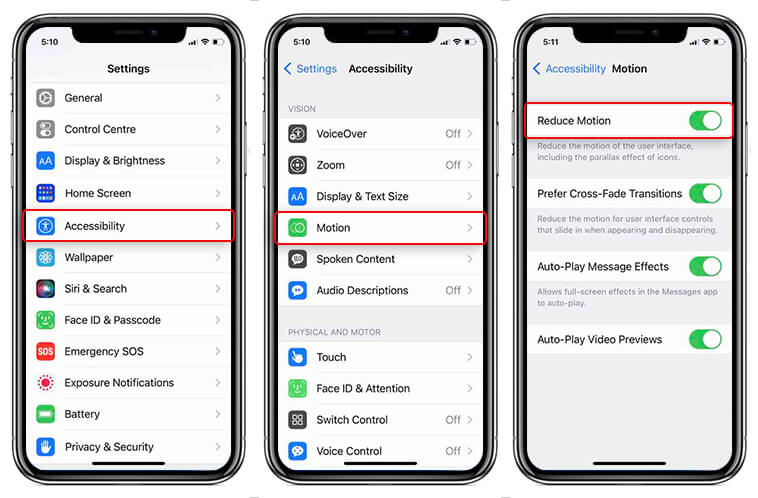
If you have too many widgets on your iPhone Home screen, they can affect the device’s performance. Removing the unnecessary widgets helps speed up your iPhone.
Here’s how to remove a widget on iPhone:
- Touch and hold the widget to open the quick actions menu.
- Tap Remove Widget, then tap Remove to confirm.

10. Delete or offload unused apps
There’s no need to keep the app you rarely use, as they can slow down your iPhone. Removing the unused apps frees the storage space and helps run the iPhone efficiently.
How to delete or offload unused apps on iPhone:
- Go to Settings > General > iPhone Storage.
- Tap on an unused app using a lot of storage space.
- Next, decide what to do: Delete or Offload the app.
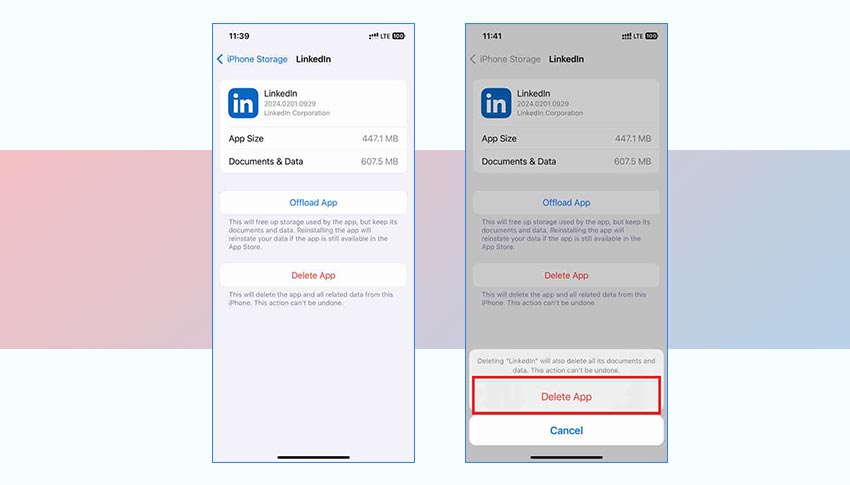
Offloading an app will remove the app but will retain the documents and data related to it. Deleting the app, on the other hand, will remove the app and its data from your device.
11. Keep your device from getting too hot or cold
If your iOS device becomes too warm due to external conditions, like being left in a hot car or being used in direct sunlight for a longer time, its performance may degrade. Similarly, very cold temperatures can also slow down your device.
So, if your device is getting too hot or cold, move it to room temperature immediately.
12. Check battery health
You can check your Battery Health in the iPhone Settings to see if it needs to be replaced. Over time, iPhone batteries degrade, reducing the device’s performance. In this case, replacing the degraded battery with a new one can instantly optimize your iPhone’s speed.
Here’s how to check the battery health of your iPhone:
- Go to the Settings app > Battery > Battery Health.
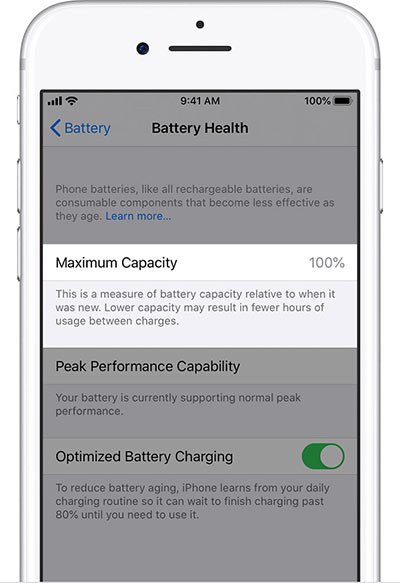
13. Reset to factory settings
If updating the iOS version or disabling Location services or other measures don’t help speed up a slow iPhone, resetting your iPhone to its factory setting can be your last resort. This step will wipe out all your iPhone data and set up your device like new.
Resetting your iPhone to factory settings will improve your device’s speed. However, make sure to back up your iPhone using iCloud or iTunes.
Steps to reset iPhone to Factory Settings:
- On the iPhone, navigate to Settings > General.
- Tap on Transfer or Reset iPhone.
- Click the Erase All Content and Settings options.
- Next, click the Continue button and then enter the iPhone passcode.
- Now, click Erase iPhone. Your iPhone will reboot a few times, and the device will be fully wiped once it’s done.
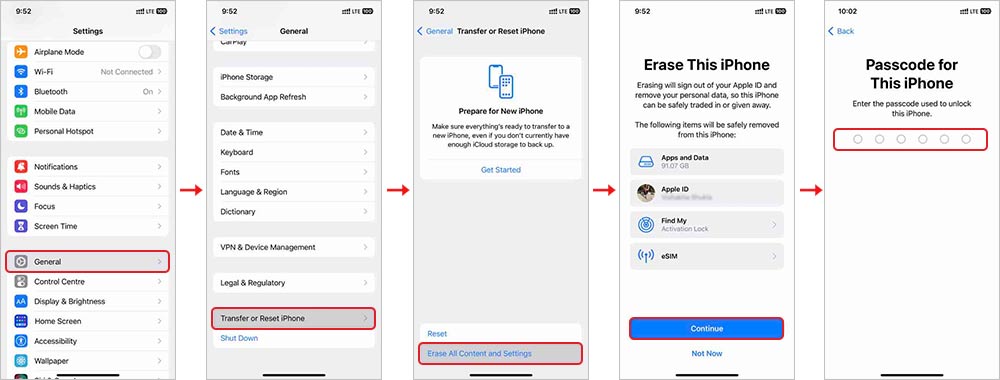
- Now set up your iPhone as new and restore your data from iCloud or iTunes backup.
14. Repair iOS
Often, people don’t want to reset their iPhones as it might delete their device data; in such a scenario, they can try to repair the iOS to speed up the iPhone. Use a professional iOS repair tool, such as Stellar Toolkit for iPhone to repair the iOS device without erasing your personal data, such as photos, videos, etc. This easy-to-use tool will install and download latest iOS firmware file on your iPhone. It will remove the existing system data, including cache and junk files that might drag down your iPhone’s speed.
Stellar Toolkit for iPhone can quickly repair various iOS issues, such as the iPhone stuck at the Apple logo, the Black/White Screen of Death, the reboot loop, and more. This tool is compatible with iPhone 15, 14, 13, and older versions. In addition, it is compatible with the latest iOS 17.


In today’s digital world, having a responsive iPhone ensures seamless app performance and quicker access to information. However, with time and prolonged usage, your iPhone starts slowing down. Fortunately, you can speed up a slow iPhone through simple and cost-effective tips like updating your iOS software, storage management, disabling location and low power mode, etc.
Again, if all the above measures fail, it’s time to visit your nearest Apple Genius Bar for assistance.
Hope it helps! Do let us know if we missed an important tip in this article.
Was this article helpful?