What is a HTML5 video file?
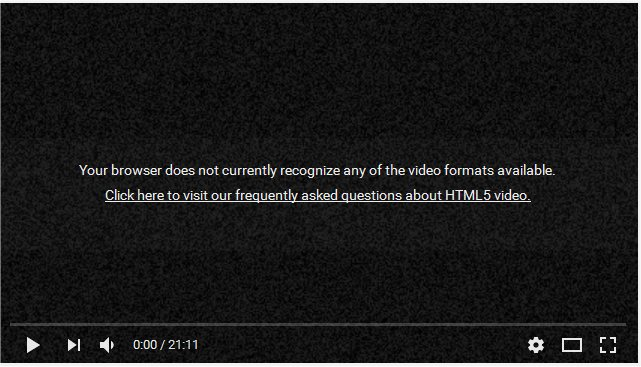
HTML5 is an enhanced version of HTML (HyperText Markup Language). As the next level to HTML, HTML5 has incorporated video and audio specifications, which now allow users to watch videos online without any plugins. The webmasters need to use special HTML5 coding and include WebM, MP4, and OGG formats on their web pages. Before HTML5 videos were only played using the Flash Player.
You can view HTML5 videos on all popular browsers such as Google Chrome, Internet Explorer, Mozilla Firefox, and Safari.
What is HTML5 Video “File not Found” Error?
If you encountered an “HTML5 video not found” error while playing a video on any website then it implies your browser doesn’t support the HTML5 format codecs or your browser doesn’t have the proper video codec installed.
Why do you get an ‘HTML5 Video File Not Found’ error?
There are could be multiple reasons that could be held responsible to get an ‘HTML5 Video File Not Found’ error –
- Website Issue –
HTML5 video error occurs when you try to watch a video embedded on a web page. It is mostly a website backend issue and is fixed by the webmaster or the developer of the site.
- Browser’s Issue –
However, sometimes the problem could also be the browser. Below mentioned are there scenarios related to the browser –
- The browser in which you are trying to view the video may not support HTML5 format codecs. You can check this, by playing videos on multiple browsers.
- If you are able to watch the web page video in other browsers, it is the HTML5 compatibility problem with a particular browser. For example, a web page video may not open in Firefox and throw an HTML5 video error. However, in Chrome it may play perfectly.
- The possibility is also that the browser’s cache and cookies do not let the web page videos play. You can confirm this if the video plays fine in the new Incognito window.
Thus, there are various reasons why the ‘HTML5 video not found’ error occurs.
Also read Error Solved: 5 Common Video Errors
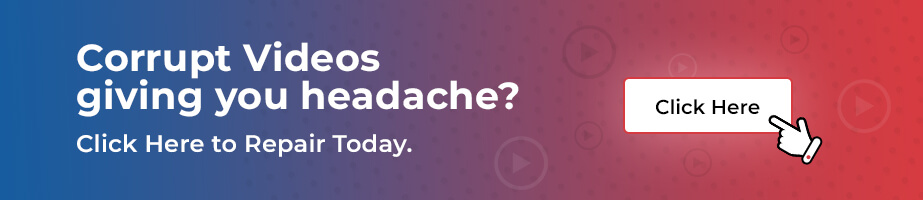
How to fix the ‘HTML5 Video: File Not Found’ error
There are various ways to fix HTML5 video errors. We suggest you follow the order given here while troubleshooting – from simpler to complex solutions.
5 Ways to solve ‘HTML5 Video File Not Found’ error
- Update your browser
- Remove cookies and cache
- Toggle hardware acceleration
- Start the browser in Safe Mode
- Download supporting codecs
Method 1 – Update your browser
Not all web browsers support HTML5 videos. Ensure you are using an updated version of the browser.
Below are the popular browser versions that support HTML5
| Element | 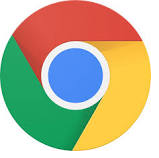 |  |  | 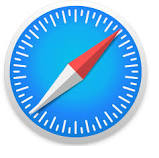 | 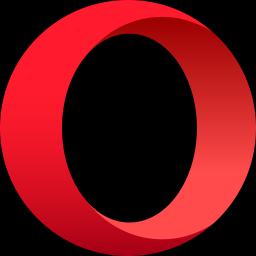 |
|---|
| <HTML5 video> | Google Chrome | Internet Explorer | Mozilla Firefox | Safari | Opera |
| | Version 25 partially supports | Version 9 and 11 | Version 2 to 20 partially supports | Version 3.1 to 6 partially supports | Version 10.1 to 12.1 partially supports |
| | Version 56 and above completely supports | | Version 49 and above completely supports | Version 9 and above completely supports | Versions 34 and above completely support |
To check if you’re using an
updated version of Chrome do the following:
- Open Google Chrome and click on the three vertical dots in the top-right corner
- Click Help > About Google Chrome
- If you
see an option Update Google Chrome, click on it. If not, your Google
Chrome is updated
Similarly, you may check and update other browsers too.
Method 2 – Remove cookies and cache
Clearing the cache and cookies in the browser helps most of the time. Although cache and cookies stored in a browser’s directory serve to provide a better user experience, sometimes it leads to errors while playing multimedia files. Try to view the video again after deleting the cache, cookies, and browser history.
In Google Chrome, you can do the
following to delete cache and cookies:
- Open Chrome and
click on the three vertical dots on the top right
- Click to follow Settings > Advanced > Privacy and security > Clear browsing data
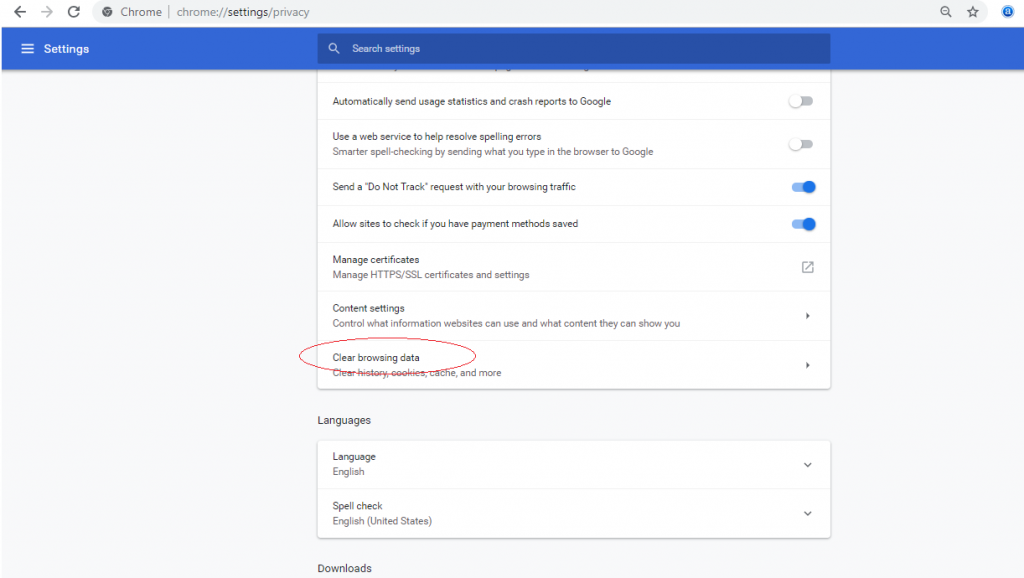
- Choose and tick the checkboxes: Browsing history, Download history, Cookies, and other site data, and Cached image and files
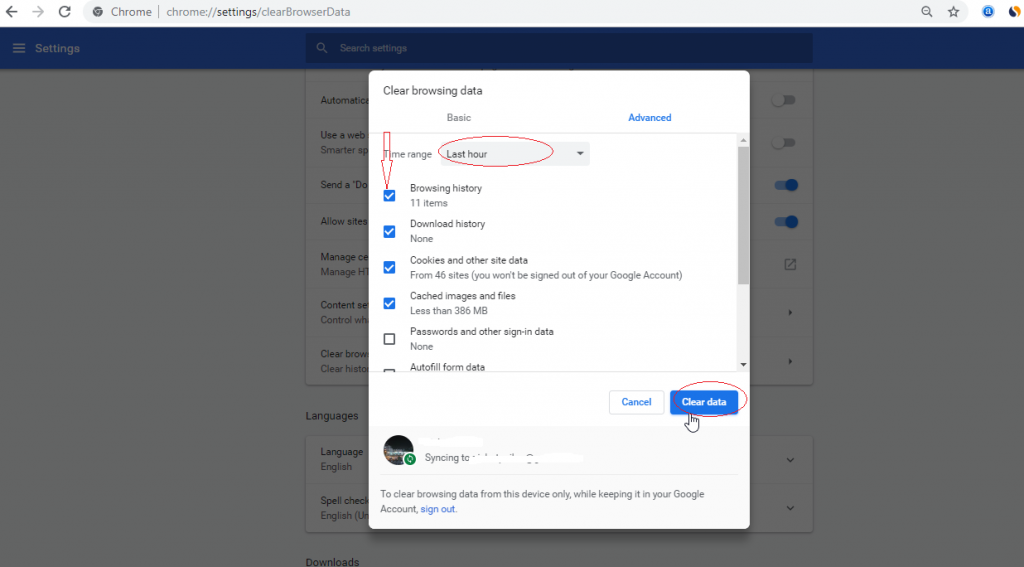
- To clear the
entire cache, select All time in the
time range dropdown
- Click Clear
data
Now restart your computer and try to play video in your browser.
For steps to remove cache and cookies in other web browsers, visit: Read More
Method 3 – Toggle hardware acceleration
Hardware acceleration helps in opening graphics-intensive
media like games and videos etc., in the browser.
When you turn off the hardware acceleration in a browser, only your computer’s GPU (Graphics Processing Unit) will be used to process all the graphics-intensive media. This lowers the load on the browser and may fix the HTML5 video errors.
In Google Chrome, you can disable
hardware acceleration by following the below steps:
- Click on the three dots in the right corner of Google Chrome
- Click to follow Settings > Advanced > System
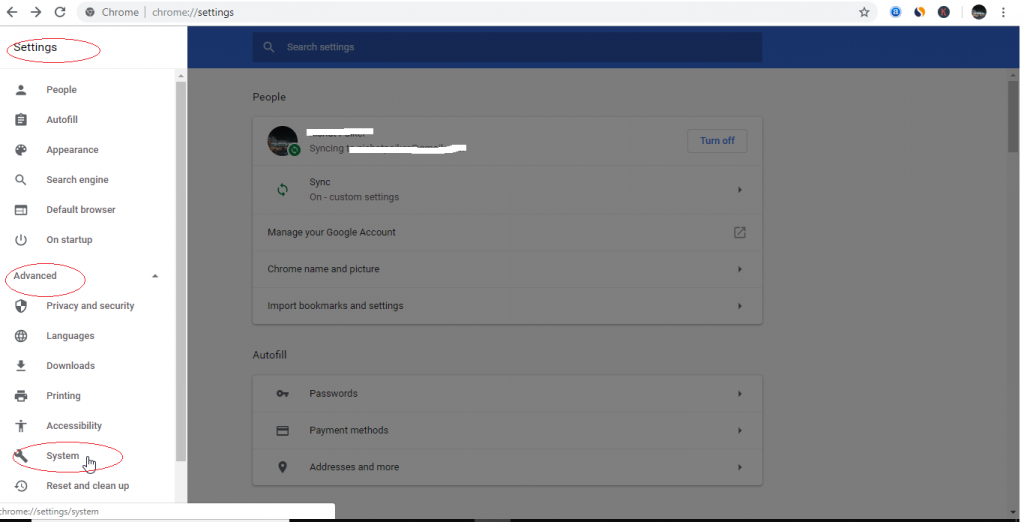
- Toggle off the Use hardware acceleration when available option.
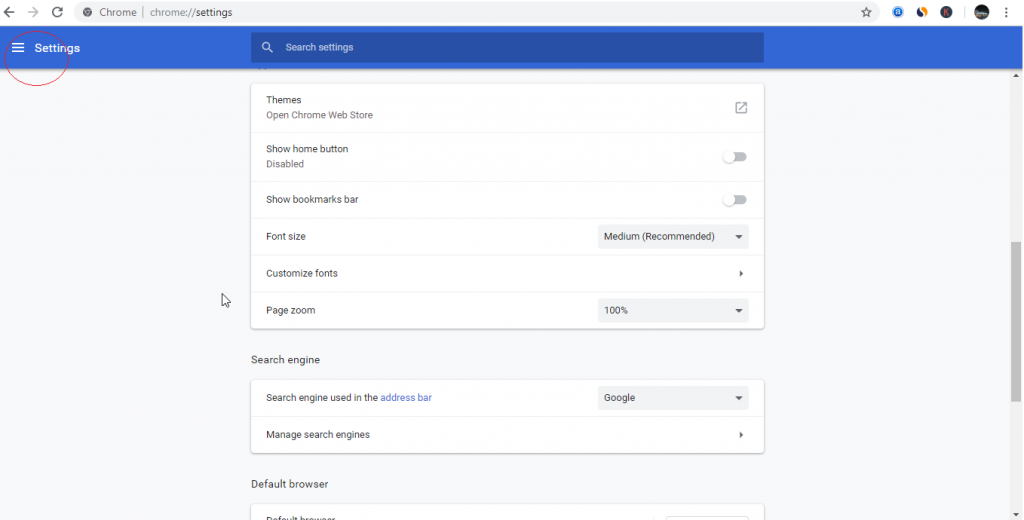
Now try to your videos in the browser. It should not give an ‘HTML5: Video file not found’ error.
You can disable hardware acceleration for other browsers too in their setting.
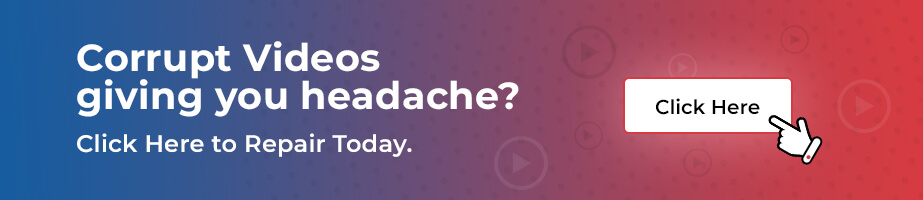
Method 4 – Start the browser in Safe Mode
Starting the browser in Safe
Mode usually resolves many problems. Safe Mode may not fix the HTML5 issue, but
you may know the cause of the problem and find a solution.
So what happens to the
browser in Safe Mode?
- In Safe Mode hardware acceleration is automatically
turned-off
- A few settings are reset
- All add-ons, plugins, etc., are disabled
If the video plays without any error or interruption in Safe Mode, it means any of these settings in your browser could be creating the problem. You can change those settings or disable the plugins or extensions that are creating the HTML5 video error.
Method 5 – Download HTML5 supporting codecs
An ‘HTML5: Video file not found’ error indicates either
the browser you are using doesn’t support HTML5 or the webpage doesn’t have the
proper video codec.
You may contact the website’s developer to install HTML5 supporting codecs for all three WebM, MP4, and OGG formats.
In case you are an Internet user who witnesses this
error, then ensure using the updated browser that supports HTML5. Further, if
the error persists, try the other ways given in this post to fix the issue.
Is the Video not Playing in Firefox or Chrome?
What worked for some, might work for you too!
Here are a couple of solutions, which various users found helpful when their HTML5 videos didn’t play in any browser.
‘I had HTML5 videos that would not play in Firefox. I was using an updated browser and removed cache and cookies too, but no help.
What I did: What worked for me was updating my video drivers. I have the NVIDIA GTS 240 driver on my computer. Downloaded and installed the latest one. Next, restart the computer and now Chrome 38.0.2125.77 started playing HTML5 videos again on YouTube, Vimeo, and others.
Is your video corrupt? Repair it with Ultimate Video Repair Tool


When the local video files saved in the hard drive, SD card, USB flash drive etc., are broken, not playing, or showing any error while opening, it indicates a corrupt file. To fix such not playing or error generating videos use Stellar Repair for Video — an efficient tool to fix any sort of video corruption including blurry, grainy, stuttering, black screen, no sound or out-of-sync videos.
Was this article helpful?