"Yesterday, when I connected my external USB drive to my Windows 10 computer, to my surprise, I found that my media files were missing. I neither deleted the files nor moved them to my computer. Please suggest any solution to get back my data and show hidden files in USB or Memory Cards. Thanks for your help."
External USB drives have become common for people to use as data storage media. In addition, individuals use memory cards (SDXC) in their smartphones, tablets, laptops, camcorders, cameras, and CCTVs as a convenient storage solution. But, sometimes, the data stored on these storage media may not appear when viewed using File Explorer.
This blog will share the common reasons why media files get hidden on a USB drive and memory card. We'll also share the different methods to show hidden media files from USB drives and memory cards on Windows 10.
Why does a USB drive or Memory card’s data go hidden?
The external storage drive's data can be hidden for various reasons. Some of the common reasons for data getting hidden on a USB drive or memory card are as follows:
- Virus: When you connect your USB drive or memory card to any system for data transfer that doesn't have up-to-date antivirus software, the storage device may get infected with a computer virus. The virus can change the attribute of specific files as hidden, read-only. It can even delete files or corrupt the storage medium, making the data inaccessible. Read more on removing viruses from SD cards without formatting
- Human Error: It is possible the media files were hidden from you sometime before, and you forgot that you did so.
How to unhide Files in USB Drive and Memory card
To find all the files (including hidden ones) present on an external storage device by using Google Chrome, do the following:
- Connect the affected external USB drive or memory card to your computer.
- Note the drive letter of the storage device.
- Open Google Chrome, and on the address bar, type file:///x: then press Enter. (Here, replace x with the drive letter of the external storage device.) The Chrome browser will index all items on the external drive, including the hidden files.
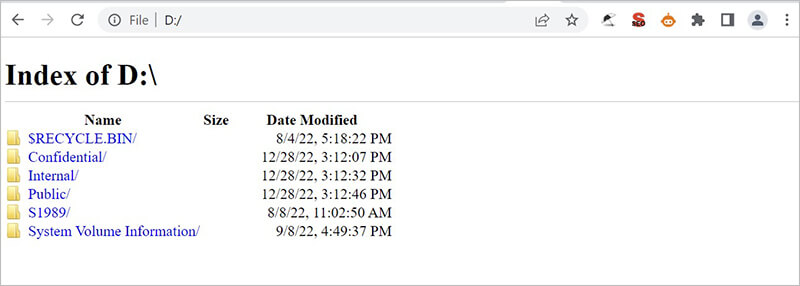
Show Hidden Files By using the Control Panel
To unhide files from an external storage device by using the Control Panel, do the following:
- Press the Windows key and type "Control Panel," then press Enter.
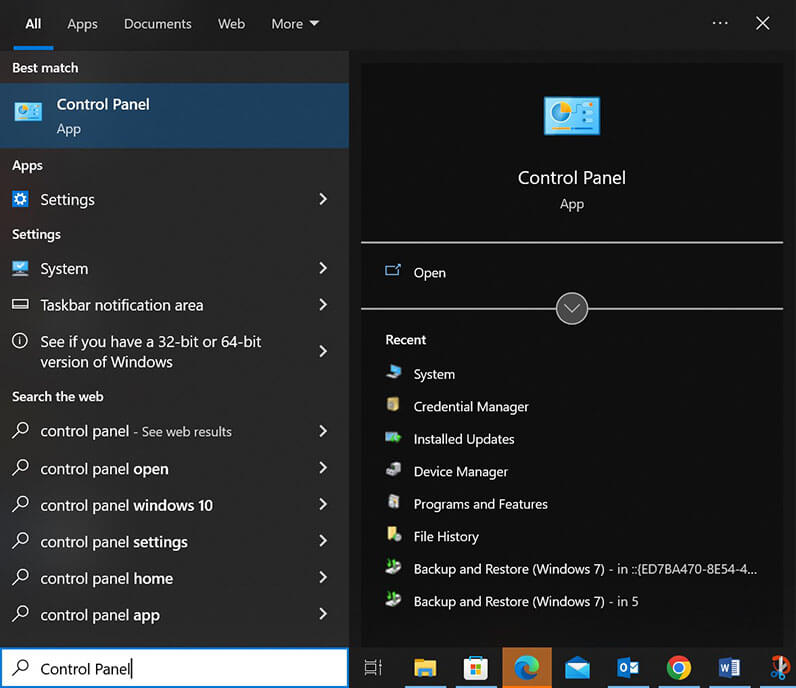
- On the "Control Panel" window, click "Appearance and Personalization."
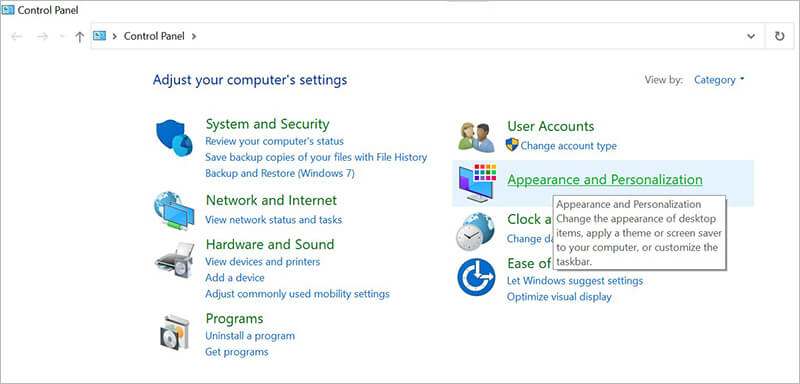
- Under the "File Explorer Options" section, click the "Show hidden files and folders" link.
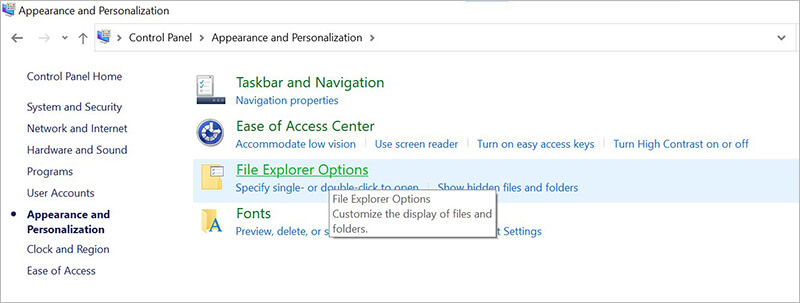
- On the "File Explorer Options" dialog box, select the "Show hidden files, folders, and drives" radio button. Then, scroll down and uncheck the "Hide protected operating system files (Recommended)" checkbox.
- On the Warning message box, click Yes. Then, click OK.
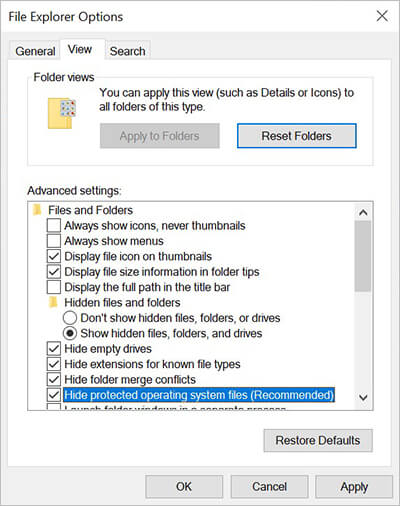
All the hidden files and folders will be visible—including $RECYCLE.BIN and System Volume Information.
Show Hidden Photos or Files using File Explorer
To unhide files and folders from an external storage device by using File Explorer, do the following:
- On File Explorer, go to View from the menu bar.
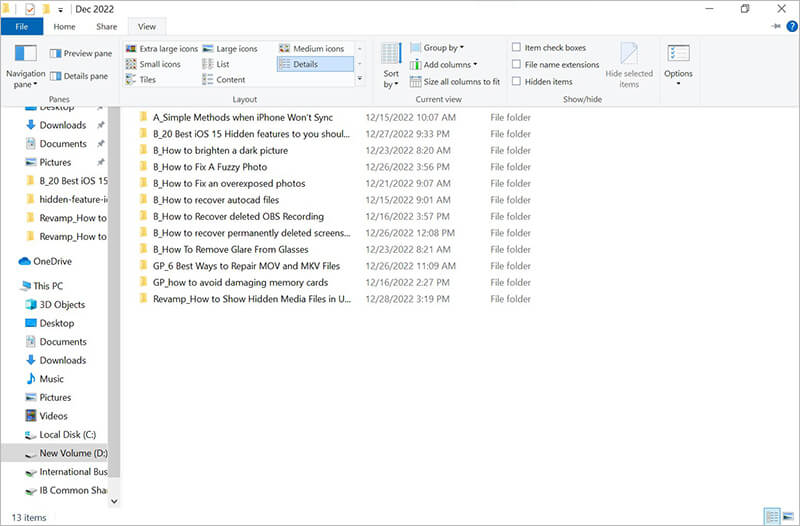
- Check the "Hidden items" checkbox. Then, click on Options.
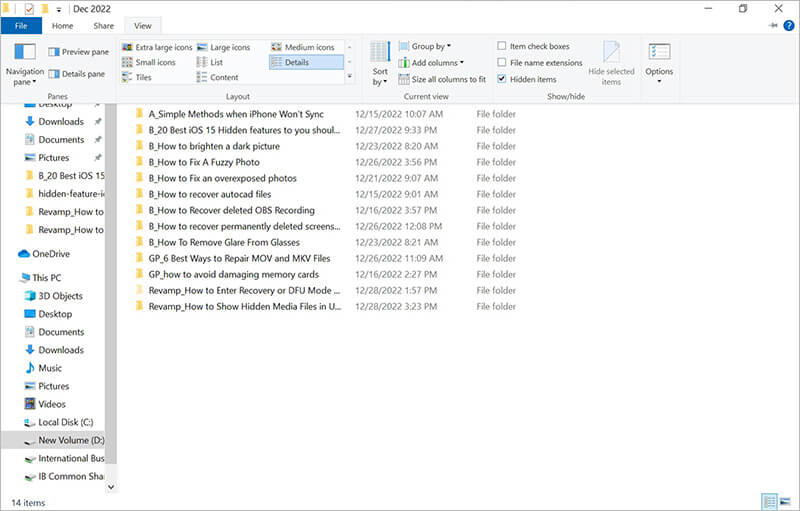
- Select "Change folder and search options."
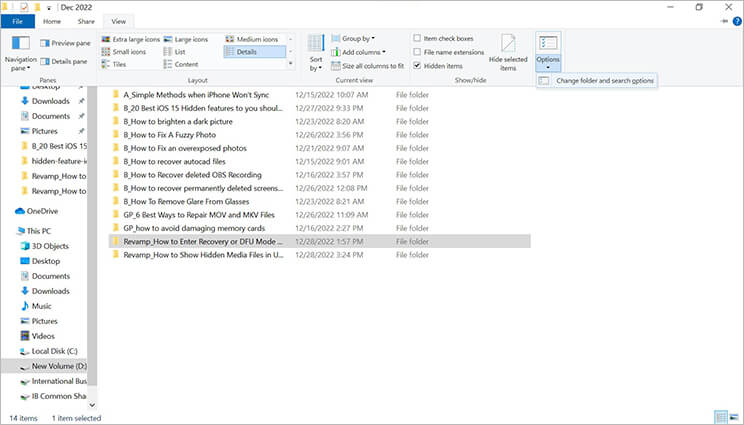
- On the "Folder Options" dialog box, click the View.
- Under the "Advanced settings" section, scroll down and uncheck "Hide protected operating system files (Recommended)."
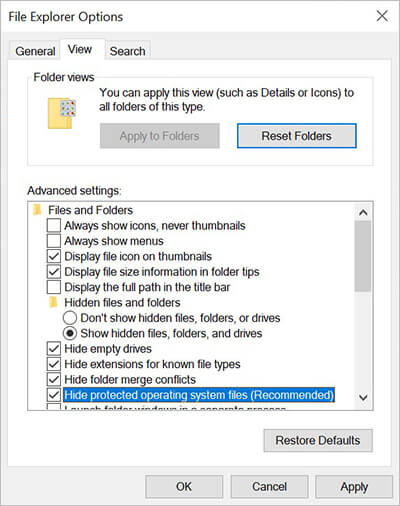
- On the Warning message box, click Yes. Then, click OK.
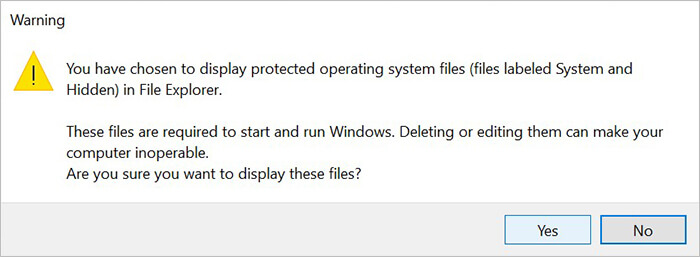
All the hidden images and files will appear in the external storage drive.
Show Hidden Media Files By using PowerShell
To unhide data from an external storage device by using PowerShell, do the following:
- Press Windows + X keys or right-click the Windows logo to open Quick Access.
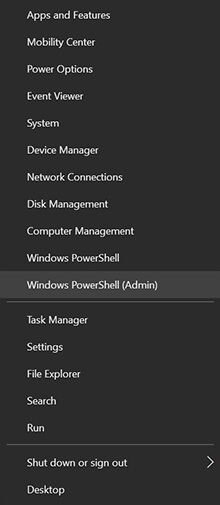
- Select Windows PowerShell (Admin) to open PowerShell with Administrator rights.
- On the prompt, type dir -Force and press Enter.
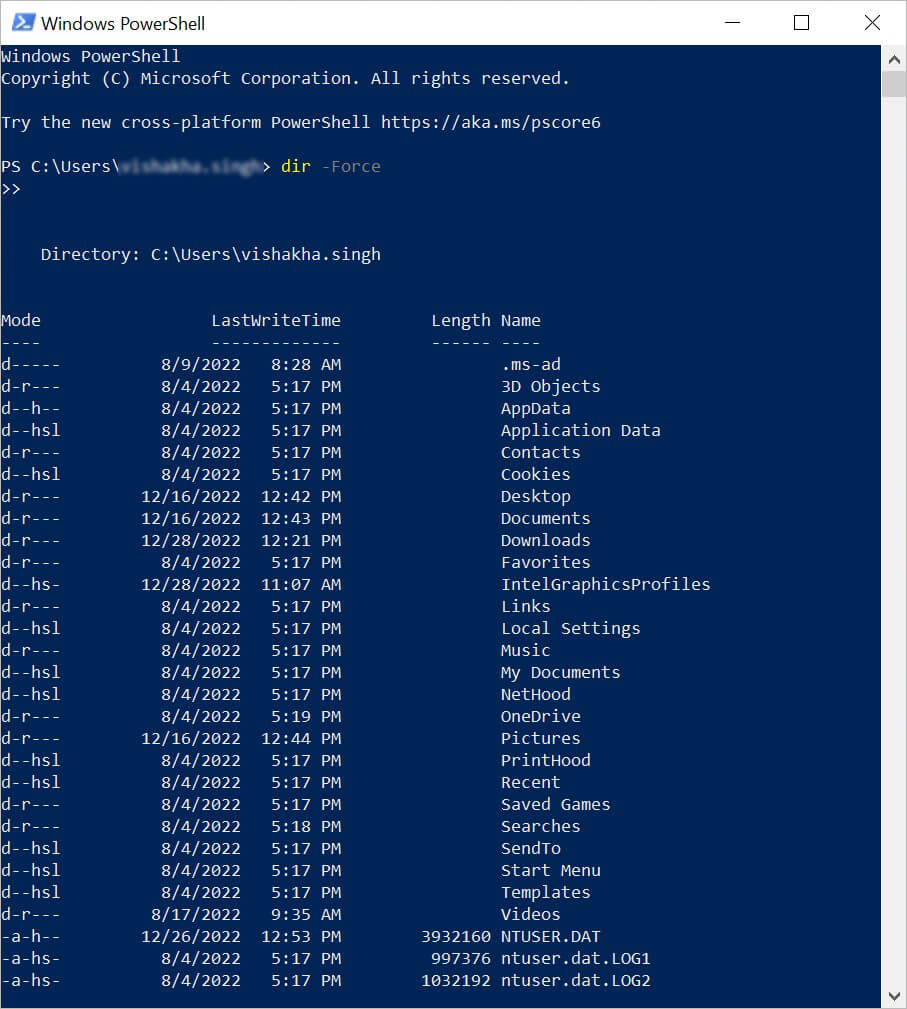
This command will only show hidden files and folders but will not change the folder options in File Explorer.
Show Hidden Files By using the Command Prompt
To view the hidden files and folder from an external storage device using the Command Prompt, do the following:
- Press Windows + R keys to open Run.
- Type cmd and click OK or press Enter.
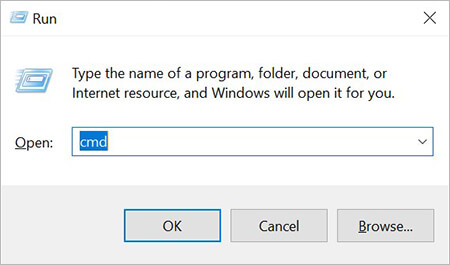
- On the prompt, type cd C:\ and press Enter. (Here, replace C with the external storage drive letter.) The directory will change to the external storage drive.
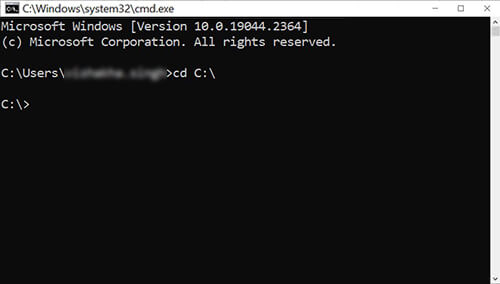
- On the prompt, type dir /adh, then press Enter. This will show you all the hidden files in the drive you have opened. If you want specific information, use the following command:
- /a – Shows only the hidden folders.
- /a:d – Shows all the directories.
- /a:h – Shows only the hidden files.
- /adh – Gives all the above information combined.
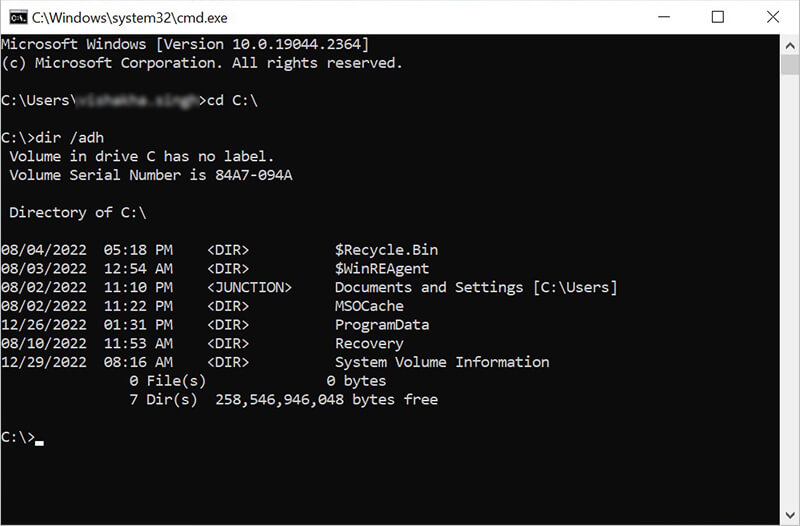
Bonus Tips
- Always scan your storage drive before transferring data to or from a computer.
- Always keep your antivirus software up-to-date to save the latest virus signature.
- Always back up critical files to avoid data loss.
Conclusion
This post shared a variety of methods on how to show hidden photos or other media files in a USB drive and memory card on Windows 10/11 (as well as Windows 7). Once you unhide media files hidden by viruses, copy all the essential data from the drive and format it to remove any malware. Finally, copy the files from the PC to the external storage medium. Alternatively, you can use antivirus software to scan the USB drive or memory card to delete viruses or other malicious software.
In case the above troubleshooting methods can’t unhide the hidden media data, then it might’ve been deleted. You can try out photo recovery software to recover hidden files from USB drives or memory cards on Windows 10/11. The software can even help you recover your lost data from a corrupt storage medium.
FAQs
Why does my USB has hidden images?
There are various reasons why your pictures or files are hidden in a USB, including a virus and malware attack or it was accidentally deleted.
Was this article helpful?