Your Windows system may experience malfunctioning, complete crash, or BSOD error at any moment. Out of many reasons for your system not functioning properly, missing or corrupted system files could be the primary culprit. Don't worry, though! Windows has its own troubleshooting utility called System File Checker (SFC) that checks for corruption and other problems with system files and repairs them efficiently.
In this blog, let’s learn how to run the System File Checker on Windows 10.
You might already have an idea of what the SFC tool is all about, yet we're sharing an overview for better understanding.
System File Checker: Overview
It is a Windows built-in troubleshooting utility that checks for system file corruption. When you run SFC/scannow command, it scans the integrity of the protected system files. Once the scanning process is finished, and it finds any error, it replaces the corrupted, incorrect, changed, or damaged file with the correct one.
Now, let's move to the process of running the SFC scannow command.
Remember, System File Checker helps you modify the files, which may damage the files if not done correctly. Hence, either take a backup of your system files before performing the SFC scan or recover data using a robust and free data recovery software.
How to Run System File Checker in Windows 10
There are two ways to run the System File Checker – (I) Online mode and (II) Offline mode. Go through the instructions mentioned below to successfully run the SFC scan and fix the corrupted, or damaged versions of system files.
Steps to Run SFC Scannow Command in Online Mode
The System File Checker with the Scannow command can resolve multiple system errors, including the Blue Screen of Death (BSOD) errors. Follow the given steps to learn how to run a system file checker on Windows 10:
- Press Windows + X to open the Start menu.
- Next, click Command Prompt (Admin) to open it. (You can also find Windows PowerShell (Admin) be listed instead.)
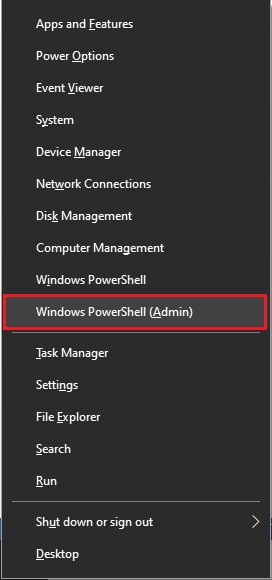
- You can also directly type cmd in Windows Search Box and run Command Prompt as administrator.
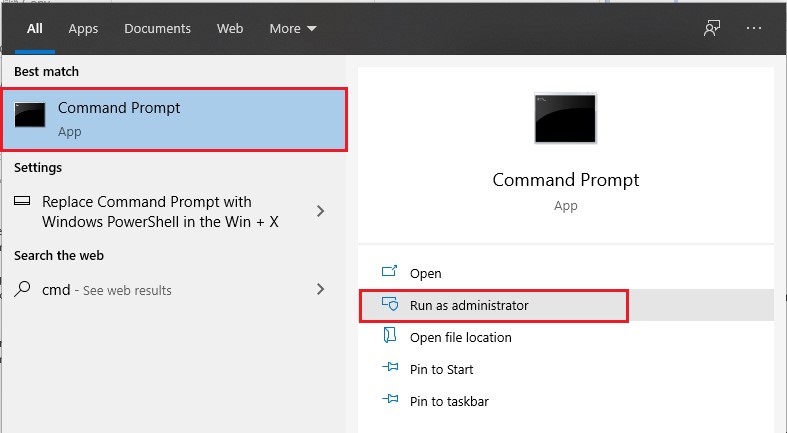
- Click 'Yes' if it asks your permission to run the tool.
- Now, if you're Windows 8, 8.1, or 10 users, type DISM.exe /Online /Cleanup-image /Restorehealth and hit Enter.
- Once the process is done, type SFC/scannow command and hit Enter.
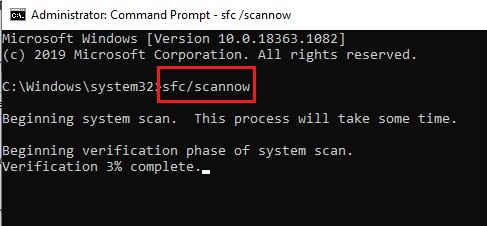
- The command will check for the corrupted or damaged versions of system files. It will take some time. Make sure you don't interrupt the process while it scans.
Once done, check if you receive any of the following messages on the screen:
| Windows Resource Protection did not find any integrity violations. (It indicates there is no missing or corrupted system file.) |
| Windows Resource Protection could not perform the requested operation. (It indicates issues with the system files. Run System File Checker in safe mode to fix this. Additionally, ensure that the PendingDeletes and PendingRenames folders remain under %WinDir%\WinSxS\Temp.) |
| Windows Resource Protection found corrupt files and successfully repaired them. Details are included in the CBS.Log %WinDir%\Logs\CBS\CBS.log. (It means that the faulty system files are fixed. You can view details of the System File Checker process. ) |
| Windows Resource Protection found corrupt files but was unable to fix some of them. Details are included in the CBS.Log %WinDir%\Logs\CBS\CBS.log. (It means you will need to repair the corrupted files manually. You can view the details of the System File Checker process to locate the corrupted files and replace them with a known good copy of the file.) |
Steps to Run SFC Scannow Command in Offline (Safe) Mode
If you face problems while running the SFC scan in online mode, try to run it offline (Safe) mode. Follow the given steps:
- Press Windows + R to open the Run dialog box.
- In the Run dialog box, type msconfig to open System Configurations.
- Navigate to the Boot tab and select Safe Boot > Minimal.
- Then click Apply > OK.
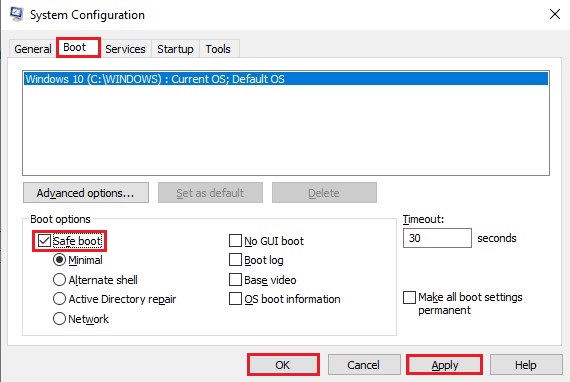
You can also choose to enter the safe mode and run an SFC scan by following the given steps:
- Open System Settings > Update & Security.
- Now, navigate to Recovery, and under the Advanced Startup,click Restart now.
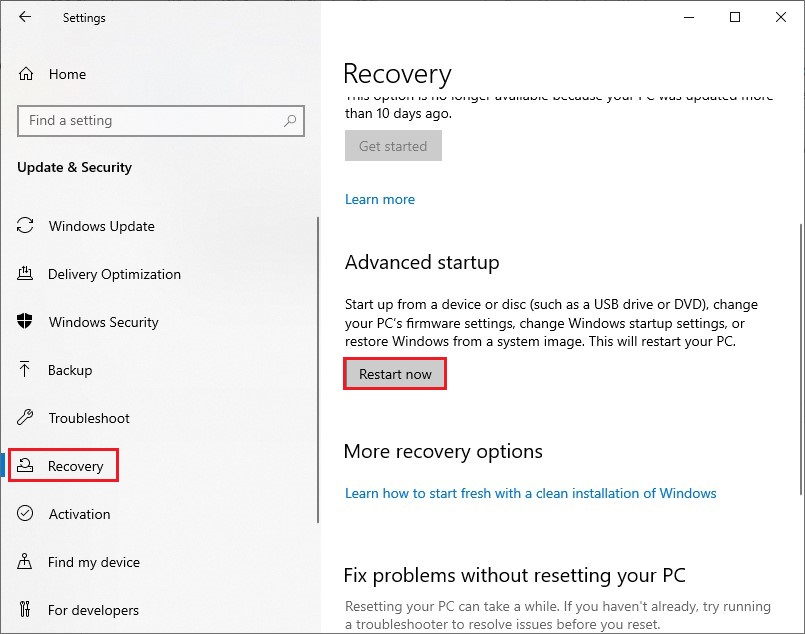
- The System will reboot, and you'll reach the Troubleshoot screen.
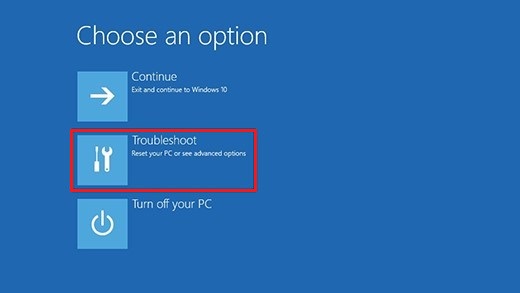
- Now, select Advanced options > Command Prompt.
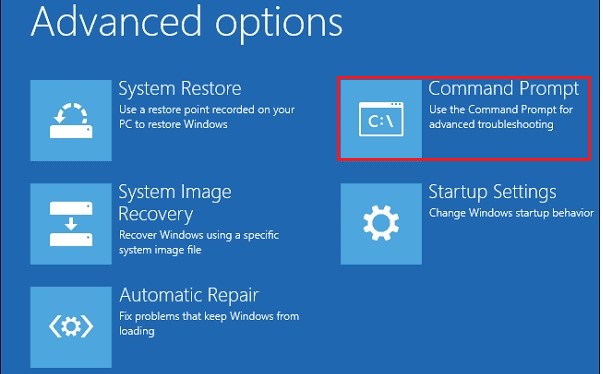
- In the command prompt, type the DISM command mentioned above and then run the SFC scan command.
- Let the process complete, as it may take a while.
- Once done, restart your system normally.
Facing errors when running SFC Scannow command?
There are some common SFC errors that you may encounter while performing this method. Check if you've experienced any of the following and their solutions:
SFC /scannow will not complete- stops at 73% – Fix it by first running DISM (Deployment Image Service Management) tool with the Dism.exe /online /cleanup-image /scanhealth and Dism.exe /online /cleanup-image /restorehealth respectively in the SAFE MODE. Once done, run the System File Checker.
SFC /scannow frozen Windows 10 – To fix this issue, restore your PC using System Restore and reboot your system to check if that solves the error.
SFC Scan doesn't get past verification – It could be due to corrupted files. So you may first run the DISM command and then perform the System File Checker tool to repair missing or corrupted system files.
SFC -scannow failure – This error may occur due to corrupt system files. You can perform the DISM tool before the SFC scan command. If the error doesn't get solved, perform a clean install of Windows 10.
In this blog, we've explained how to run SFC scannow command in Windows 10. Methods to run System File Checker in both online and offline (Safe) mode are well-described above. However, this process requires you to edit/modify the system files, make sure that you already have a backup of your system data before running this process. You can also use powerful data recovery software, such as Stellar Free Data Recovery software to retrieve data. It supports recovery from Windows PCs/laptops and external storage devices.
Moreover, you may sometimes face errors while running the System File Checker, as mentioned above. So read out the solutions given against them to get rid of those SFC scan errors.
Was this article helpful?