You don’t have permission to send the message error in Outlook can disrupt your business communication, delay critical tasks and create confusion. This error usually occurs when you try to send an email via Outlook. Therefore, it requires immediate attention as unresolved Outlook errors can lead to productivity loss and operational bottlenecks. This article highlights clear, step-by-step instructions to troubleshoot, and resolve, the Permission Denied error efficiently.
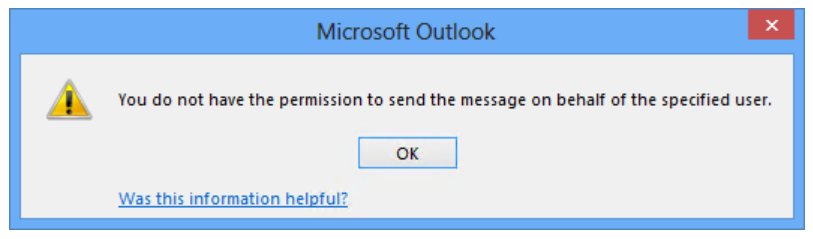
Reasons for Permission Denied Error when Sending Emails in Outlook
The ‘Permission Denied’ error may occur due to several reasons, such as:
- Permissions Not Granted: This error usually occurs when you send an email from a shared mailbox or a distribution list but you don’t have the Send As or Send on Behalf permissions for it. It should be noted that having Full Access permissions on a shared mailbox or distribution list from the Exchange Admin Center allows you to read and manage the mailbox. The permission to send messages has to be assigned separately by the owner of the mailbox.
- Permission Delay: When you get the Send As or Send on Behalf permissions for a shared mailbox or a distribution list, changes may take some time to take effect, and, if you try to send an email immediately after attaining the necessary permissions you could encounter this error message.
The error may also occur due to the below-provided factors:
- Temporary issues with the mail server.
- Wrong Outlook Data File (OST) Attributes.
- Corrupted Outlook profile.
- Inaccessible Outlook data file (OST).
Solutions to Resolve the ‘Permission Denied’ Error in Outlook
First, try to run Outlook as an administrator. If that doesn’t work, follow the solutions given below to troubleshoot and resolve the ‘Permission Denied’ error.
Solution 1: Check for Exchange Server Outage through Outlook Web App (OWA)
Sometimes, users may fail to send emails and receive permission-denied errors when sending emails from the Outlook client on Windows, even if they have the correct permissions. In such cases, you can verify if the server is available/online by logging into Outlook on the Web (OWA). If you can’t log in to OWA, the server could be offline for maintenance or due to a regular restart cycle. In such case you can contact your network administrator for clarity.
Solution 2: Update Offline Address Book (OAB)
The Offline Address Book (OAB) stores contact information from the Global Address Lists (GALs) to provide offline recipient look-ups to the users. However, in case there is a mismatch between the version of the address book on the mail server and the one saved locally, it might result in the “Permission Denied ” error in Outlook. To fix the issue you can download the OAB file manually through the step-by-step instructions given below:
- Open your Outlook application and go to File > Account Settings > Download Address Book.
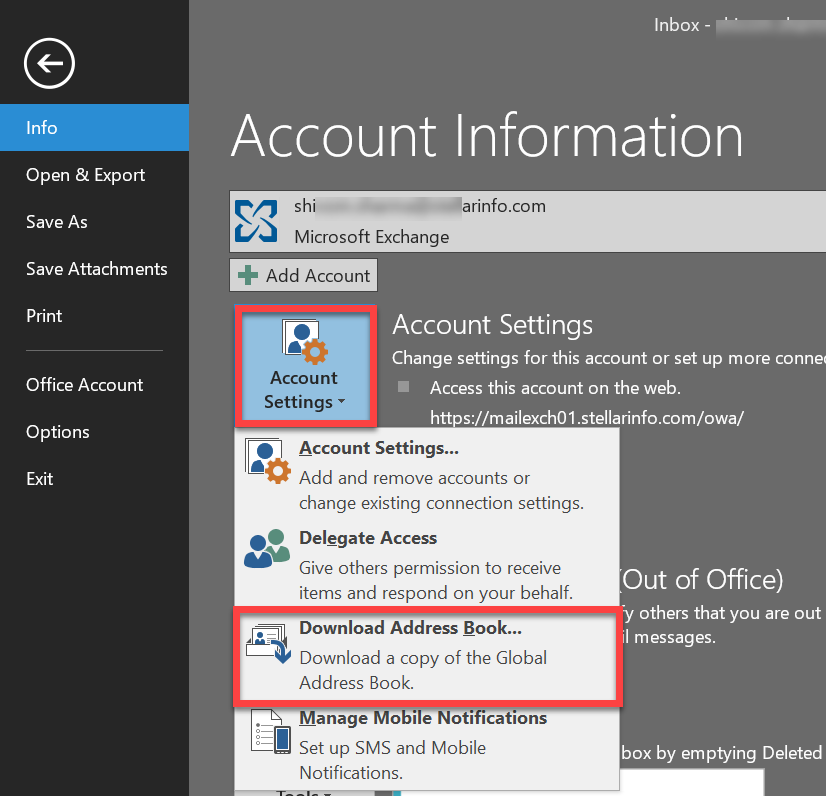
- Check the ‘Download changes since last Send/Receive’ option and click OK.
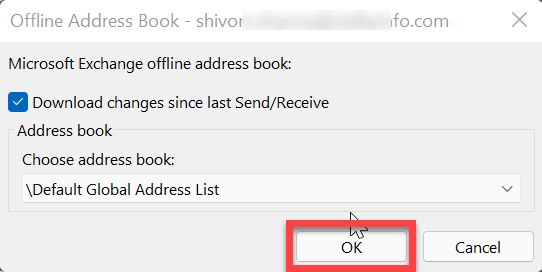
Restart Outlook once the list is updated. This should resolve the error and you should be able to send emails.
Solution 3: Select Sender’s Address from the Offline Address Book (OAB)
When sending emails from a shared mailbox, instead of typing the email address directly in the From field, you should select the sender’s mailbox from the Offline Address Book (OAB). This removes any chance of permission issue for Outlook. Here’s how you can do it:
- In Outlook, click New Email. In the new email message window, click From.
- Select Other Email Address.
- Then, in the Send From Other E-mail Address window, click From.
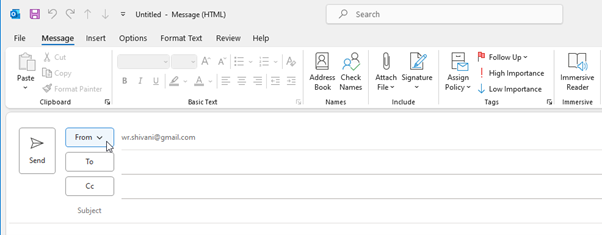
- Change the address book to the Global Address List (GAL).
- Select the user or mailbox to which you were granted Send As permissions and send the email.
After this, remove the cached entries from the distribution list and select the correct distribution list using the following instructions:
- Open Outlook, and go to New Email and open the drop-down menu in the From field.
- Find any incorrect or cached distribution list email addresses and delete them by clicking ‘X’ next to the email address.
- Now, navigate to From > Other E-mail Address > Global Address List, and select the correct distribution list.
Solution 4: Unhide Affected Mailbox in the Global Address List (GAL)
This Outlook error can sometimes be caused when a mailbox is hidden in the Global Address List (GAL), despite permissions being configured correctly. When this happens, Outlook might fail to resolve its permissions properly, blocking actions such as “Send on Behalf,” resulting in this error. However, you can resolve this issue if you have admin access. Here’s how:
- Log in to Microsoft 365 Admin Center as an administrator, click Users and then Active Users.
- Search for the affected user and double-click on it to open their settings.
- Go to the Mail tab or Account tab, depending on your admin center version.
- Uncheck the option “Hide from address lists” and click Save to apply the changes.
- Now log out of the Admin Center and restart Outlook.
- Synchronize the GAL manually by going to
File > Account Settings > Download Address Book > Check “Download changes since last Send/Receive” > OK
This should resolve the error message and you should now be able to send emails from Outlook
Solution 5: Check the Outlook Data File Properties
Missing read/write data file permissions can lead to issues in Outlook and cause the permission denied error. You can check the Outlook data (OST) file permissions. The steps are as follows:
- Close Outlook.
- Press Windows + R, type %localappdata/Microsoft/Outlook and click OK or press the Enter key. This will open the File Explorer window, showing the Outlook data file (OST).
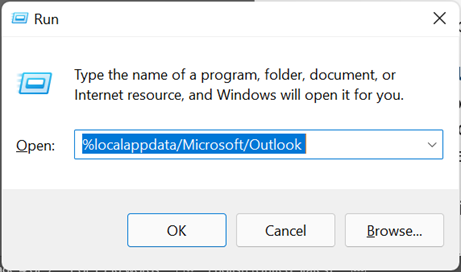
- Right-click on the OST file and select Properties.
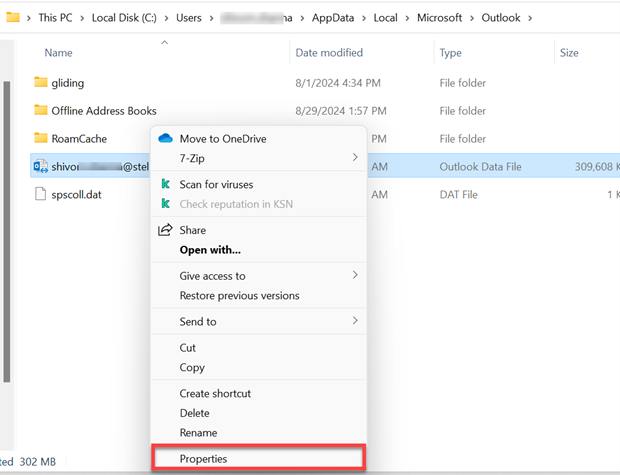
- Check and ensure that the Read-only checkbox is unchecked.
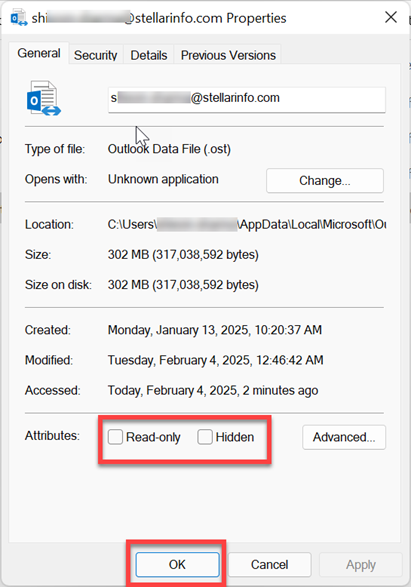
- Then, click the Advanced tab and untick Encrypt content to secure data.
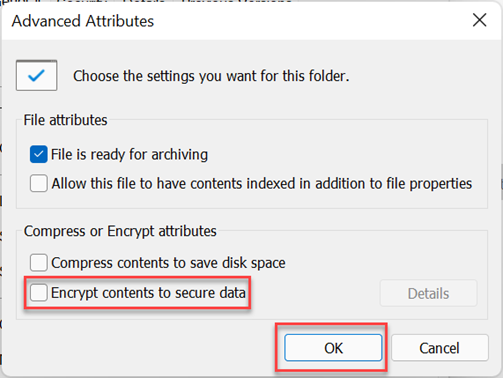
- Click Apply > OK.
Start Outlook and then try to send new emails.
Solution 6: Assign Send As or Send on Behalf Permissions
To ensure you can send emails on behalf of a shared mailbox, you must check and verify that your user account has the necessary Send As or Send on Behalf permissions. For this, you need to reach out to your administrator. If you do not have the required permissions, ask them to assign these permissions. Once the permissions are assigned you must wait for up to 60 minutes for the permissions and changes to take effect.
However, if you are an administrator, here are the steps to assign “Send As” or “Send on Behalf” permissions:
- Log in to the Exchange Admin Center (EAC) and go to Recipients.
- Click on the Mailboxes or Shared tab to view the mailboxes for which you need permission.
- Next, select the Shared Mailbox or User Mailbox and click Edit.
- Then, click Mailbox delegation and then click the Add (+) button.
- Search and select the user who needs permission and then select them.
- Choose Send As as the permission type and click the Save button to apply the changes.
Similarly, add the Send on Behalf permissions.
After granting the permissions, it is critical to check whether the affected user has been added as a Delegate. To do this, open EAC and navigate to Recipients > Groups > Group settings.
Solution 7: Create a New Outlook Profile
Send or receive errors in Outlook can also stem from a Corrupt Outlook profile. If the manual methods don’t work, you can create a new Outlook profile to clear any misconfigured settings using the following steps:
- Close Outlook.
- Open the Control Panel and click User Accounts > Mail.
- Then, click Show Profiles > Add.
- Enter a name for your new profile and click OK.
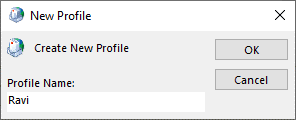
- Follow the login wizard to sign in and set up your email account under this new profile.
- Once set up, make this profile the default one and then launch Outlook.
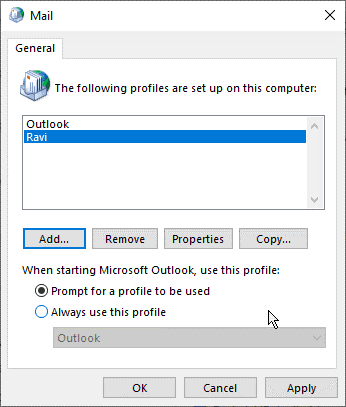
- Now, try to send a message and check if the permission denied error is resolved.
Solution 8 Rebuild Offline Outlook Data File (OST)
If creating a new Outlook profile doesn’t resolve the error, you recreate the OST file. To do this you can go to the Outlook folder in your local storage and delete the Outlook Data file (OST) after taking its backup. When you restart Outlook after deleting the file, Outlook will create a new OST file at the default location, download your mailbox data from the mail server and synchronize it with the Outlook data file. This should resolve the error message and allow send/receive operations.
However, you might find some of your items missing in the new mailbox. This usually occurs if Outlook fails to synchronize the latest mailbox changes due to the error. In such a case, you can use Stellar Converter for OST to extract your mailbox items from the backup OST file and save it in a PST file. After extracting the data using this powerful OST to PST converter tool, you can save it in a PST file and import it to Outlook via the Import and Export wizard.
Conclusion
The ‘Permission Denied’ error in Outlook occurs when you are trying to send an email in Outlook on behalf of a shared mailbox. This guide highlights the reasons that can trigger the ‘Permission Denied’ error in Outlook and the troubleshooting solutions to effectively troubleshoot it. Furthermore, you can use Stellar Converter for OST mentioned above to extract and retrieve missing mailbox data from your backup Outlook data file (OST).
Was this article helpful?