The “parameter is incorrect” leads to two major issues
- Cannot copy files: Due to this error, the user fails to transfer files from the external hard drive to any other location on the system. They can access the drive but cannot access the data.
- Drive becomes inaccessible: The entire external hard drive or storage media becomes inaccessible and so does the data inside it.
There are few possible causes that might be responsible for this error
- Virus Infection
- Removing hard drive without ejecting
- A sudden power surge or power failure
- A lot of bad sectors
- Corrupt file system
If you have a backup, you can use that to restore your files after formatting the faulty hard drive. However, in the absence of any backup you still have few options with which you can try to repair the external hard drive and fix parameter is incorrect error.
If none of these solutions work, please refer to ‘Optimal Solution’ given at the end of this post which works in most cases and can help you successfully recover your important data.
Solution 1: Run Chkdsk
Chkdsk is an inbuilt hard drive error checking and repair utility in Windows, which is used to scan hard drive (& its partitions) for logical file system error, bad sectors, & file system metadata, due to which hard drive becomes inaccessible, and fixes these errors in the hard drive simultaneously.
You can follow these steps to repair your inaccessible external hard drive:
- Type cmd in Windows search box.
- Right-click on ‘Command Prompt’ and select ‘Run as Administrator’.
- Click ‘Yes’ to grant Admin access.
- Type the command chkdsk X: /f where X is the external hard drive partition letter.

Tip – ou can type chkdsk X: /F /X /R for rigorous scanning and repair.
Hit the ‘Enter’ button and wait until ‘Chkdsk’ utility repairs the disk errors.
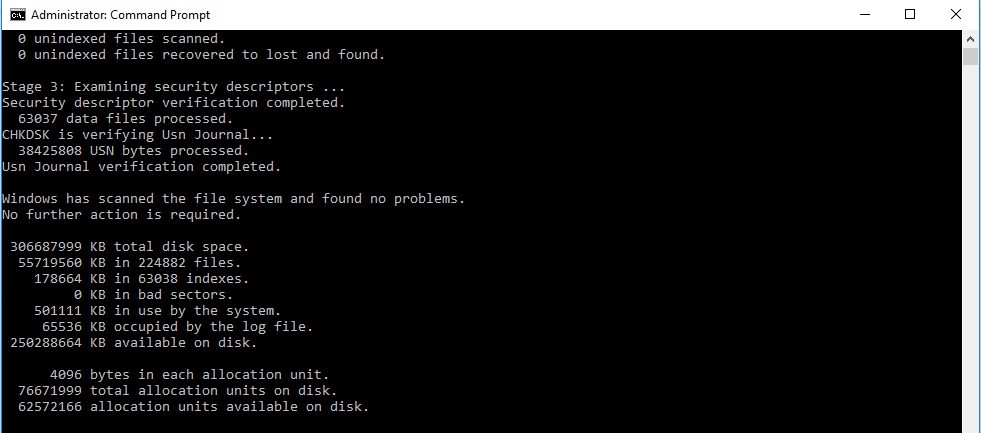 Figure: Chkdsk CMD Window after scanning drive
Figure: Chkdsk CMD Window after scanning drive After the disk checking process, re-connect your external hard drive to the system and then try accessing your hard drive partition from the File Explorer. If you are able to access your external drive, immediately copy data from it to a safe location on your system and format the external hard drive via Disk Management tool or DiskPart.
NOTE: Chkdsk can only repair soft bad sectors. While repairing soft bad sectors, Chkdsk can damage the files and the data residing on those soft bad sectors. If you don’t want to risk damaging or corrupting your data, skip to the final ‘Optimal Solution’.
Solution 2: Run SFC Scan
Sometimes the error arises within your computer system due to some missing or corrupt system files. If Chkdsk fails to repair your external hard drive, you can try running System File Checker (SFC) scan on your system to repair missing and corrupted system files by following these steps:
- Press ‘Windows+Q’ to open search bar.
- Type cmd. Right-click on ‘Command Prompt’ and select ‘Run as Administrator’ from the options.
- Type SFC /scannow in the CMD window and hit the ‘Enter’ button to run the SFC scan.
If SFC scan finds any problem with system files, it can ask for Windows installation DVD or USB installation media to repair corrupt and damaged system files.
When finished, restart your system and try connecting your external hard drive to the PC.
Solution 3: Use an Antivirus Program
Virus infection can cause a lot of trouble; ‘The parameter is incorrect’ error is one of them. If a virus-infected file resides on your external hard disk, it can make your hard disk inaccessible. You can use a good antivirus software to try scanning your external hard disk for any viral infection and quarantine the virus to fix parameter is an incorrect error.
Solution 4: Format External Hard Drive
If none of the above solutions work, formatting external hard drive is the only solution that can fix parameter is incorrect issue. Please note that formatting will also erase all the data from your external hard drive.
You can use professional data recovery software like Stellar Data Recovery Professional for Windows to recover data from your inaccessible hard drive. Once Data is safely recovered, open Disk management tool to format your hard drive.
Watch this video to recover data from a formatted external hard drive
Optimal Solution
The Stellar Data Recovery Professional Software is capable of recovering data from a severely corrupt, inaccessible, formatted hard drive (internal or external) and even from deleted or missing hard drive partition. With this solution, you can recover your data from an inaccessible external hard drive with just a few clicks and later fix parameter is incorrect error by formatting the drive.
It supports FAT (FAT16, FAT32), NTFS, and exFAT formatted hard drives. Moreover, it can also help you recover data from a severely corrupted hard drive with a lot of bad sectors.
Conclusion
Start creating backups of your system and other storage devices. Backup makes restoration and recovery process easier and quicker. Run ‘Chkdsk’ weekly or monthly to avoid hard drive logical failure. However, the Stellar Data Recovery Professional for Windows tool is always there to help you recover your data from any storage media, be it a USB stick, memory cards, or CD-DVD.
Was this article helpful?