Imagine a busy day at work with multiple meetings aligned in a row. You pull out your iPhone to refer to your schedule and counter a dubious issue— your iPhone restart with the Apple logo appears for a few seconds, and then the screen goes black. As you patiently wait for your iPhone to restart, the whole process repeats over and over again. It is not just a hypothetical situation but a possible nightmare that iPhone users may suffer after an iOS 17/16/15/14/13/12 upgrade.
What are the key causes of the iPhone boot loop?
Generally, the iPhone reboot loop arises when the iOS device tries to restart automatically but fails due to the various possibilities, such as:
Broken iOS update
The process of iOS upgrade in iPhone is simple. Go to Settings > General > Software Update.
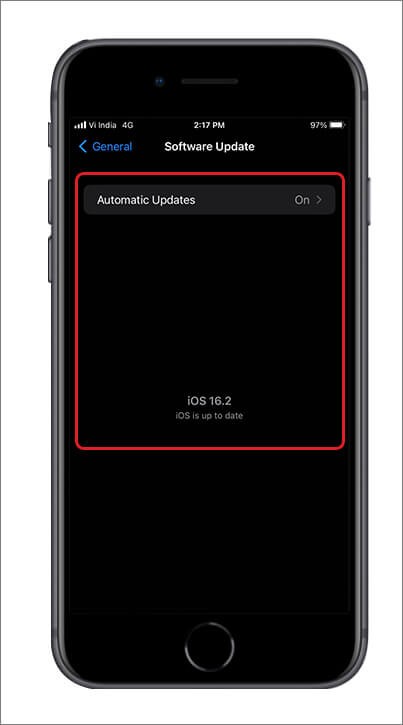
However, at some point, if the update process is interrupted due to unstable internet connectivity or power issues, it may result in possible anomalies like an iPhone reboot loop. If it happened because of the latest iOS upgrade, then downgrading to the previous version can resolve it.
Jailbreaking
Jailbreaking is a safety loophole used to terminate software restrictions and security limitations to get unrestricted access to iPhone apps and files. As a result, your iOS device becomes vulnerable to virus infection or malware attack, causing errors like the iPhone being stuck in a boot loop.
Unstable cable connection
While updating or backing your iPhone data on iTunes or iCloud, an unstable or bad cable connection to transfer files between two devices (iPhone and your computer or Apple server), can also fuel the iPhone reboot loop.
Faulty hardware
In addition to the software glitches, hardware issues like malfunctioning battery connectors in an old iOS device or a broken component in it can cause the iPhone to keep restarting error. If you accidentally drop your iPhone on the floor or in water, it will damage the hardware causing a reboot loop.
How to Fix iPhone Reboot Loop on iOS Devices?
Fortunately, there are many DIY solutions to resolve the iPhone reboot loop. Follow the lead and start experimenting with each solution to find the one perfect for your iPhone:
Pro Tip: Must take iPhone data backup before proceeding with solutions for iPhone reboot loop
Before commencing either of the solutions suggested in this blog, it is extremely crucial that you back up your iPhone to avert any possibility of data loss. If the iPhone boot loop issue is related to a software upgrade, you may need to reset your iOS device. But remember that resetting can cause significant loss of photos, contacts, documents, apps, and more. So always back up your iPhone data before fixing any iPhone error. Follow these steps:
- Log in to your iTunes on a Windows computer or MacBook and connect your iPhone to it using a USB cable.
- Tap on the ‘Allow’ option appearing on your iPhone to proceed forward.
- Choose your iPhone on iTunes and click ‘Back up Now’.
- Wait patiently till all the data stored in your iPhone has been backed up successfully on iTunes.
You can also maintain iPhone data back on iCloud.
1. Force Shutdown and Restart your iPhone
You can fix minor glitches with the force shutdown and restart process. Here’s how to do it:
- Users of iPhone X, 11, 12, 13, or later versions can press and hold the volume button along with the single button on the right, till the power-off slider appears on the screen.
- Drag the slider towards the right and wait for 30 seconds to allow your iOS device to shut down completely.
- Press and hold the right-hand side button to turn the device back on and wait till the Apple logo appears on the screen.
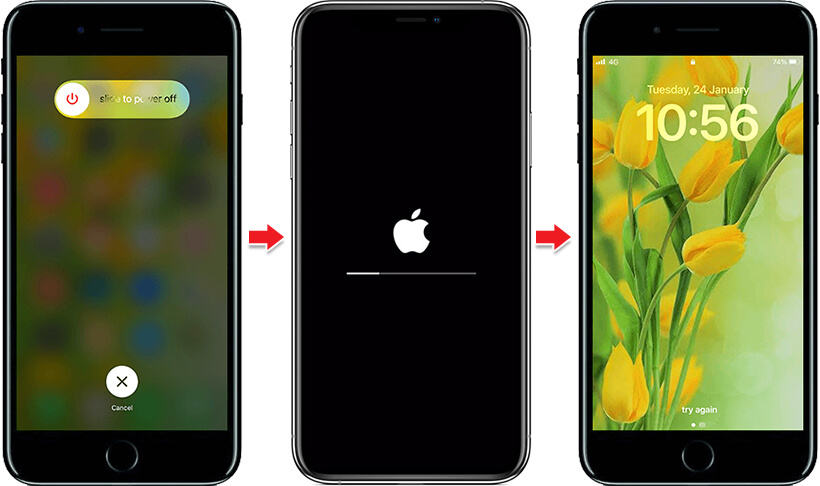
Note: If you are using iPhone 6, 6S, 7, 8, and above models below iPhone 11, you need to press the ‘Sleep/Wake’ button along with the ‘Home’ button.
- If a temporary glitch is causing an iPhone reboot loop, try to force restart your device to resolve the issue.
2. Update iTunes/macOS to the Latest Version
If you continue facing a boot loop iPhone error after restarting the device, the issue may be happening because of the old version of iTunes or macOS. The new iOS upgrade can cause compatibility issues with the older version of iTunes or macOS. Thereby, if you failed to fix the iPhone keeps restarting loop using the previous method, check your iTunes or the macOS version and keep them up-to-date with these steps:
Steps to update MacOS:
- Go to the Apple menu on the top-left corner of your Mac screen.
- Click on the Apple logo and choose the About This Mac option from the drop-down menu to select the Software Update option.
- A pop-up window will appear on the screen. If it suggests an update available for your Mac, then click on the Update Now option to get the latest macOS installed.
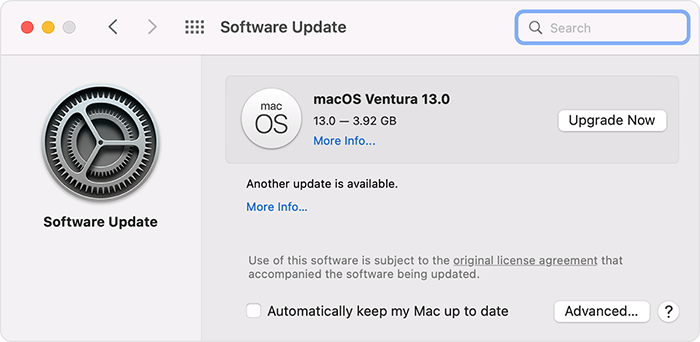 Picture Credit: Apple Support
Picture Credit: Apple Support
- If you can’t find the Software Update option, then choose View > Software Update from the menu bar in System Settings or System Preferences. You can also Search in the corner of the window to find the Software Update option.
Follow these steps for an iTunes update on your computer or you may refer to a detailed description of macOS Big Sur update without data loss to fix the boot loop iPhone.
3. Factory Reset for iPhone Reboot Loop
Beware! This solution can cause significant data loss as your iPhone’s data will be wiped entirely during the reset process. Try this solution only when you maintain a backup on iTunes or iCloud (as suggested earlier), and nothing has worked so far in fixing the iPhone in boot loop error. Follow these steps to break the iPhone reboot loop with a factory reset:
- Tap on Settings > General > Transfer or Reset iPhone.
- Tap on Reset to proceed forward.
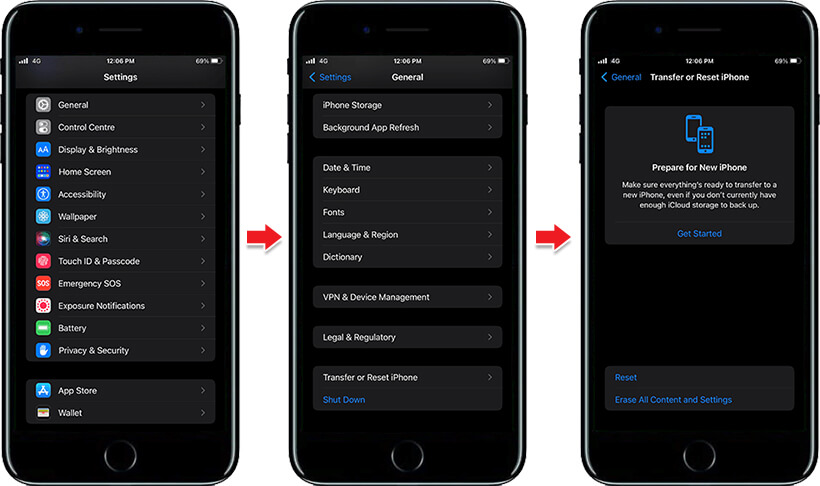
- A confirmation message will pop on your iPhone screen to ensure you are confidently resetting the iOS device. Enter the passcode or Apple ID login, if required.
- Your device will take some time to reset. Patiently wait for it.
- If the solution proves helpful in the iPhone reboot loop and your iPhone resumes functions without any glitches, then launch iTunes on your computer to recover your iPhone data from iTunes backup.
4. Remove and Reset the SIM Card
Sometimes, a boot loop iPhone occurs when the SIM card is not perfectly fixed in the SIM tray. It may happen due to an accidental fall of the device on the floor. You must, therefore, check to ensure the SIM is appropriately inserted. Follow the steps to check the same:
- Turn off your Apple iPhone and use a SIM removal pin or a paper clip to extract the SIM card tray.
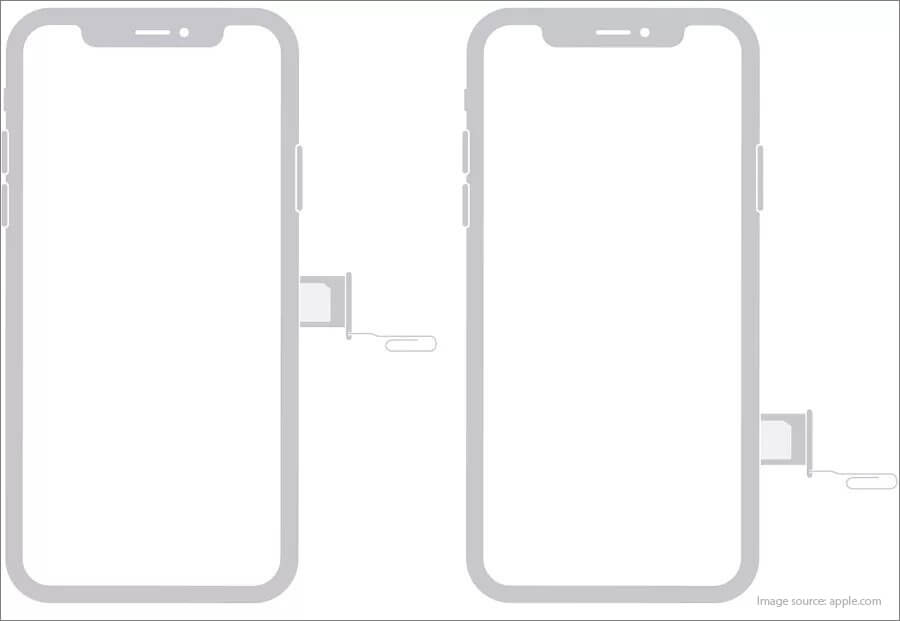 Picture Credit: Apple Support
Picture Credit: Apple Support
- Now remove the SIM card from the tray, re-fix it in the tray, and push it back into the slot.
- Turn the device on to check whether the iPhone reboot loop issue is resolved.
Note: You can temporarily remove the SIM card and turn on your iPhone to check if the problem has vanished or not.
5. Use Recovery Mode to Repair iOS Causing Boot Loop iPhone
Recovery Mode in iPhone acts like a troubleshooting process that can diagnose and fix the iOS issues. However, be wary that it can erase your iPhone data like the factory reset option. Observe these steps to implement recovery mode:
- Connect your iPhone to a computer and launch iTunes.
- Force restart the iOS device till you see the iTunes logo with a plug icon on your iPhone screen.
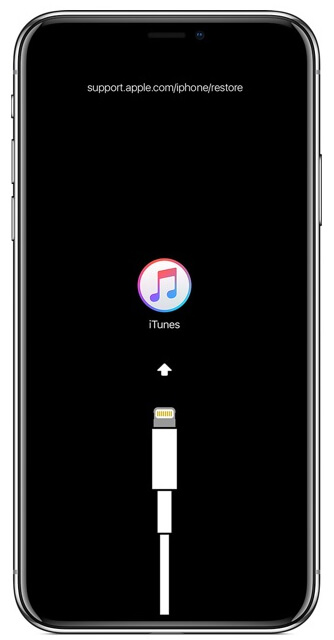
- A dialog box will appear on your computer screen with options to Update or Restore.
- Click on Restore to commence the process.
- Once successfully accomplished, restore iPhone data from iTunes or iCloud backup.
iPhone reboot loop is a complicated issue that may persist or reappear, if the above-mentioned manual methods fail. You need a concrete solution to permanently defeat the problem. We recommend iOS repair software, a significant component of the multifunctional Stellar Toolkit for iPhone that is proficient at fixing complex iOS issues. Not only does the software resolve iPhone stuck at Apple logo or reboot loop, but it can also fix black screen, iOS crash, white screen of death, etc. One of the most significant features of iOS repair software is the guarantee of zero data loss during repair.
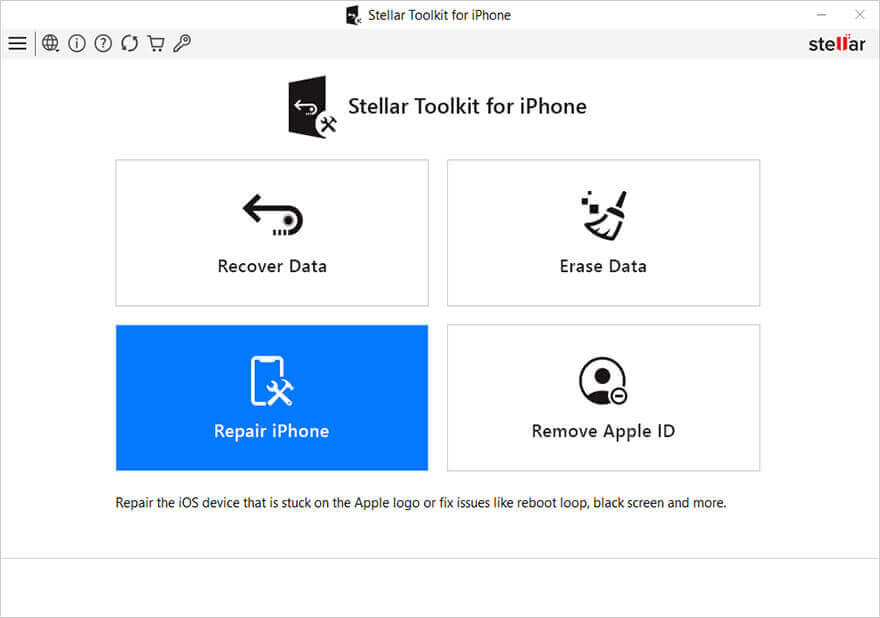
If you have already tried Factory Reset and lost a significant volume of iPhone data and there’s no backup available, Stellar Toolkit for iPhone offers you an option to securely recover all your lost data.
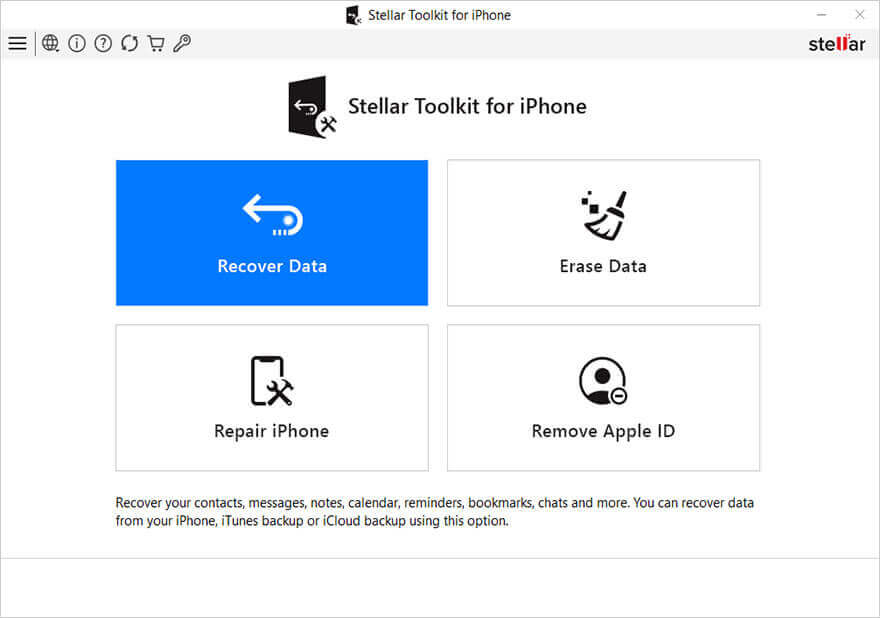
Besides data recovery and iOS repair, the toolkit also offers the proficiency to permanently erase old iPhone data to prevent cyber hacking. It also offers to eliminate an already configured Apple ID from your iPhone, if you can’t recall your Apple login details. Further, Apple users get an added advantage of remotely accessing or erasing their iPhone data. The software is also compatible with the latest iOS 17 update.
Observe the step-by-step guide to install Stellar Toolkit for iPhone repair iOS issues causing iPhone in boot loop error:
- Click on the Download button to install Stellar Toolkit for iPhone and launch the software on your Mac or Windows laptop.
- Connect your iPhone with the laptop using USB cable.
- Select Repair iPhone module from the 4 options appearing on your computer screen after successfully installing the software. Press Next to proceed.
- Click on the iPhone icon and the Download button to get the latest version of the firmware file. Select Import if you have already downloaded the firmware.
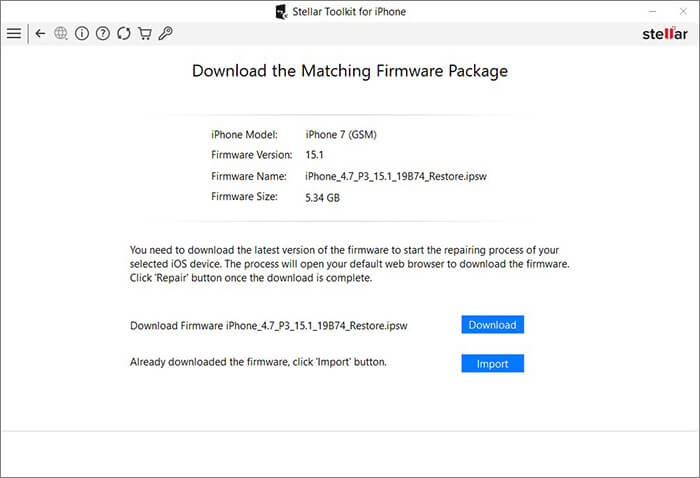
- Once the firmware file is successfully downloaded, click the Repair button to commence the iOS repair process.
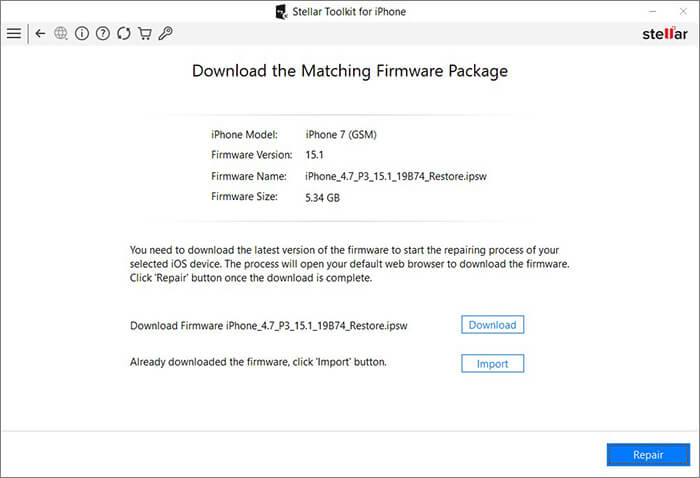
- Click OK as you get a confirmation message quoting “Repairing process of selected iOS device is completed.”
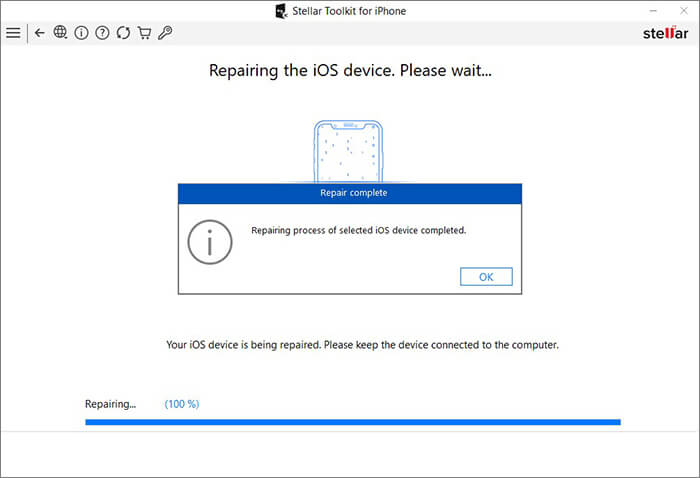
Restart your iPhone to see how efficiently iOS repair module of Stellar Toolkit for iPhone can resolve the iPhone reboot loop issue.
Conclusion:
The blog covers several practical solutions to help you resolve the boot loop iPhone problem. We suggest you start with the Stellar Toolkit for iPhone first, as it will fix all the possible iOS errors in your iPhone in a few simple steps. The software is exclusively designed to help iPhone and iPad users enjoy their feature-rich devices without disrupting the data stored in their iPhones.
Was this article helpful?