Mac computers are well-known for their high level of security and reliability. However, they are not immune to minor issues, such as problems with video displaying, fan noise, battery charging glitches, a computer not starting, and more. You can resolve various issues on your MacBook with a simple SMC reset.
In this blog, we will discuss what the SMC reset is and how to reset SMC on different Mac models.
What Does the SMC Reset on a Mac Do?
SMC (System Management Controller) is a chip on motherboards of Intel-based Mac computers. It is responsible for managing low-level settings, such as power settings, battery charging, displaying video, cooling fans, and more.
Typically, a simple system restart is enough to fix minor performance bugs. However, if the problem persists, the SMC reset on a MacBook can help resolve it. Unlike PRAM, which deals with software-related parameters, SMC is responsible for the proper functioning of physical components on your Mac. So, resetting SMC fixes numerous issues related to core hardware settings, which you cannot modify in System Preferences.
When Do I Need to Reset SMC on a MacBook?
Consider the SMC reset on your Macbook if you face the following performance issues:
- Your Mac’s fans run at high speed.
- Your computer fails to turn on.
- Your Mac doesn’t respond to opening or closing the lid.
- You cannot charge your Mac or MacBook Pro through a USB-C port.
- The battery doesn’t charge as it should.
- The system performance is slow, though CPU usage is within a normal range.
- The power button doesn’t respond to you pressing it.
- The display backlight acts up.
- Your Mac or MacBook Pro doesn’t recognize external devices.
- You deal with Bluetooth connection malfunctions.
How Do I Reset SMC on a Mac?
The SMC reset procedure depends on the Mac model you use. First, determine whether you use an Intel Mac or an Apple Silicon (M1 Mac).
To check your Mac processor type:
- Go to the Apple Menu.
- Select About This Mac.
- Check the Processor type.
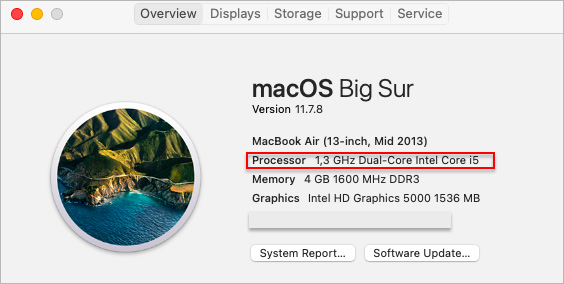 Apple Menu > About This Mac
Apple Menu > About This MacUsers of Intel-based Macs will see Intel Core indicated as a processor type of their machine. Those who own Silicon Macs will see the Chip Apple M1 processor.
Can I Reset SMC on Macs Running Apple Silicon?
The short answer is no. M1 Macs do not have SMC. The M1 processor carries the functions of SMC itself. So, the SMC reset on M1 Macs is not possible. Instead, a simple shutdown of your Mac and leaving it off for 30 seconds serve the same purpose as the SMC reset.
How Do I Reset SMC on Macs with T2 Security Chips?
Newer Mac models starting from 2018 have T2 security chips. The SMC reset procedure for such Macs differs from the previous models.
To reset SMC on your MacBook Pro or MacBook Air with a T2 Security Chip, follow these steps:
- Go to the Apple Menu and Shut Down your Mac.
- Press the key combination: left Control, left Option, and right Option.
- Hold the keys for 7 seconds.
- Press the Power button.
- Hold all four keys together for 7 seconds.
- Release the keys and restart the computer.
To reset SMC on Mac mini, iMac, and Mac Pro with T2 chips, follow these steps:
- Go to the Apple Menu and Shut Down your Mac.
- Press and hold the Power button for 10 seconds.
- Release the Power button and restart your Mac.
- If the problem persists, shut down your desktop again.
- Unplug the power cord.
- Wait for 15 seconds.
- Reconnect the power cord.
- Wait for 5 seconds and turn the computer back on.
How Do I Reset SMC on Older Mac Computers?
The SMC procedure on older Mac notebook versions differs depending on whether your device has a removable or non-removable battery. Most old (before 2018) Macbooks have non-removable batteries.
If your Mac’s battery is non-removable:
- Go to the Apple Menu and choose Shut Down your Mac.
- Press the Power button and key combination simultaneously: Shift, Control, and Option.
- Keep holding the Power button and the key combination for 10 seconds.
- Release the keys.
- Turn on your Mac.
If your Mac’s battery is removable:
- Go to the Apple Menu and choose Shut Down your Mac.
- Take the battery out.
- Press and hold the Power button for 5 seconds.
- Install the battery back.
- Turn on your Mac.
If you own an older Mac Mini, iMac, or Mac Pro, you should follow another set of instructions to perform the SMC reset.
To reset older Mac desktop computers:
- Choose the Apple Menu and Shut Down your desktop computer.
- Disconnect the power cord.
- Wait for 15 seconds.
- Plug in the power cord and turn your computer back on.
Is the SMC Reset on Mac Safe?
Generally speaking, yes. The SMC reset is safe. It does not present a risk to the data stored on your Mac. However, there is a slight chance you may experience accidental data loss. In such a case, use reliable data recovery software to bring back the deleted files.
We suggest using Stellar Data Recovery Professional for Mac. It can help retrieve data from crashed and non-bootable devices and is compatible with newer Mac models.
To restore lost files with Stellar Data Recovery Professional for Mac:
- Download Stellar Data Recovery Professional for Mac and install it on your computer.
- Start the application via Launchpad.
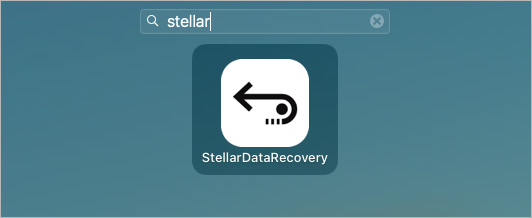 Launchpad > Stellar Data Recovery
Launchpad > Stellar Data Recovery
- Choose the type of files you want to recover.
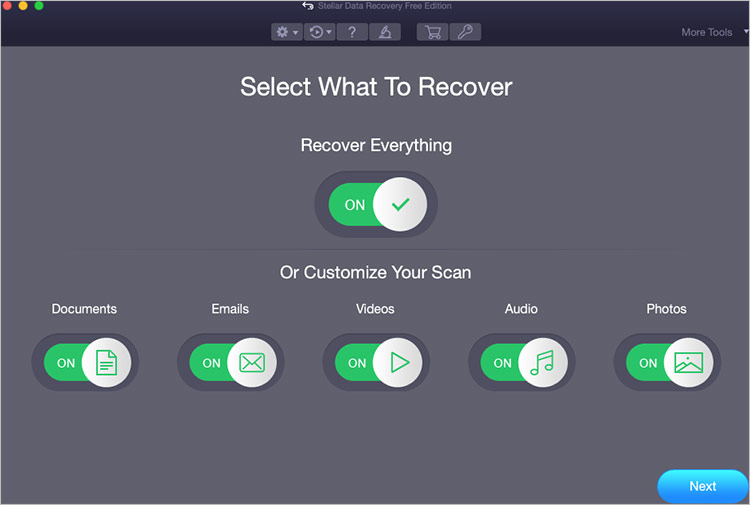 Launchpad > Stellar Data Recovery > Select What to Recover
Launchpad > Stellar Data Recovery > Select What to Recover
- Select the volume to scan for lost files.
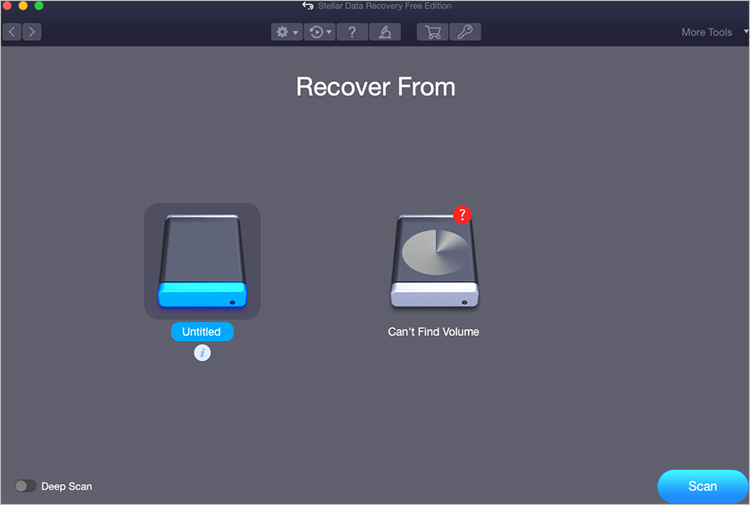 Launchpad > Stellar Data Recovery > Recover From
Launchpad > Stellar Data Recovery > Recover From
- Run the scan to detect the files to recover.
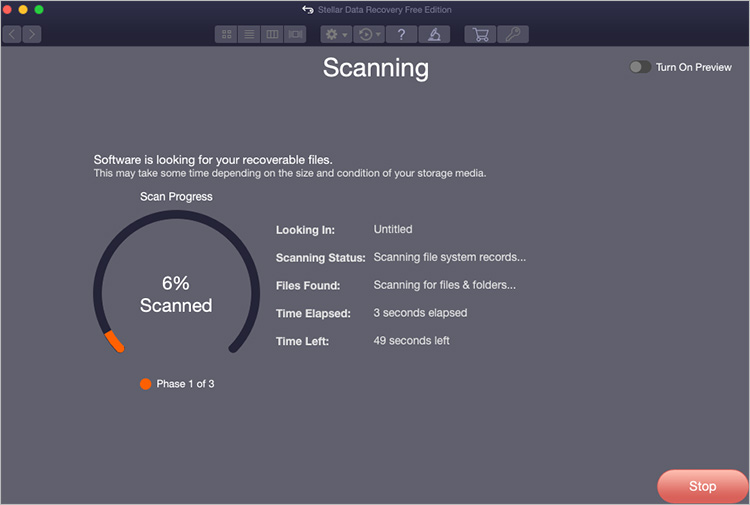 Launchpad > Stellar Data Recovery > Scan
Launchpad > Stellar Data Recovery > Scan
- Select the files you want to restore and hit the Recover button.
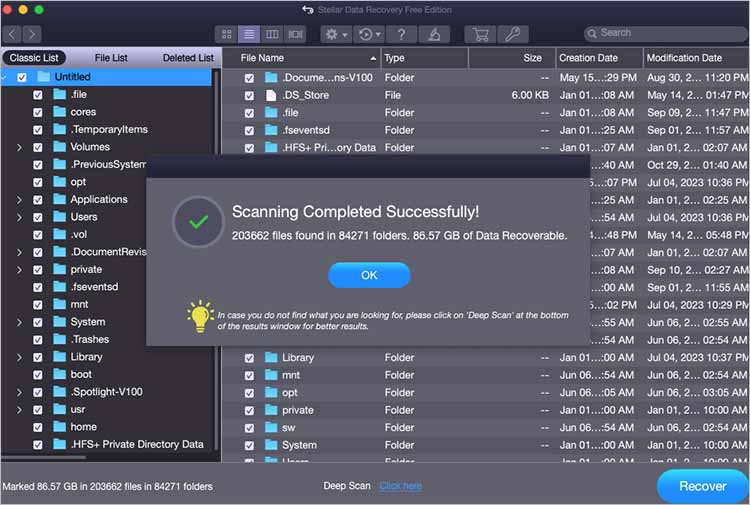 Launchpad > Stellar Data Recovery > Scan > Recover.
Launchpad > Stellar Data Recovery > Scan > Recover.It’s a Wrap
The SMC reset is an effective way to fix various Mac issues related to physical components. The SMC reset procedure is simple and easy to follow. However, you should remember that it varies depending on the Mac model you use. Follow the steps described in the article to perform the SMC reset on your Mac. If the issues persist, consider contacting Apple Support for further assistance.
Read more:
Was this article helpful?