“Yesterday, my iPhone stopped working suddenly. I have been trying multiple ways to fix it since then; even tried the force reboot method. Should I simply reset my iPhone? How do I do it without losing my device data?”
Resetting an iPhone can sometimes become a necessity, whether due to sudden freezing up of your device, software glitches, or slow performance. Often, when your iPhone gets stuck on the Apple logo or suddenly crashes, you can reset your iPhone to fix this minor issue.
A factory reset is also necessary if you want to sell your iPhone and want to start fresh. When resetting your iPhone, it will become an empty slate with no pictures, contacts, videos, downloaded applications, playlists, or anything else. An iPhone reset restores your iPhone to its initial configuration and original factory settings.
However, be careful with this method as resetting your iPhone deletes all files & settings on the device. For those looking to reset iPhone without losing their precious data, this blog is the answer. Let’s read on to find some simple ways to do so while keeping our data intact.
How to reset your iPhone without Losing Data?
Before starting, it’s crucial to back up your iPhone data to avoid losing important files and folders. You can back up your iPhone using iCloud, iTunes, or Finder on Mac or PC.
Next, follow the step-by-step instructions on resetting an iPhone using iPhone Settings, iPhone erasure software, and iTunes.
Method 1: Reset iPhone Without Losing Data via Settings
To reset iPhone without losing data, you need to use the ‘Reset’ feature in your iPhone. This feature has different options on how you would like to reset- whether through the ‘Reset All Settings’ or the ‘Reset Network Settings’ option.
The Reset All Settings option will remove or reset privacy settings, keyword dictionary, location settings, etc., to default. At the same time, Reset Network Settings will remove previously used networks and VPN settings. Resetting the Network Settings will turn off the cellular data roaming and remove previously used Wi-Fi settings of your iPhone.
Moreover, no data or media is deleted from iPhone when choosing the Reset All Settings or Reset Network Settings option.
Steps to Reset iPhone Using the ‘Reset All Settings’ option
- On the iPhone, navigate to Settings > General.
- Tap on Transfer or Reset iPhone.
- Click Reset options.
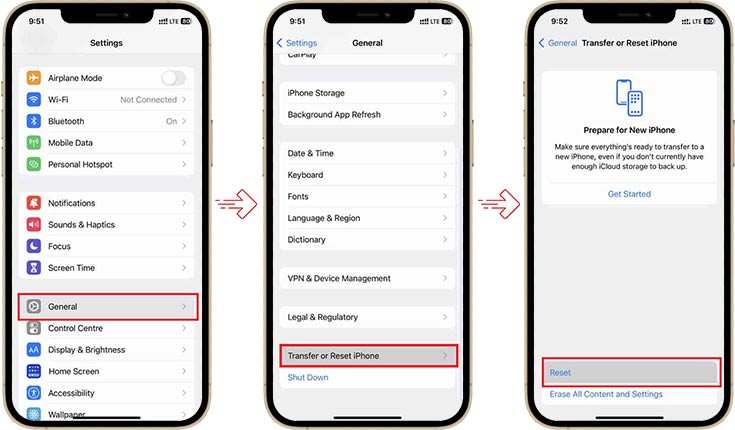
- Next, click the Reset All Settings option.
- Then enter the iPhone passcode.
- Now, click Reset All Settings. This process will take a couple of minutes to reset the privacy settings, keyword dictionary, location settings to default, but will keep the rest of your data fully secure.
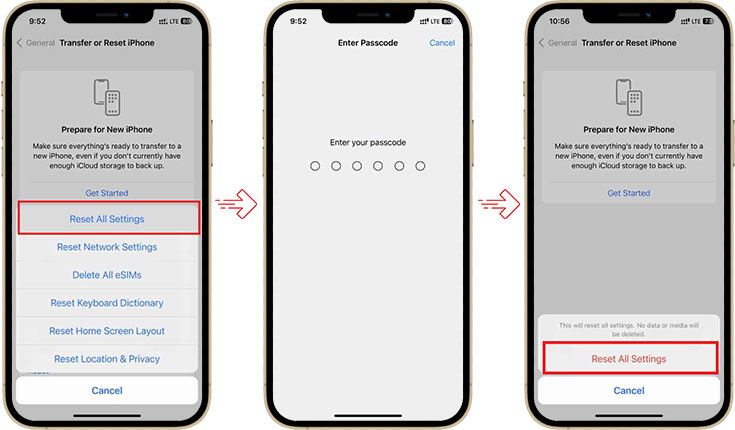
Sometimes, the ‘Reset All Settings’ option doesn’t solve your iPhone issue. In such a case, try resetting the iPhone with the help of trusted software. Stellar Toolkit for iPhone is a secure and professional tool that can help you reset your iPhone to fix various iOS issues without losing data.
Also, you can also use Stellar Toolkit for iPhone to fix iOS related issues like- iPhone crashing, stuck at the Apple logo, etc.
This tool’s ‘Repair iPhone’ feature will first download the fresh copy of the iOS version present in your device from the official website. Then it will install the freshly downloaded iOS version on your iPhone after removing the existing one from your device. The software will reset your iPhone, making it seem new without removing or deleting your data.
Stellar Toolkit for iPhone is compatible with the latest iPhone 14, 13, 12, and below series and even all iPad versions, such as iPad Air, iPad Mini, and others.


Step-by-Step: How to reset iPhone with Stellar Toolkit for iPhone:
Step 1: Download Stellar Toolkit for iPhone on your Mac or Windows PC and connect your iPhone to the system using a USB cable.
Step 2: Select Repair iPhone module from the launch screen of the software.
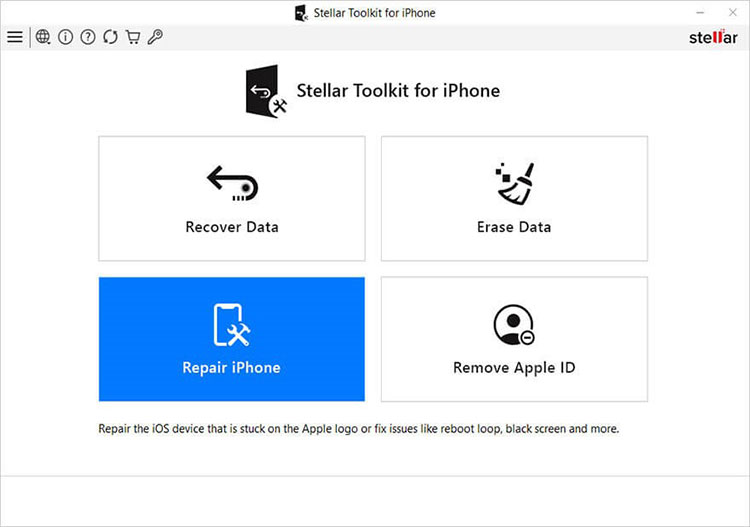
Step 3: On the Repair iPhone screen, click the Next button.
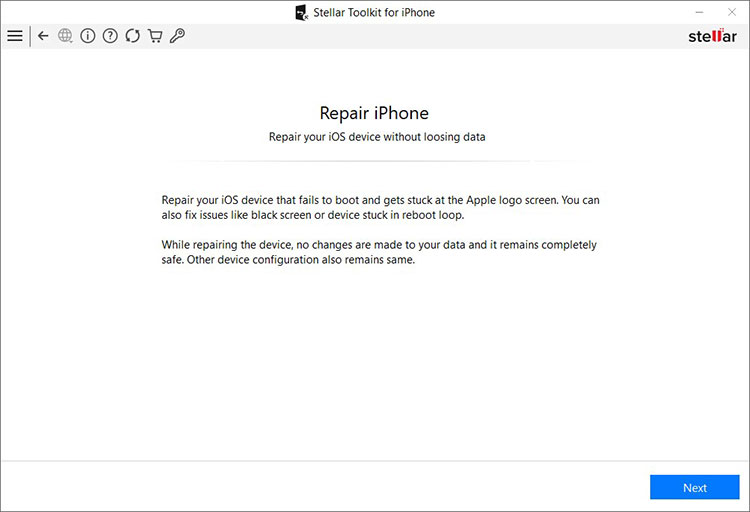
Step 4: Click on the iPhone icon.
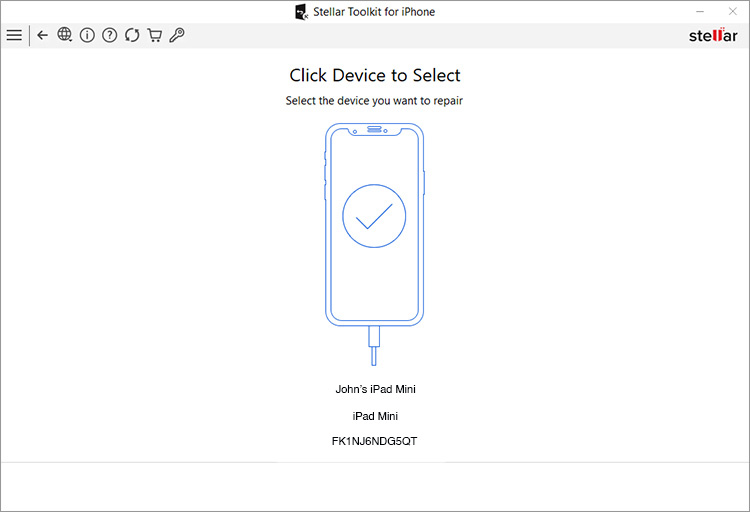
Step 5: Click the Download button to download the latest iOS or iPadOS version of the firmware file. If you have already downloaded the firmware before, select Import.
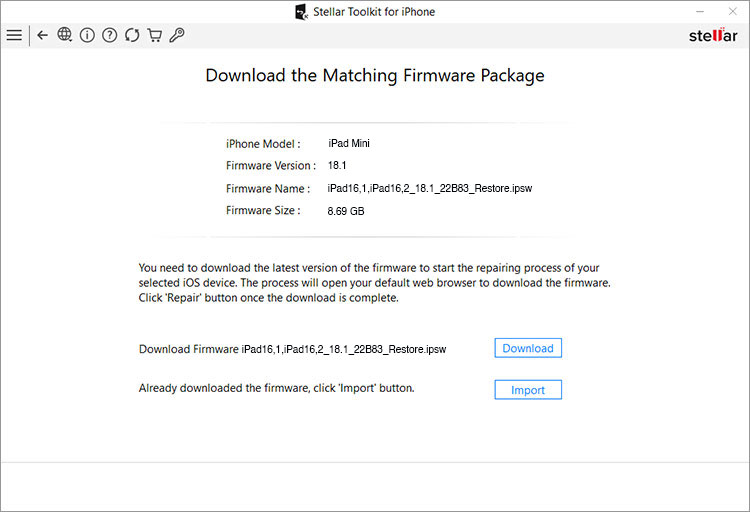
Step 6: After downloading the firmware file, click the Repair button to start repairing.
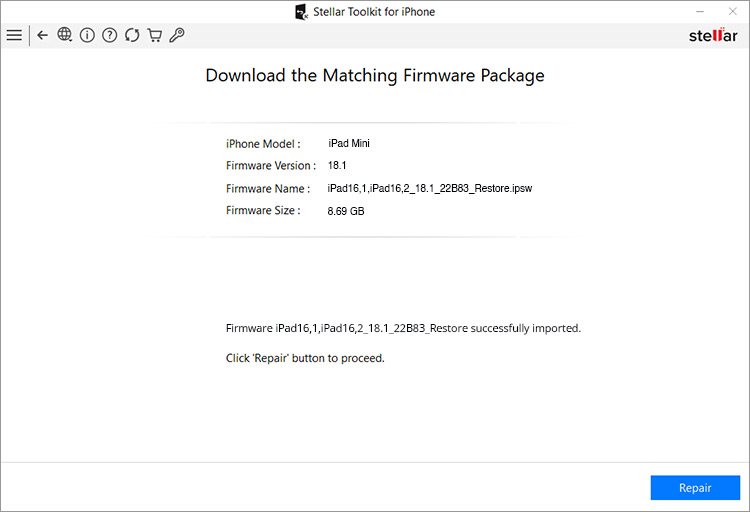
Step 7: Once you receive the message —The repairing process of the selected iOS device is completed, click OK.
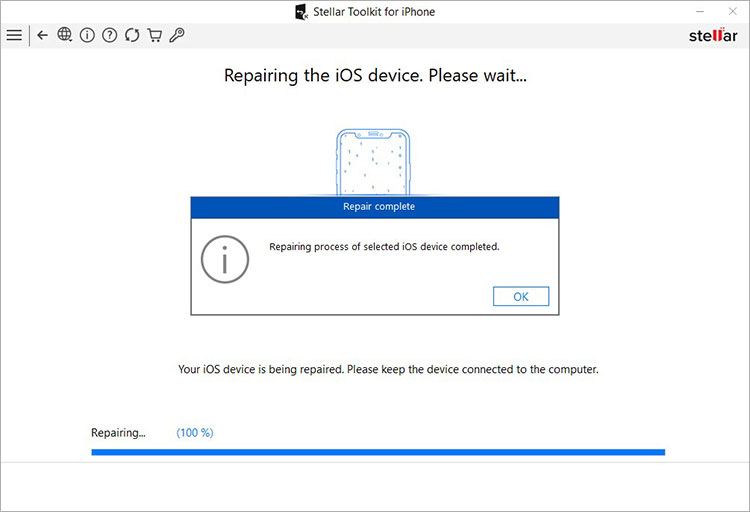
Restart your iPhone to see if the iOS issues are resolved.
Method 3: Reset iPhone Without Losing Data via Recovery Mode
To reset your iPhone, you can use iTunes or Finder app. You need to use Mac or Windows PC to access the recovery mode of your iPhone and reset the device. This method will erase all your device data, so take a backup of your iPhone before proceeding.
Steps to reset iPhone via Recovery
- Open iTunes on your Mac or Windows system.
- Connect your iPhone to the computer and then put your iPhone into Recovery Mode.
- Once your device has entered the Recovery Mode, a message ‘you’re in Recovery Mode’ will pop up. Click OK.
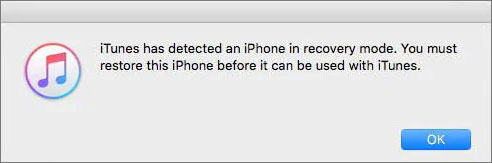
- Click on your iPhone when it appears in iTunes, then click Summary.
- Now, select the “Restore iPhone” option on the right pane.
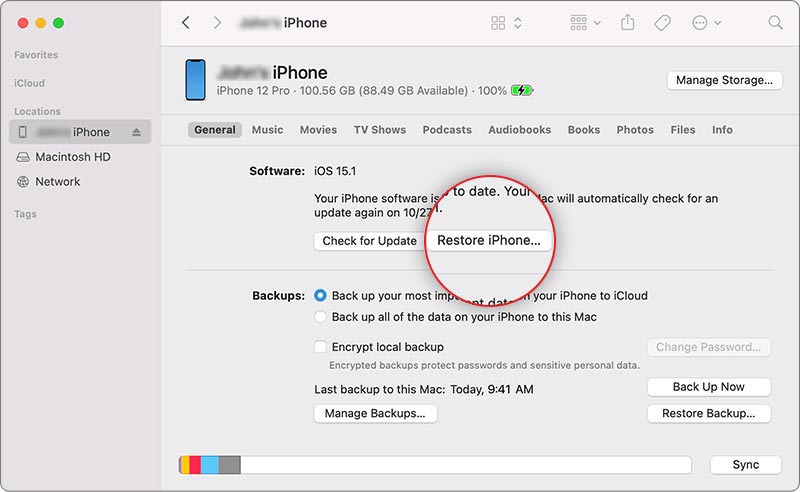
- Click Restore to confirm. It might take a while for your iPhone to reset; don’t disconnect your device from the computer until the reset process is completed.
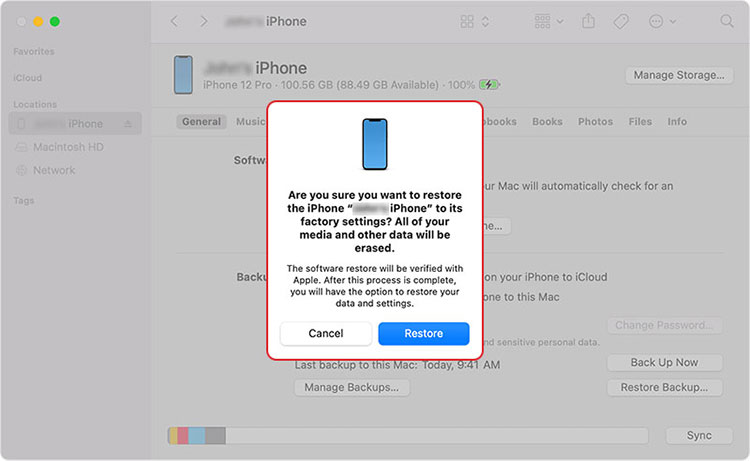
- Once the restore process is complete, set up your iPhone as new or restore it from a backup.
Conclusion
You can factory reset your iPhone without fearing data loss by trying different methods mentioned in this blog. Reset All Settings/ Reset Network Settings feature of iPhone can reset your device; however, it may not always work. You can even use iTunes to reset your iPhone, but you will lose all your device data.
Or use the ‘Repair iPhone’ feature of Stellar Toolkit for iPhone software to permanently reset your iPhone without losing data. This tool can repair iOS issues like iPhone crashing, Black Screen of Death, and iPhone stuck at the Apple logo.
Download the free trial version to evaluate the features of the software.


FAQs
Was this article helpful?