Imagine you transferred the photos from your DSLR memory card to your computer. But none or only a few pictures are open on your system. The rest of the photos won’t open or show the file is corrupted and unreadable error. Sometimes you get the error message “The file is corrupt please choose another image”
You are taken aback thinking suddenly why your photos are unreadable if they were opening fine in the camera.
You may freak out over the situation. But don’t panic, if your photos have become unreadable or inaccessible, this post guides you on how to fix the problem and get back your pictures.
Let’s first try to know what could be the reason for your unreadable pictures to prevent further photo loss.
Why your photos have become unreadable?
Generally, an unreadable photo error occurs due to corruption in the file header or an invalid file header. There can be various reasons for image corruption that make pictures inaccessible. Some common reasons for the unreadable photos are:
- Virus or malware in storage drive or camera SD card, CF card, or thumb drive, etc.
- Incomplete download or transfer of images from the camera to the computer.
- Windows file system error.
- The photo viewer is not updated.
- Photo viewer doesn’t support the image file format.
How to repair unreadable corrupt pictures
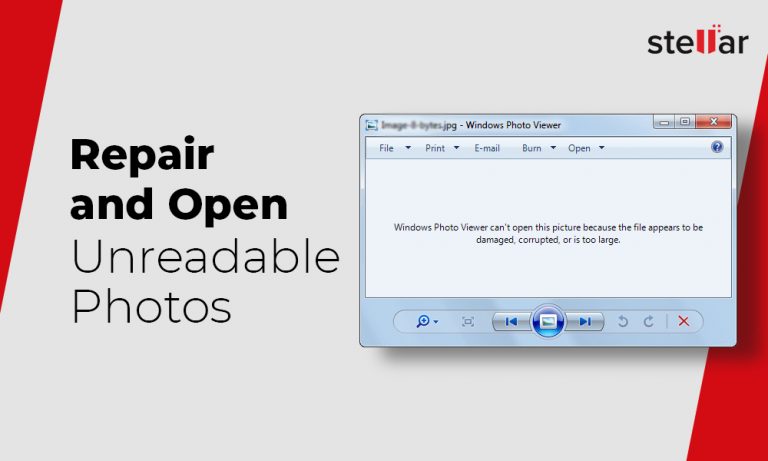
A corrupt inaccessible photo can only be repaired with the help of a photo repair tool. However, images can become unreadable due to the Photo Viewer app or Windows issue. So before taking the software approach, try to fix your image viewer and computer issue, which may be responsible for your inaccessible photos problem.
Watch this video to Fix the issue of ‘Windows Photo Viewer can’t open this Picture’ on your PC.
5 Methods to fix unreadable corrupt pictures
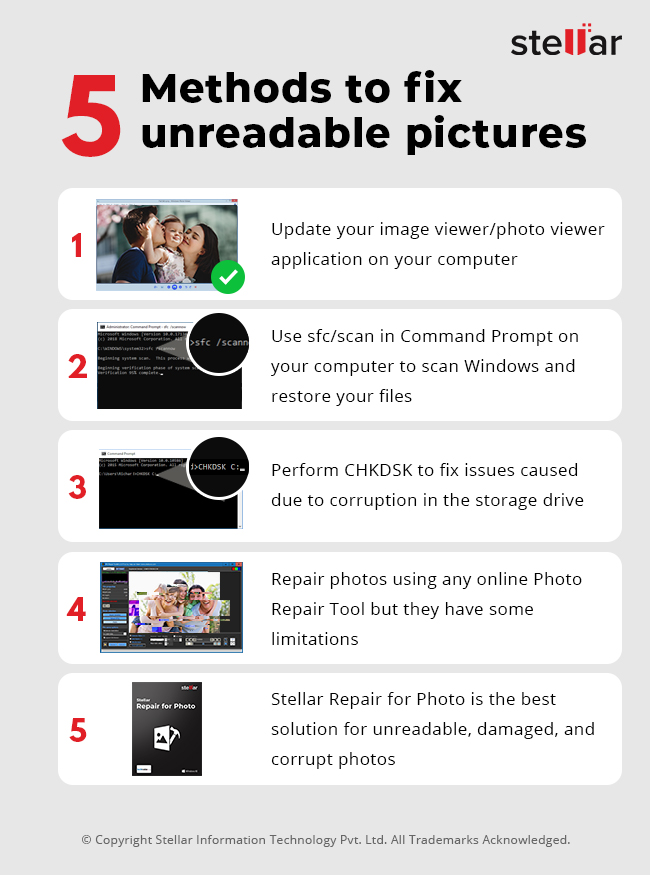
- Update your image viewer application
- Use sfc/scan now in Command Prompt
- Perform CHKDSK
- Repair photos using online tool
- Fix unreadable photo with a professional repair software
Method 1: Update your image viewer application
You may first try by updating the photo viewer on your computer. Updates often fix glitches and improve or add new features. If this doesn’t fix the unreadable photos issue, may be your image viewer software doesn’t support the image file format. Try to open your photo in a different image viewer.
In case the photo is still unreadable, your photo has turned corrupt and needs repair.
Method 2: Use sfc/scan now in Command Prompt
You can begin the photo repair process using the sfc/scannow command on your computer. It is a system file checker command to scan Windows and restore your files.
Steps to sfc/ scannow in command prompt in Windows 10:
- Type Command Prompt in Windows search box.
- Right-click on Command Prompt and select Run as Administrator.
- If you are Windows 10, 8.1, and 8 user, first run the inbox Deployment Image Servicing and Management (DISM) tool. Type DISM.exe /Online /Cleanup-image /Restorehealth in command prompt window.
- Press Enter key. Wait for the process to finish.
- Next, type sfc /scannow.
- Press Enter. The sfc /scannow command scans and replaces the corrupted system files with a cached copy. Wait for the process to complete until the verification is 100% complete.
- Restart your PC and try to open the photos.
Check disk or CHKDSK command in Windows fixes issues caused due to corruption in the storage drive. You can try this method if none of the photos are saved on a drive, SD card, or volume open on your computer.
Steps to perform CHKDSK:
- Type Command Prompt in Windows search box.
- Click on Command Prompt and type in chkdsk (drive letter) / r in the command window.
- Press Enter.
- Wait for the process to complete and then restart your computer. Your photos should be now accessible.
An online photo repair tool is a good option if you don’t want to install repair software on your computer. You can repair unreadable and corrupt photos using your browser. Online photo repair tools like OfficeRecovery, Ezgif, VG JPEG Repair, and others can fix unreadable and can’t be opened pictures.
These tools are simple and easy to use. You need to upload the corrupt image file along with a sample file that is of the same file format and captured with the same camera device. Next, click the repair action button on the web page.
You can restore corrupt JPEG/JPG, BMP, PNG, GIF, TIFF, and RAW image files online.
But online photo repair programs have their limitations. Like desktop photo repair software, you cannot repair multiple photos simultaneously. Most of these online tools have a file format and file size limit.
Some like OfficeRecovery don’t provide the repaired image file instantly in the free version. It may take about a month to get your repaired photo.
Method 5: Fix unreadable photos with a professional repair software
The best repair software for unreadable, damaged, and corrupt photos are Stellar Repair for Photo. The professional picture repair tool is capable of repairing simple as well as complex corruption issues in your photo.
It can fix corrupt file header that makes a picture unreadable or inaccessible. The software’s advanced algorithms can repair invalid image file structure, corrupt data, unknown or invalid markers, etc., to fix inaccessible, greyed-out, damaged colors, blurry images, or those showing errors.
You can repair all popular image file formats including JPEG, JPG, TIFF, HEIC, DNG, ARW, CR2, CR3, CRW, ERF, MRW, NEF, NRW, ORF, PEF, RAF, RW2, SR2, SRF, and more.
Key benefits of using the professional Stellar Repair for Photo to fix unreadable pictures:
- Repairs RAW photos from Canon, Nikon, Sony, Olympus, Fuji, and other brands
- Repairs multiple photos of same or different file formats at a time
- No image file size limit
- Repairs unlimited photos
- Repairs severely corrupt image files
- Provides thumbnails for photos that are badly corrupted and beyond repair
- Provides a preview of the repaired picture before saving
Steps to repair unreadable photos using Stellar Repair for Photo:
- Download the software using the below link on your computer.


- Click on Add File to insert the corrupt unreadable pictures.
- Click on the Repair button.
- Wait until the repair process finishes. Next, preview the photos after repair.
Once satisfied with the repair results, click on Save Repaired Files. You can save the repaired pictures at your desired location on your computer or external media.
Conclusion
Whenever you prompt the error “the file is corrupt please choose another image”, do try the manual methods first, such as updating the photo viewer app, system file checker, running chkdsk using the Command Prompt, etc. to fix unreadable photos issue. But if these methods fail to open your photos, go for Photo Repair software.
The online Photo Repair tool is an option to fix minor file corruption issues. But rely on a professional Stellar Repair for Photo software that quickly restores unreadable photos, even if they are severely corrupt. The software doesn’t have any file size or a number of photos limit. Use Stellar Repair for Photo to fix the file is corrupted and unreadable error.
It’s recommended to get the free trial that lets you preview the repaired photo.


Was this article helpful?