Windows OS runs with the combination of several files stored at different locations on the drive. Due to hard drive corruption or when a certain file from the operating system gets missing, the ‘Error 15: file not found’ error appears when the system is turned ON. If you press any key to continue, the same error comes back.
Usually this is because the hard drive either gets corrupt/damaged or system files are missing due to virus or malware attacks.
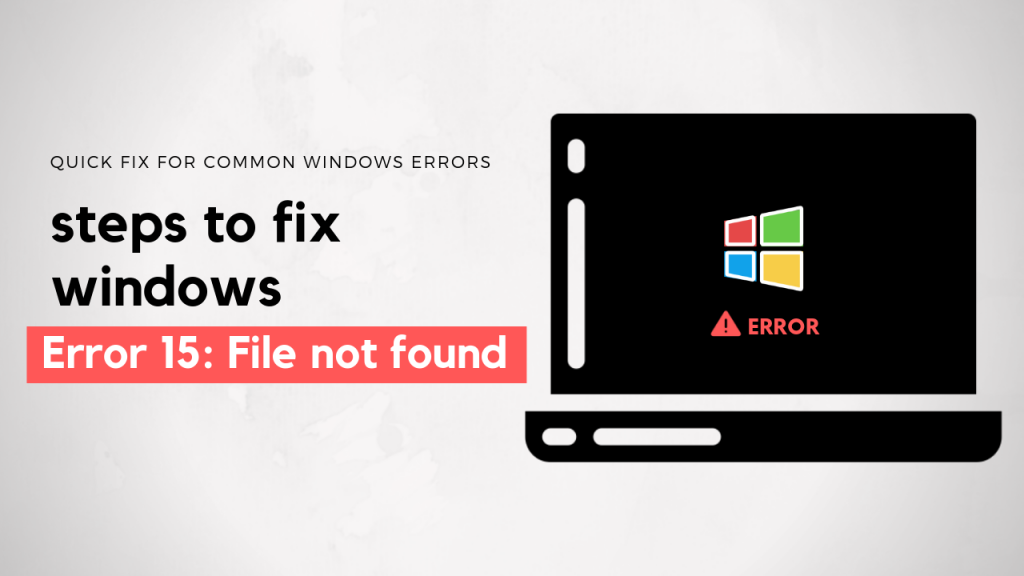 Figure 1: Error 15: File Not Found Error resolved
Figure 1: Error 15: File Not Found Error resolved Mentioned below are some other factors that may also cause error 15: File not found error:
- Improper system shutdowns
- Corrupt file due to bad sector
- Improper use of erasure utility
- Unfinished installation
- Master Boot record file corruption
Also, the error 15 is the most common error code format that is utilized by other Windows programs. Due to the error, the system can’t boot and you lose access to your important files and documents stored on your computer.
Fixing Error 15: File Not Found in Windows
The error 15 can be resolved and in this post, we have provided two different solutions that you can apply to get access to your inaccessible data due to error 15 code.
Solution 1: Use a Data Recovery Tool
Most probably, your hard drive is damaged or corrupt due to the factors mentioned earlier in the post. In such case, the only way to get access to your data is by using a professional data recovery tool such as Stellar Data Recovery Professional for Windows.
Follow the steps below to safely resolve the Error 15: File Not found:
- Install Stellar Data Recovery Professional for Windows on a different working Windows PC.
- Remove the hard drive from your faulty system – that failed to boot – and insert the drive into an HDD enclosure or use a SATA to USB connector to connect the drive to the PC.
- Launch the program after connecting the faulty hard drive.
- Click on ‘All Data’ and then click on ‘Next’.

- Under Connected Drives, select the faulty drive volume that you connected to the system.
- Turn ON the ‘Deep Scan’ toggle switch at the bottom-left corner of the screen and click ‘Scan’.

- Wait for the scan to finish. It takes a while so sit back and relax.
- Once the scan is finished, click the Resume Recovery icon at top and choose Save Scan to save the scan information at your desired location
This helps you recover data as per your convenience. You don’t need to scan the drive again, which saves time and further damage to the storage media. However while loading scan information & saving data, the drive must be connected to the system.
- Alternately, when you click the back (←) icon or click on the close (X) icon, the software immediately prompts you to save the scan information; click ‘Yes’ and save the scan information.
- After the scan, all folders containing sub-folders and files are listed under the left tree-view pane of the software window.

- Click on the ‘File Type’ tab from the left tree-view pane and then click on a folder to display the files in the right panel of the software screen.
- Click on a file to preview it, and click the file or folder checkbox or press the space-bar key to select it.
- After selecting the required files and folders, click on ‘Recover’. A pop up appears.
- Click the ’Browse’ button and then choose a location where you want to save the recoverable data. Never select the same hard drive or location from where data is being recovered.
- Click ‘Start Saving’ and wait for a while until the selected files are saved successfully.
You may also create your hard drive image with the help of this software and save it on system’s hard drive. This option facilitates faster recovery, and you don’t need to keep your faulty hard drive connected to the system while scanning or saving the recovered data.
Solution 2: Reboot to Safe Mode and Run SFC Scan
If the error is still not fixed, try to boot the system in Safe Mode and run SFC scan.
1. After pressing the power button, start pressing F8 (Windows 7 and 8.1) or Shift+F8 (Windows 10) continuously till you see Advanced Boot Options screen.
2. Select ‘Safe Mode’ and press ‘Enter’ to boot into Safe Mode.
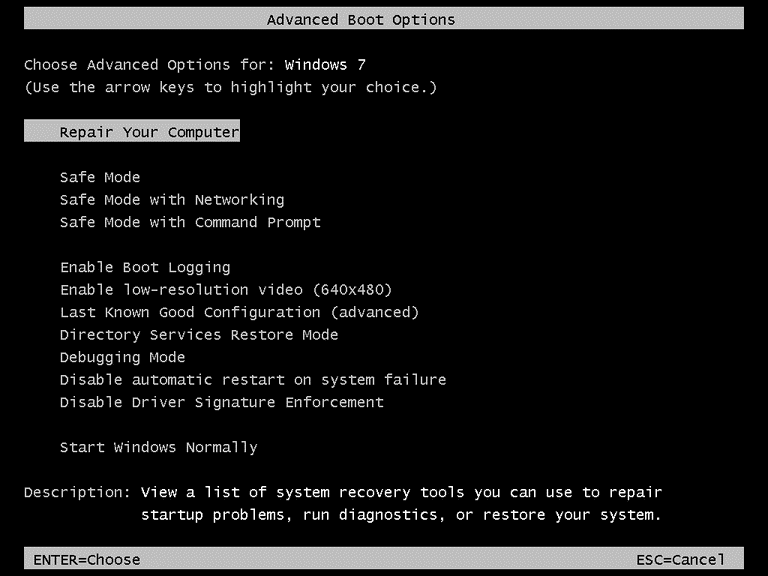 Figure 8: Windows 7 Advance Boot Options screen
Figure 8: Windows 7 Advance Boot Options screen
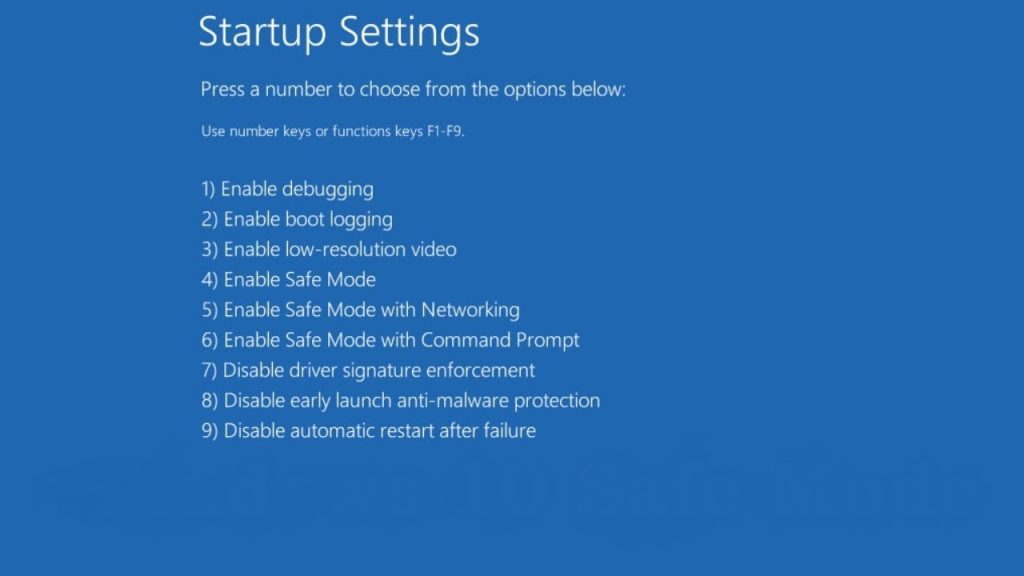 Figure 9: Windows 10 Safe Mode Boot options
Figure 9: Windows 10 Safe Mode Boot options 3. In Windows 10, 7, or Vista; press the ‘Windows’ key and type cmd.
4. Right-click on ‘Command Prompt’ and choose ‘Run as administrator’.
5. Type sfc /scannow and hit ‘Enter’.
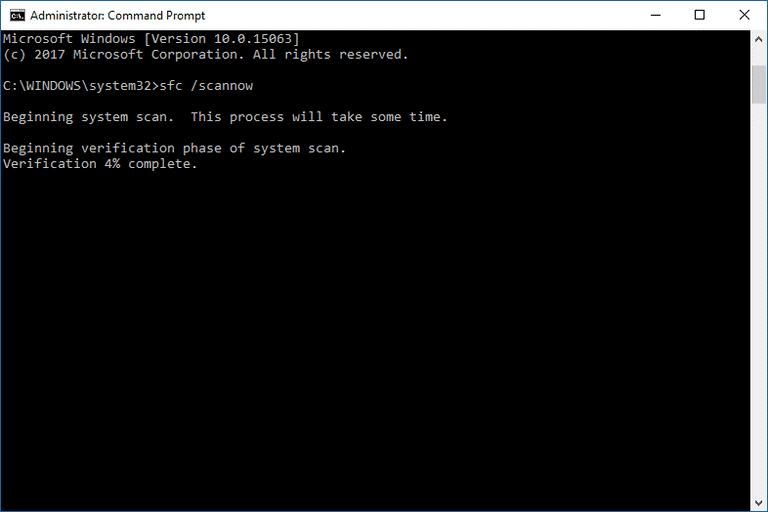 Figure 10: Running SFC Scan
Figure 10: Running SFC Scan Let it complete the verification to 100%. The sfc /scannow command will scan all protected and necessary system files; if corrupt files are found, it will replace them with a cached copy of the file located in a compressed folder at %WINDir%\System32\dllcache.
In case a cached copy of required file is not found, it may ask you for the Windows installation disc. You can also use Windows Installation or system repair USB drive.
Conclusion
You can avoid error 15 by keeping an eye on your system and hard drive health. Install a good antivirus program to protect the system from attacks and run scheduled CHKDSK scan to keep your hard drive in perfect condition.
In case you still get into a similar trouble, use the Stellar Data Recovery Professional tool to recover data from an inaccessible, formatted, or deleted hard drive partitions. With Save Scan Information feature, you can conveniently recover huge data in chunks, saving both time and resources.
Was this article helpful?