Many users find that their recovered video or photo files do not open or play, show an error message, or are distorted and pixelated. Although the reason behind this issue may vary, it is commonly due to file format incompatibilities or corruption in the recovered data.
Luckily, there are proven methods and specialized tools that can help you repair these corrupted or unplayable media files. In this blog, we’ll explore why media files can become inaccessible or won’t play after recovery, and discuss the effective solutions to fix them.
The basic reason behind an image or video not opening after recovery or showing errors is corruption in the file header or data. A recovered file can get corrupt due to many reasons, such as:
- Using unreliable data recovery software
- Improper software installation
- Recovered files were already corrupt before recovery
- A cluster of files is overwritten
- Bad sectors in the drive where you stored the recovered files
- Bad sectors in the drive from which you lost the files
- Virus or malware infection
- Sudden system shutdown or OS crash during file recovery
In any case, if the recovered files are found to be corrupt, you can use a video and photo repair tool to fix them.
Did you try opening your recovered files in a different media player or image viewer app? Sometimes, the issue may not be with the file itself but rather a compatibility problem with the software you’re using to access it.
First, you can try opening the file with a few different programs to see if that resolves the issue. However, if the media file still does not open, you can try other methods given in this blog.
1. Download the Required Codecs
Do you have the standard or basic codecs on your computer? One of the most common reasons for recovered media files not opening on your device is that your device is missing the necessary codecs to play that specific file format. Codecs are like tools that help media players to code and decode video or audio data.
When you open a media file, if the codec required to play that file is not installed on your system, it will result in the file not opening or displaying errors. To fix this, you can simply download the missing codec from the internet.
Many websites offer free codec packs that you can easily install on your Windows or Mac computer. One popular option is the K-Lite Codec Pack, which provides codecs to play a wide range of video and audio formats.
- Go to your web browser and search for Codec Pack.
- Now open the K-lite codec pack website and search for Standard/ Basic codec pack.
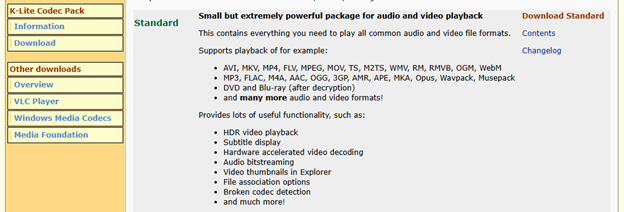
- Hit the download button, and on the next page, select server 1 under the location.
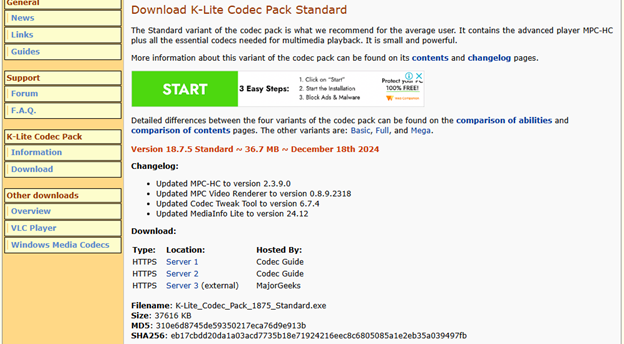
Now wait for the download to complete, and then install the codecs on your system.
After installing the codecs, open the media file in Windows Media Player or any other media player software. If it does not work, you can try the other methods in the blog.
2. Repair Media Files with Recovery Software
One of the best ways to repair corrupted, non-openable media files is using specialized file recovery and repair software. Relying on professional media file repair software is the best way to repair recovered files that won’t open and are corrupted.
Stellar Photo Recovery Premium is an all-in-one software for recovering media files and fixing any corruption issues. It works on both Windows and Mac computers and comes with multiple modules loaded with features.
The multi-functional software can:
- Repair corrupt videos
- Repair corrupt photos
- Recover deleted photos, videos, and audio files
Let’s demonstrate how this software works and helps you with repairing corrupted media files:
- Download and launch Stellar Photo Recovery Premium on your computer.
- Click to open More Tools in the top-right corner.
- Now select Repair Video from the modules listed there. Here, we have to choose Repair Video.

- The next screen of Stellar Repair for Video opens. Click Add File to add corrupt video files.
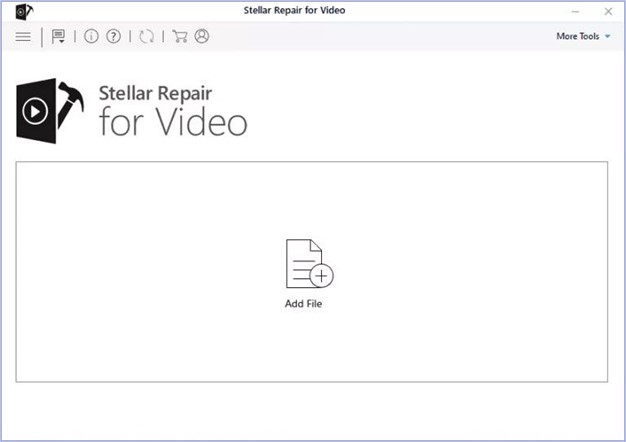
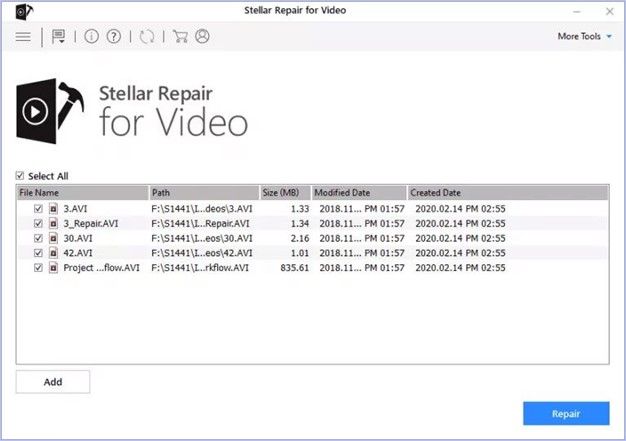
- Preview the repaired videos. If you see an Advance Repair option against the repaired file, it means your recovered video was severely corrupt. Click on it and follow the prompts to fix such a corrupt file.
- Click Save Repaired Files.
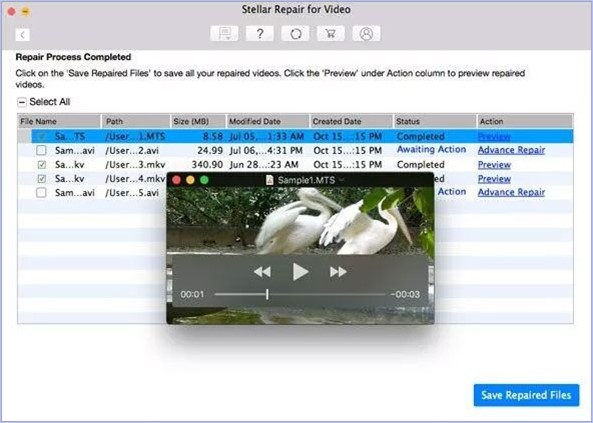
With this software, you can also repair corrupt photos that are not opening. Just follow the below steps:
- Open the Stellar Photo Recovery Premium software and select the Repair Photo module.
- Now click on Add File and select the photo files that are corrupt or not opening.
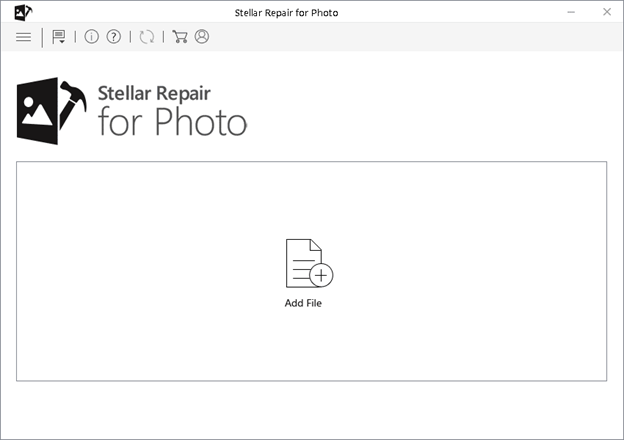
- Now hit the Repair button, and let the software fix the corrupt image file.

- Once the corrupt photo file is repaired, you can preview it and verify they are opening.
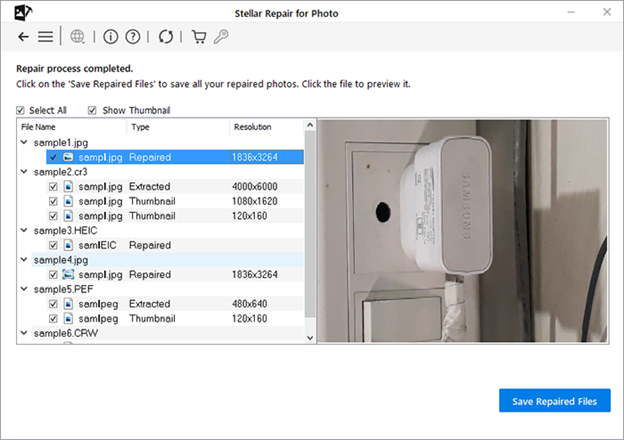
- Now hit Save Repaired Files to save the files to a desired location on your computer.
3. Fix Video Files Not Opening Issue with Online Software
If you think that downloading and installing software is a bit of a hassle for you and you don’t have the required resources to deal with it, you can also use the Stellar Online Video Repair tool, a highly rated and effective video repair tool. This is a free browser-based tool, designed to quickly fix corrupted or unplayable video files on any device, including iPad, Android phones, iPhone, Windows, and Mac systems.
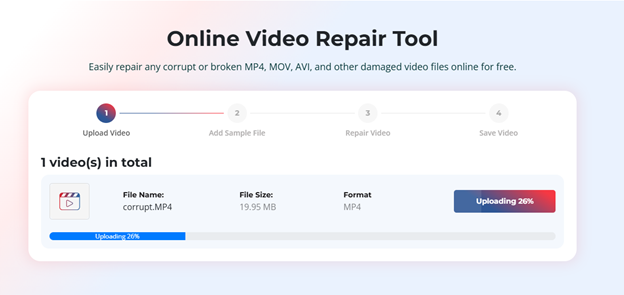
- Now, upload a Sample File for the corrupt video, which is a video file shot from the same device.
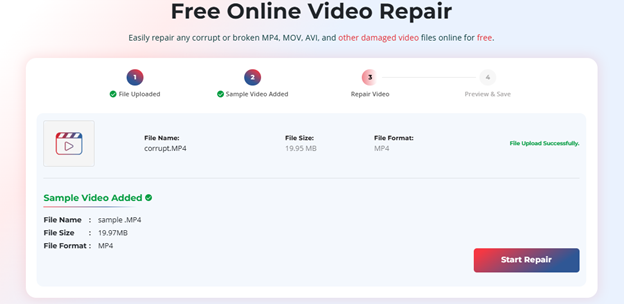
- Once the file is uploaded, the tool will analyze it and try to repair any file corruption.
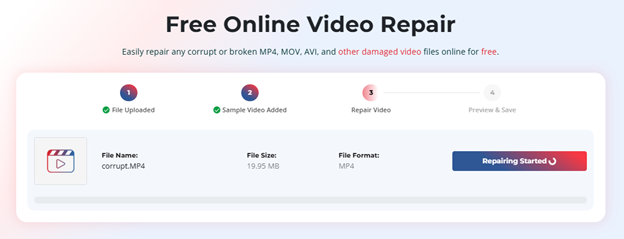
- Once the file is repaired, you can preview it and then download the repaired video file.
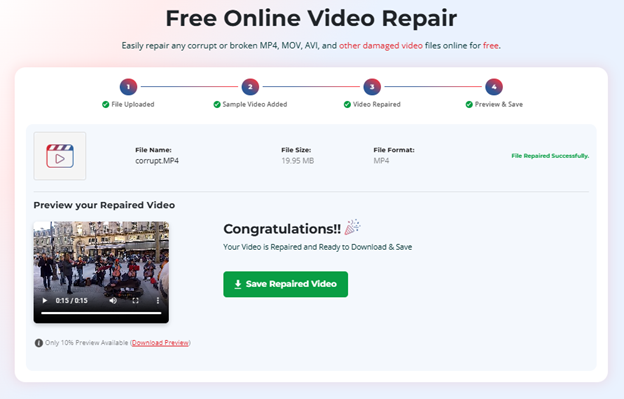
The best thing about this online tool is that it’s completely free to use and requires no software installation. It’s a quick and easy way to get your recovered videos back in working order and make them playable again. However, the online tool only supports files upto 5GB, hence for a bigger file you need to rely on the software.
4. Fix Video Files Not Opening Issue With VLC
If you’re having trouble with recovered AVI video files that won’t open, then VLC Media Player can be of great help. It has a built-in “Always Fix” feature specifically designed to repair corrupted or damaged AVI files.
- Open VLC media player, go to the “Tools” menu, and select “Preferences”.
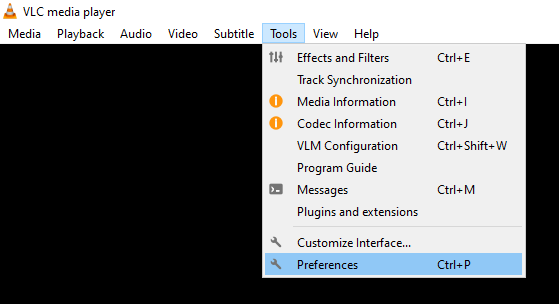
- In the Preferences window, navigate to the “Input/Codec” tab.
- Under the “AVI” section, check the “Always fix AVI file” option.
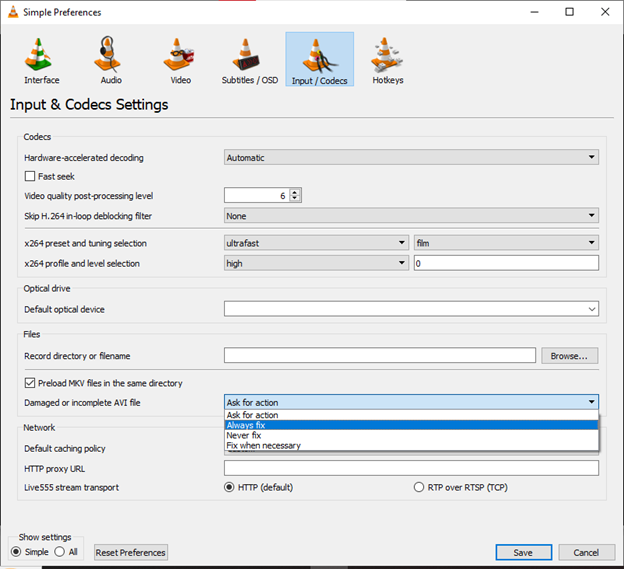
- Click “Save” to apply the changes.
Now, when you try to open the unplayable AVI file that was recovered, VLC will automatically detect and fix any minor corruption issues with the file before playing it. This can also resolve the issue.
We have tested the above-mentioned methods and found them reliable and effective before covering them in this blog.
Once you have successfully repaired the recovered files, you need to be careful with them as they are still prone to corruption. Some of the important ways to avoid file corruption after recovery are:
- Always download a secure and safe data recovery software from a trusted source.
- Install antivirus on your computer so that the recovery software and the process are not affected by any virus or malware infections.
- Make sure you are using the updated version of the recovery software.
- Install recovery software updates whenever they are released, as they fix bugs.
- And most importantly, never save the files on the same drive, SD card, or USB from which you recovered. Always save them at a different location.
Conclusion
If recovered media files are not opening or showing errors, the file is likely corrupt. However, first try to open the media file in different programs, such as Microsoft Photo, Irfanview, Adobe Lightroom, VLC Media Player, KM Player, or QuickTime Player, as applicable.
Else, you can try installing the necessary codecs or repairing the videos with VLC media player. If nothing works, then simply install Stellar Photo Recovery Premium, which efficiently recovers and repairs all types of corrupt media files.
Was this article helpful?