How to Repair Missing and Bad Frames in Video?
Summary: Are your videos jerky, broken, out-of-sync, or flickering? You are probably dealing with missing or bad frames problem in your videos. This article will guide you to deal with missing and bad frames in a video using both a manual approach and a professional approach, such as Stellar Repair for Video.
Are your videos jerky, broken, out-of-sync, or flickering? You are probably dealing with a missing or bad frames problem in your videos.
Missing frames and bad frames result in similar kind of video playing issues. However, there is a different approach to fix both types of video frames problem.
Here we guide you to the best solution to fix the missing or bad frames in your videos.
This blog shares:
| Simple hacks to play videos that have missing/bad frames
In either of the case, bad or missing frames in videos, you should first try the following simple workarounds before moving to the troubleshooting methods:
|
|---|
How to Repair Bad Frames in Videos
When you play videos having bad frames, they will appear choppy, jerky, or broken. The frames in your videos can get corrupt due to a virus attack in the storage drive or an abrupt system shutdown.
Methods to repair bad frames in videos
- Repair bad frames in FFmpeg
- Use advanced video repair software
1. Manual method to repair bad frames in FFmpeg
FFmpeg can repair video files with corrupt frames. The free software project has a vast suite of libraries and programs, using which you can repair and edit your videos.
FFmpeg uses different command lines to fix the video issues. Thus, it may not be easy for beginners.
However, if you have the knowledge of the software, you can try out the below command line:
ffmpeg -i “video.ts” -force_key_frames “expr:gte(t,n_forced*3)” out.ts
It has worked for many users to fix the frame corruption problem in their videos.
2. Effective Video Repair Software to fix bad frames
A simpler and quick way to fix bad frames in your videos is to use a specialized video repair software such as Stellar Repair for Video.
The software does not bother you with the repairing process. Unlike FFmpeg, its advanced algorithms easily repair bad frames, making the jerky, broken, and out-of-sync videos well playable again.
The free demo version of the software is good enough for evaluating whether a video corruption issue can be resolved.


Stellar Repair for Video supports common video formats such as AVI, ASF, WMV, MKV, FLV, DIVX, WEBM, MJPEG, MPEG, AVCHD, MTS, MOV, MP4, 3G2, 3GP, M4V and F4V.
Steps to repair damaged videos due to missing frames using Stellar Repair for Video
Step 1: Download and run the software on your computer.
Step 2: On the main screen of the software click on Add File.
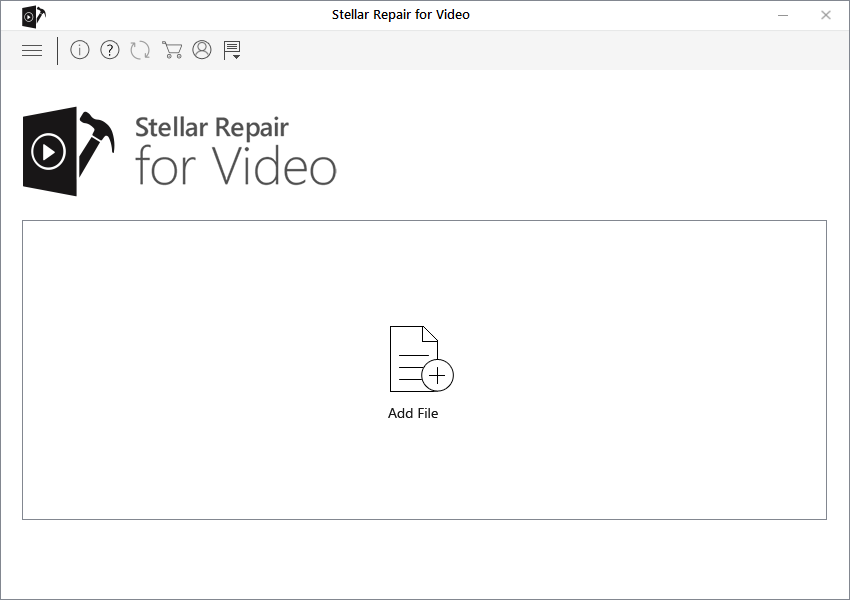
Step 3: List of the added corrupt videos appears. Select the specific videos you want to repair or you can Select All. Click Repair. The repairing process begins. You can see that in the progress bars.
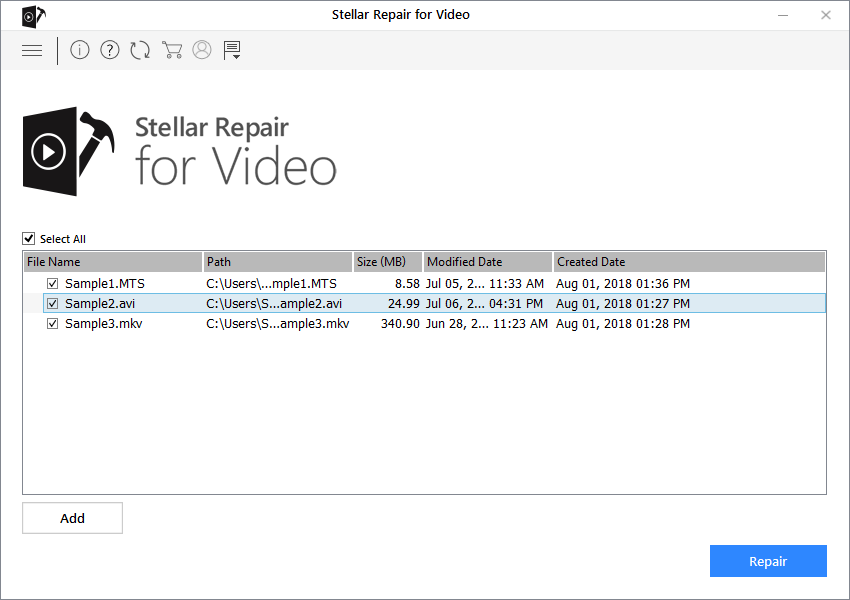
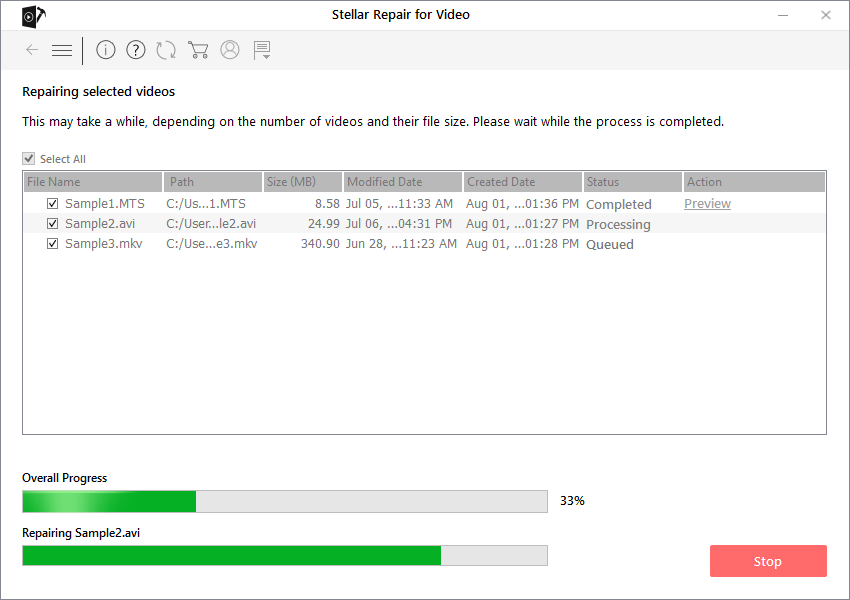
Step 4: A dialog box appears on completion of the video repair process. Click OK to complete the repair process.
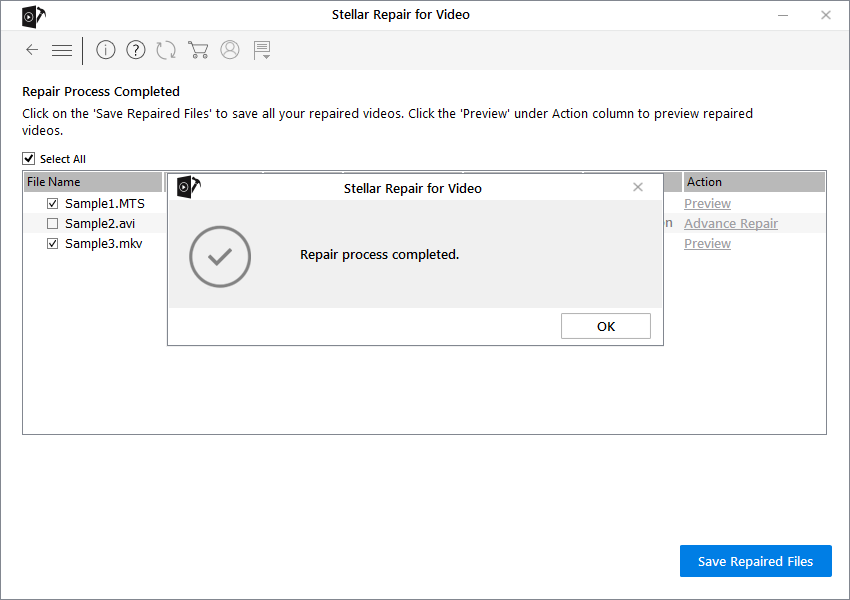
Step 5: Click Save Repaired Files. You can also Preview the repaired videos before saving them.
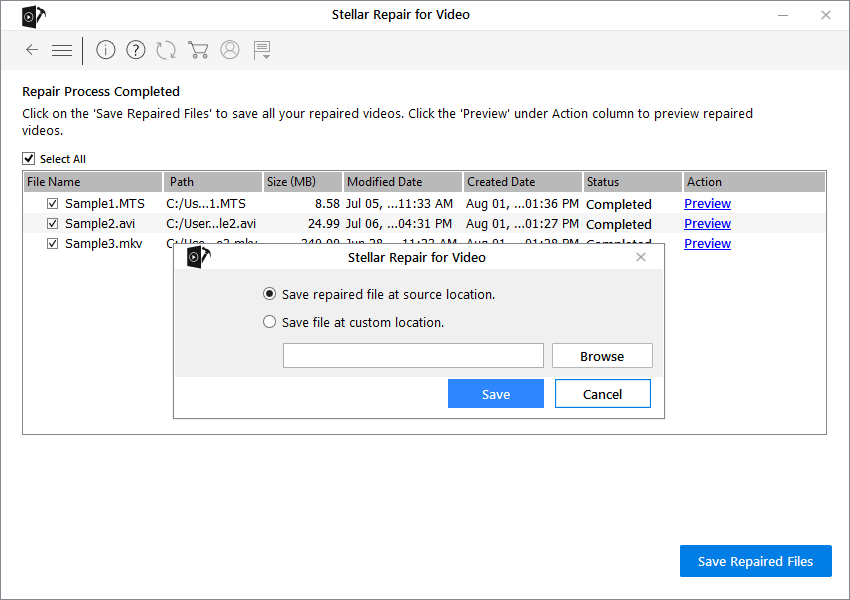
Once saved, a dialog box appears with Repaired files saved successfully message. Click OK to close the message box.
How to fix missing frame rates in videos
Any video with missing frames would mostly have audio glitches and lagging issues. Missing or dropped frames usually occur when you apply incorrect settings while shooting or editing the video. Often after exporting or rendering from a video editing software, you may witness missing frames, which lead to audio lag, screen split, and glitches.
Method to fix missing frames: Morphing
Morphing helps in seamless transition of one image to another in a video. The missing frames in videos can be overcome by using motion estimation technique of morphing software like Morph Man 2016 and Morph Age.
Plugins like RE-flex Morph are also available which you can use in Adobe After Effect or Premier Pro CC to resolve missing frames issues.
Conclusion
Missing, dropped, or corrupt frames are common complaints in videos. Missing frames are a bit tricky to fix through morphing process. However, you can easily repair the bad frames in your videos using the DIY Stellar Repair for Video software. The software is an efficient video repair utility that’s used by millions of people to fix corrupt or bad frames in their videos.









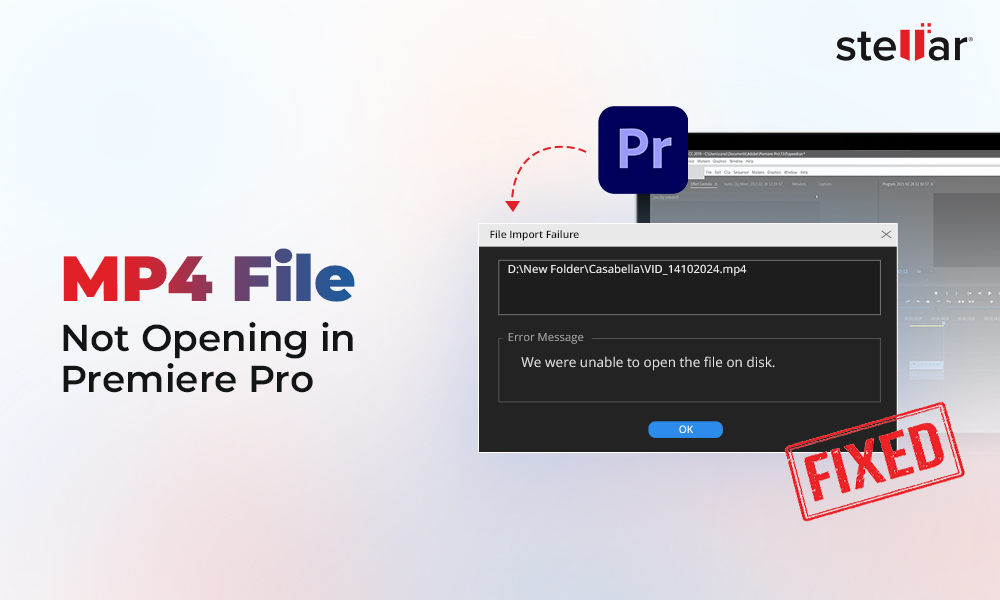

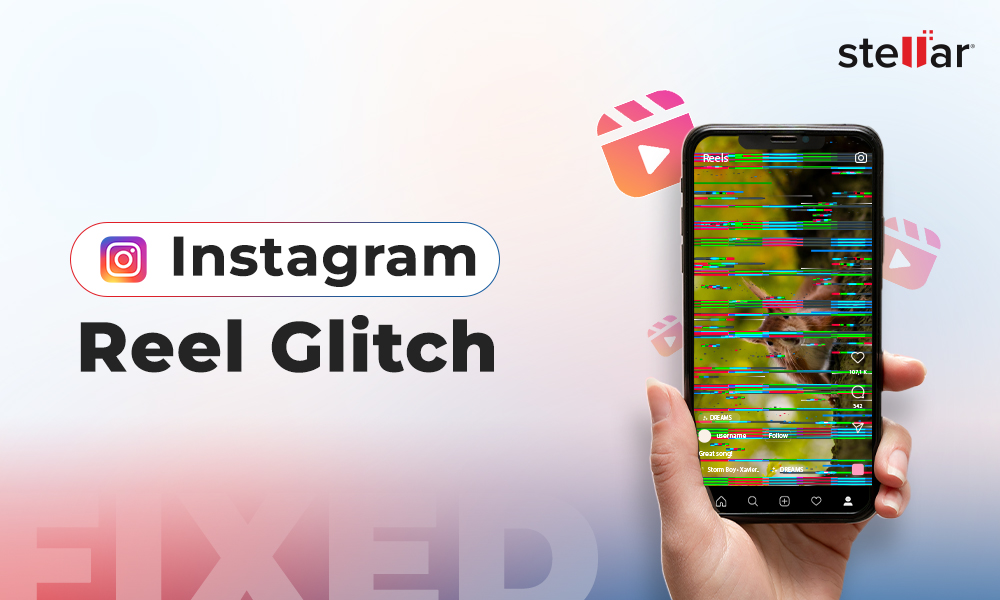






Gravei vídeo um vídeo e ele está com perca de alguns quadros, consigo recuperar para tirar a anomalia do vídeo? Como conseguiria fazer isso? Testei o programa de vocês e não consegui, tem outra forma?
Olá Ana, Obrigado por ter contactado. Claro, aqui estão algumas soluções potenciais para o problema que está a enfrentar:
1. Para adicionar os fotogramas em falta, utilize um programa de edição de vídeo. Se a ferramenta de reparação de vídeo for ineficaz, pode tentar adicionar manualmente os fotogramas em falta utilizando um software de edição de vídeo. Embora possa demorar algum tempo, este pode ser o único método para encontrar os fotogramas perdidos.
2. Pode até entrar em contacto com a empresa que fabrica a câmara ou outro equipamento que utilizou para gravar o vídeo. Poderá obter assistência ou orientação do fabricante sobre como reparar os fotogramas partidos.
Espero que ajude!
Hi, I have repaired my video (which was originally a 30 fps one. After the repair using stellar software, the frame rate dropped to 2.65 (the reference video given for repair is also 30 fps). How to control frame rate at the time of repair?
Hi Suresh,
If you have already purchased the software, then contact our support team via online chat or toll free number. Thanks!
It’s helpful for me! When I editing a video with using Adobe-light room, a black screen flickering that video. With the help of this blog I fix my problem. Thanks!
Hi Patrick, Thanks for your appreciation!
I had an odd issue with my video clips when I play the video 30 fps working fine on VLC but if I change the frame rate 60 FPS it’s become choppy. In your blog I found the solution and repair the video file by using your software. Thank you very much!
Hi Alex, Thank you!
Hi, I had some corrupted, jerky Mavic air recording video files. Is it possible to repair this video file?
Hi Adriana, Yes you can fix this issue with the help of our software, I suggest you can try our software demo version and see the preview of your repaired file.
Good Information! I want to change and increase frame rate of a video in VLC. Any advice will be appreciated!
Hello Doug, Please follow the given steps:
1. Click the “Media” menu in VLC. Choose “Convert/Save” to display the “Open Media” dialog box.
2. Click “Add” to display a file dialog box. Navigate to the file with the frame rate that you want to change. Double-click to load it into the “File Selection” list.
3. Click the “Convert/Save” drop-down menu and choose “Convert.”
4. Click “Edit,” which has an icon that looks like a wrench and screwdriver. The “Form” dialog box appears.
5. Click the “Video Codec” tab. put a check mark by “Keep Original Video Track,” if you want to keep the original sound. Choose “1” from the “Scale” drop-down menu to keep the original frame size.
6. Enter a new frame rate in the “Frame Rate” box. A typical rate is 30 frames per second. Enter a bitrate such as 100 kilobytes per second. Click “Save” to return to the “Convert” dialog.
7. Click “Browse” to specify a location and a file name for the converted file. Choose the file type for the converted file in the “Profile” drop-down menu. Click “Start” to convert the file.
The issue on my end. Apparently, my 1000fps videos are being read by VLC, indicate a problem with setting for my encoder. Any help would be appreciated?
Hi Andrew, 1000 fps is often a sign that it is variable frame rate, which is not supported by VLC for editing. So, look for an option in your encoder about variable or constant frame rate.