Hard disk corruption is one of the common situations that Windows users experience. The hard disk drive may get corrupted due to multiple reasons. Sometimes, when you try to access a corrupted hard drive, it shows an error message, “You need to format the disk in drive: before you can use it.” We’ve come across various users’ queries on how to repair corrupted hard disk without formatting or understanding the consequences, i.e., permanent data loss of hard drive corruption.
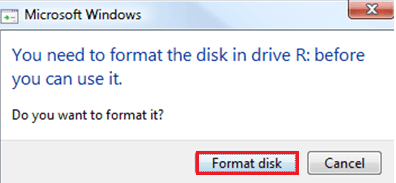
We’ve shared below some effective methods to fix corrupted hard drive without formatting. Read on to know more!
What Causes Hard Drive Corruption?
There are several reasons that can cause hard drive corruption, such as:
- File System errors
- Read/Write issues
- Software bugs
- Virus attack
- Damaged MBR on the disk
- Bad sectors on the hard drive
- Poor operating conditions
- Power supply and connection
- Physical damage
Now that you’re aware of the causes, let’s proceed with fixing the corrupted hard drive.
You can try the below-given DIY (do-it-yourself) methods for repairing and recovering hard drive.
Quick Reach:
- Run Antivirus Scan on your Hard Disk
- Run Command Prompt to Check for File System Errors and Bad Sectors
- Run SFC Scan
- Check Hard Disk in Disk Management
Method 1: Run Antivirus Scan on your Hard Disk
Malware or viruses can lead to hard drive corruption. You can run a malware scan on your hard disk to get rid of the issue. Windows comes with a built-in antivirus program – Windows Defender Antivirus. To run a scan, follow these steps:
- Press Windows + I to open System Settings and then navigate to Update & Security > Windows Security.
- Now, click Virus & threat protection on the right panel.
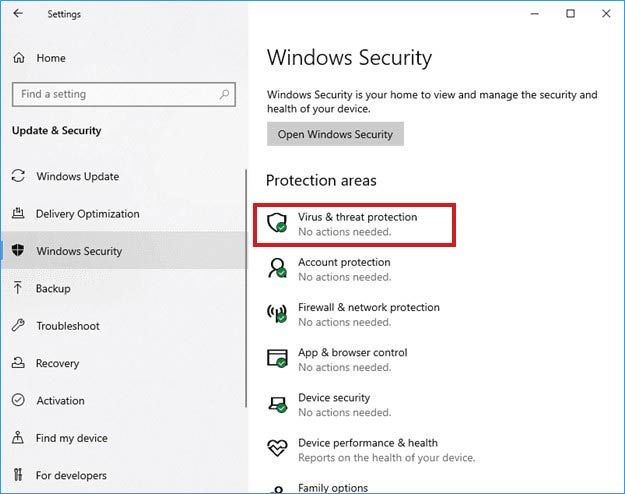
- The tool will scan the device. If it detects any virus, you’ll see it in the scan results.
- Follow the further instructions given on the screen (if any) to fix the issues with the hard disk. Then, reboot your system and see if you can access the hard disk now.
Method 2: Run Command Prompt (CMD) to Check for Bad Sectors and File System Errors
External hard drive repair may be required if your system gets affected by file system errors or bad sectors. You can fix a corrupted hard drive by running the CHKDSK command in Command Prompt.
Caution: The CHKDSK command known for scanning and repairing drive, allow to use /f and /r attributes to fix the corruption in the hard disk. However, the command scans and marks the bad sectors on the disk, due to which Windows doesn’t read or store data from these sectors, eventually causing data loss. Therefore, we’d suggest taking backup of hard disk data using a professional data recovery software before performing this method.
Follow the given steps:
- Open and run Command Prompt as administrator.
- In the elevated CMD window, type CHKDSK /f/r/D: and hit Enter. (Replace D: with your hard drive letter.)
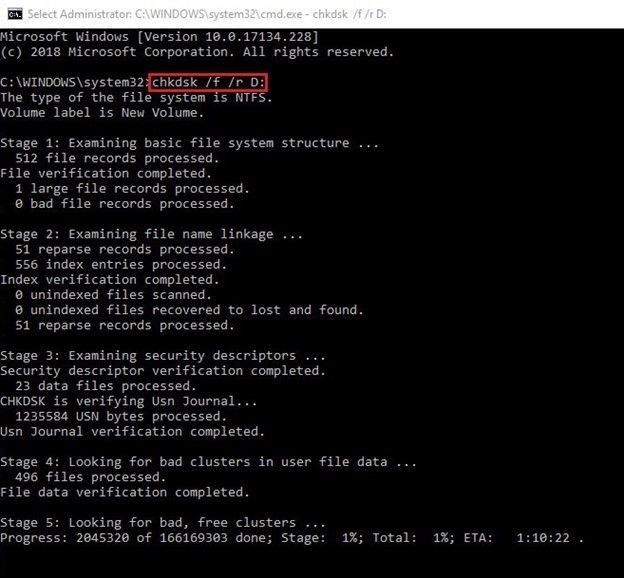
- Wait for the process to complete. Once done, close the window and reboot your system. Then, see if the hard disk is accessible.
Method 3: Run SFC Scan
SFC (System File Checker) utility in Windows scans and fixes missing or damaged Windows system files. It also checks the integrity of the protected system files and replaces the corrupt ones with the correct versions.
Note: System File Checker enables you to modify the files, which may get damaged if the utility is not used correctly. Hence, it’s better to recover data from the hard drive before proceeding with the process.
Follow the given steps to run SFC scan:
- Open Command Prompt. In the elevated window, type D: \> SFC/scannow and hit Enter. (Replace D: with your drive letter with which you’re having issues.)
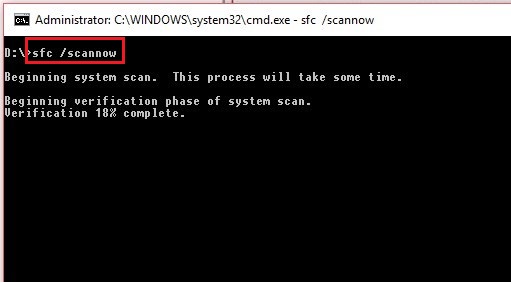
- The scanning process will initiate.
- Wait until the process is complete and then reboot your system.
- Finally, check if the hard disk is accessible and free from errors.
Method 4: Check Hard Disk in Disk Management
Sometimes, the hard disk doesn’t show up in the File Explorer. In this scenario, you need to check if the disk is visible in Disk Management. Follow the given steps:
- Go to Start by pressing Windows + X and select Disk Management to open it.
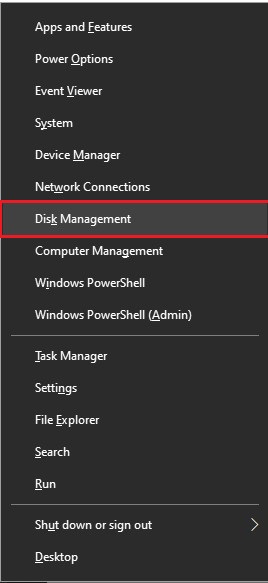
- Check if you see any drive showing as Unallocated. If there is any ‘Unallocated’ hard disk, right-click on it and select New Simple Volume.
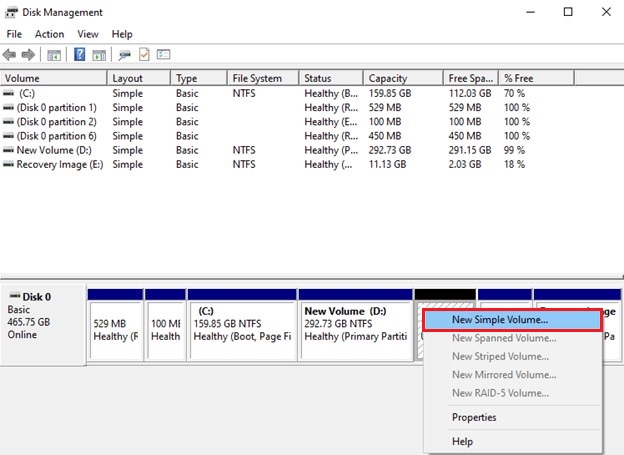
- Click Next > Next > Assign the following drive letter: and choose any letter from the list. Click Next.
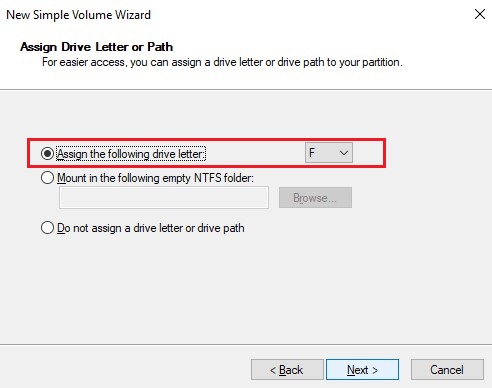
- Now, see if you can access your hard drive.
If still, you’re not able to access your hard drive, you need to format the drive with the NTFS file system, which will cause permanent data loss. You can choose ‘Do not format this volume.’ This action would convert the corrupted hard drive into a RAW drive. But, don’t worry. You can restore the data from RAW hard drive using a powerful data recovery software.
Recover Data from Corrupted Hard Drive
You can easily recover data from corrupted hard drive using a reliable data recovery software, such as Stellar Data Recovery Professional. The software supports recovery from formatted, corrupted, or RAW hard drives. The software quickly scans the drive and locates the missing or lost files. To recover data from RAW hard drive, follow the given steps:

- On the ‘Recover from’ screen, if you can’t find your hard drive, under ‘Connected Drives,’ click Can’t Find Drives and then click Scan.

- Once the scanning is done, you’ll be able to see the RAW hard drive on the screen.
- Select the hard drive and click Search.
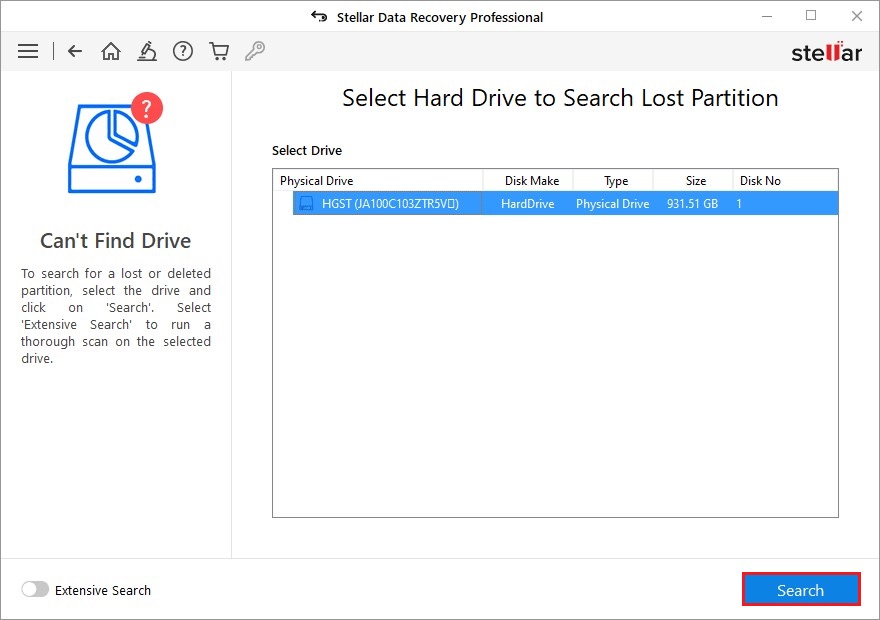
- After the search is completed, the list of drive partitions will appear on the screen.
- Choose the drive partition from which you want to recover the data and click Scan.
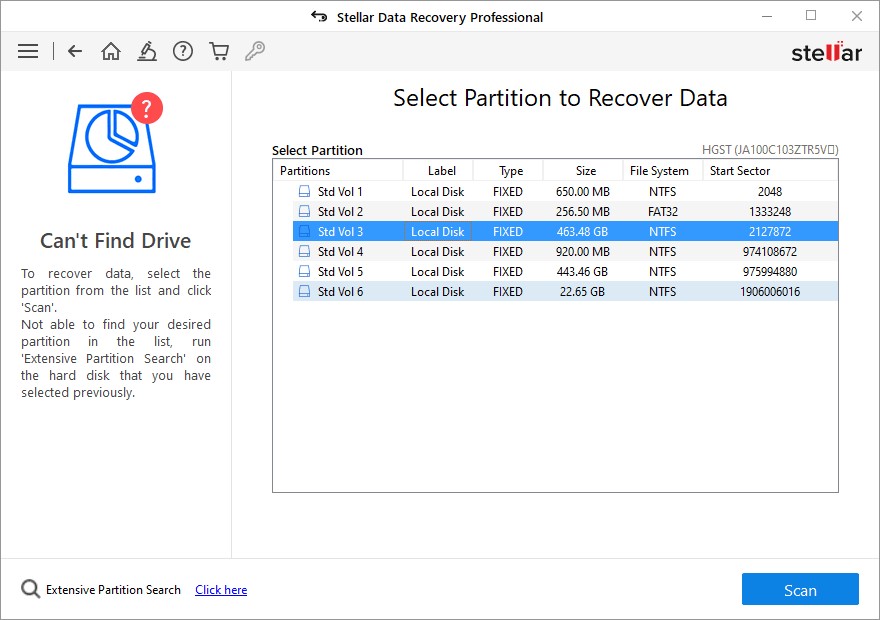
- Once the partition scanning is done, the software will list the files, folders, and other data under three panes, i.e., File Type, Tree View, and Deleted List.
- Choose the data you want to restore and click Recover.

- Click Browse to choose the desired location. (Always select an external hard drive to store the recoverable data to prevent data overwriting.)
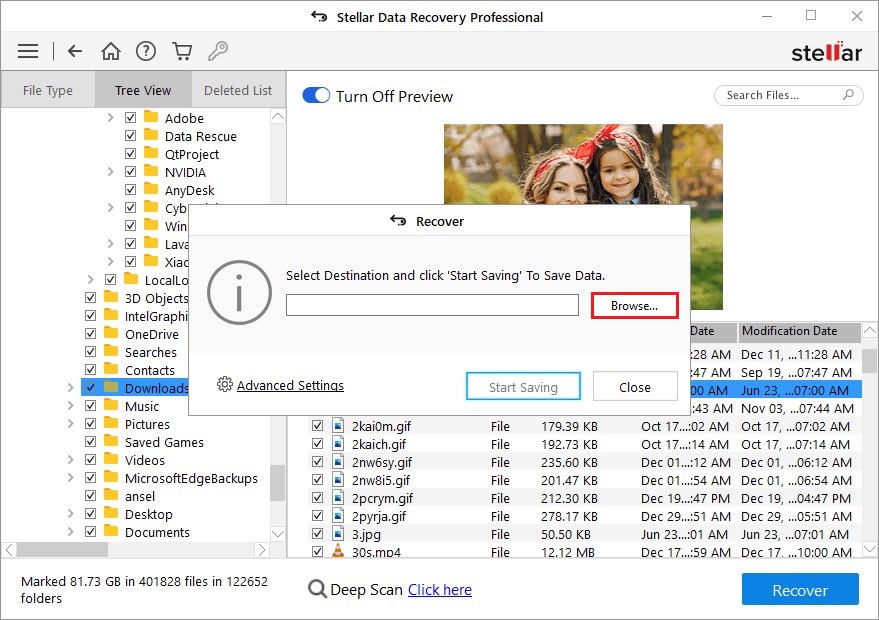
- Finally, click Start Saving to save the recoverable files.
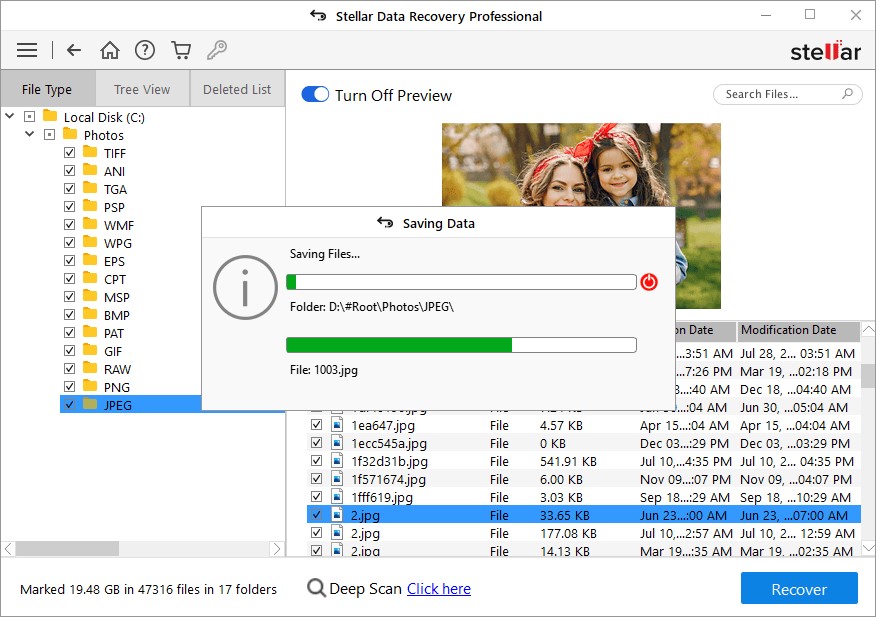
Conclusion:
Hard drive corruption may occur due to multiple reasons. Using the above-discussed methods, you can repair corrupted hard disks. These methods include running an antivirus scan, CHKDSK, and SFC scan and assigning a drive letter to the drive. However, data loss is associated with some of these methods, if they’re not performed with caution. Therefore, it’s suggested to recover your data first and then follow the discussed troubleshooting methods to repair corrupted hard drive without formatting.
FAQs:
Read this guide to learn more about disk structure and how to repair corrupted hard disk without formatting.
B. How do I fix the ‘Disk Structure Corrupted and Unreadable’ error?
You can fix the ‘Disk Structure Corrupted and Unreadable’ error by:
- Unplugging and re-plugging the external HDD or USB drive
- Uninstalling and reinstalling disk drive
- Running hardware and device troubleshooter
- Running disk scan for hard drive errors
- Running CHKDSK command
- Assigning a file system to the hard drive in Disk Management
What’s the difference between CHKDSK F and R?
CHKDSK /F scans the hard drive and repairs errors in the file system overhead information. On the other hand, CHKDSK /R also includes/F. Thus, this command scans the entire disk structure for physical errors and repairs them.
F. How can I protect my hard drive from corruption?
The simplest way to repair damaged disks is to prevent hard drive corruption. You can develop this simple habit. Developing healthy habits with regard to handling storage devices will help you save your time and effort.
Was this article helpful?