A MOV file is a multimedia container that can store video, audio, and text – in the same file on different tracks. These files contain high-bitrate videos with little to no compression, resulting in a substantial file size. Since MOV files offer high-quality videos, they are the preferred choice for professional media editors.
However, either due to incomplete video transfer, incompatible video player, sudden system shutdown, virus or malware infection, or bad sectors on storage media, these MOV files can become unplayable and show various signs of video file corruption. But the good news is, you can repair a corrupt MOV video file with the various methods and tools.
Signs of Corruption in MOV Files
A corrupt MOV file may show the following problems:
- The video not opening in any player or editor
- Unsynchronized audio
- Video is jerky or pixelated
- The video file icon appears as a gray triangle
- Video freezing or showing a black screen
How to Fix a Corrupt MOV File?
If MOV videos are not playing on your media player, you can try the following workarounds:
Solution 1: Repair Corrupt MOV files Using Online Video Repair Tool
Using an online video repair tool is the fastest, easiest, and most effective way to fix a video file. You can use Stellar Online Video Repair, an online tool that can fix damaged, unplayable, or corrupted videos on all devices, be it iPhone, Mac, or Windows.
The online tool also comes with a free version accessible on any device and supports over 17 different video formats, including MOV, MP4, etc. You can use this tool to repair videos taken on all devices, such as cameras, CCTVs, smartphones, drones, GoPro, etc.
Step 1: Go to https://repair.stellarinfo.com/
Step 2: Upload your corrupt MOV Video file.
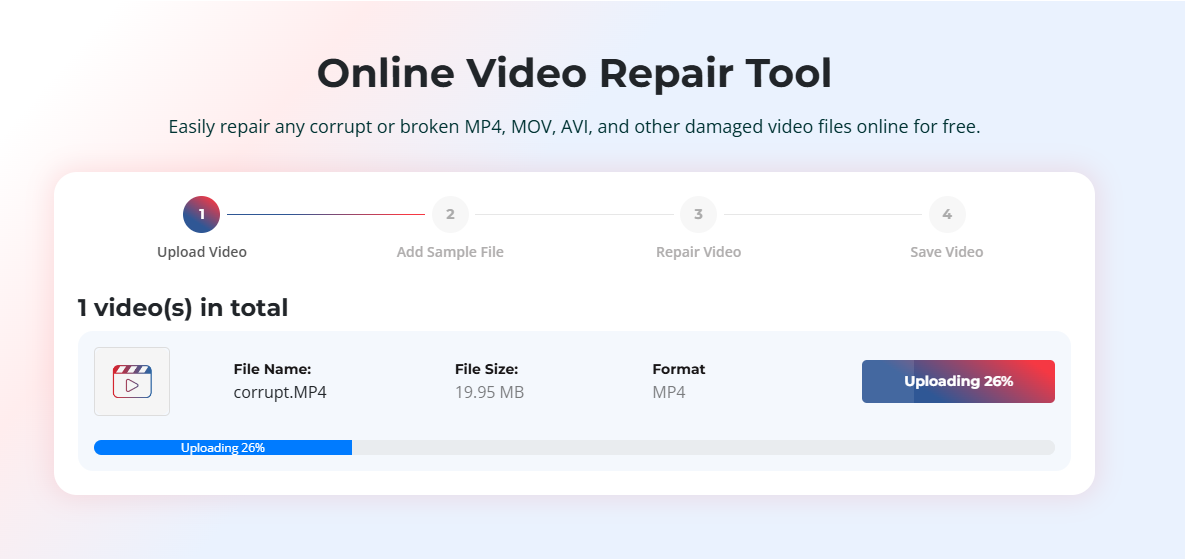
Step 3: In the next step, add a Sample Video File, which is a similar file captured on the same device and in the same file format.
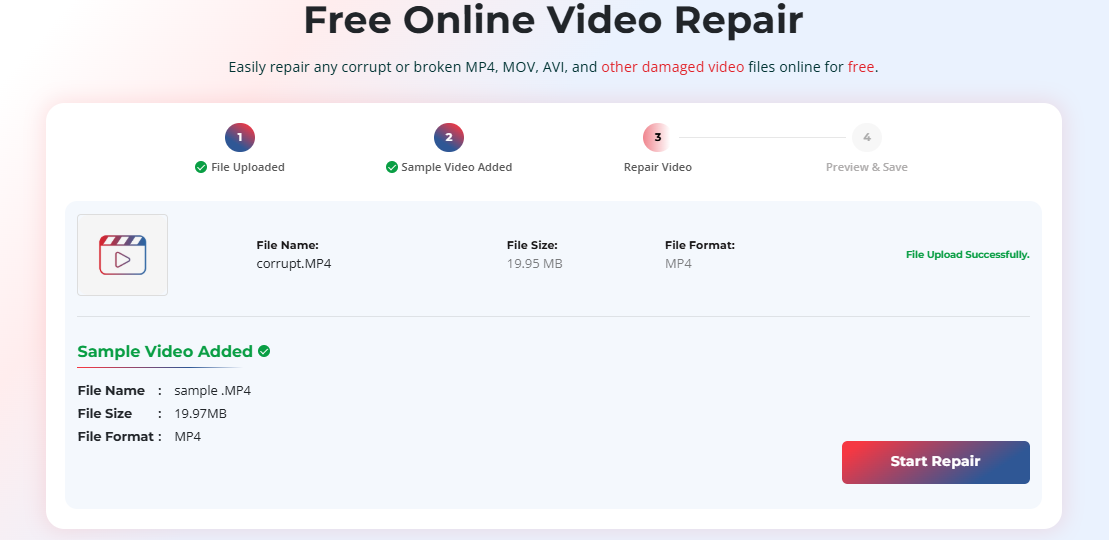
Step 4: Click on Repair, and the tool will start fixing the video file for corruption-related issues.
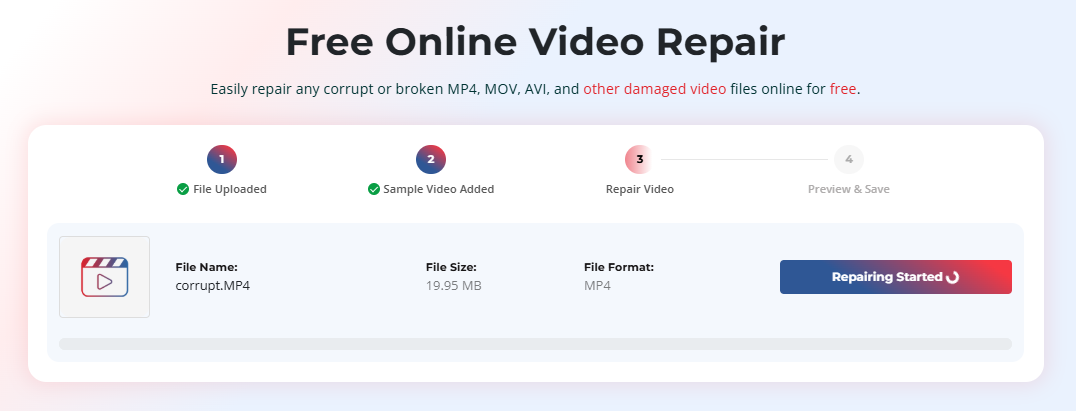
Step 5: Once the video is repaired, you can preview and download the repaired MOV video file.
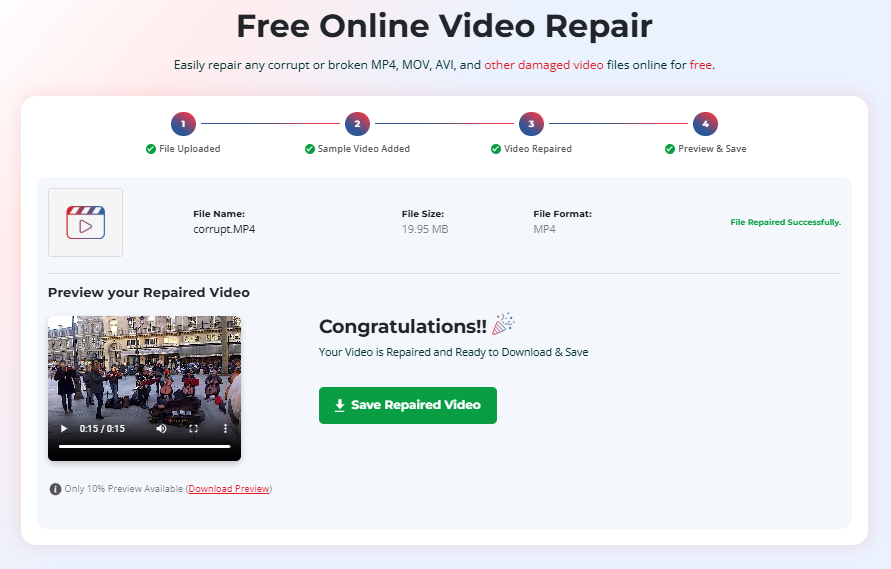
This online tool can effectively repair corrupt MOV video files up to 5GB in size. All you need is a device with good network quality and internet speed to upload the defective file to the platform. However, if your file is bigger than 5GB, you can try other offline methods or professional video repair software to fix it.
Solution 2: Play Videos in Different Media Players
Change the media player to check if your MOV videos are playing. You can use QuickTime Player, VLC Media Player, 5K Player, or Cisdem Video Player to play your MOV videos.
Solution 3: Converting the MOV File to a Different Format
Converting the video file format can fix the corruption in MOV files. You can use online tools like CloudConvert, VEED.io, Movavi Video Converter, etc.
Solution 4: Transcode MOV File Using VLC Media Player
Use VLC Media Player to transcode your corrupt MOV videos so they are playable on any unsupported media player. This method generally arises due to video incompatibility with the media player.
- Open VLC Media Player on your PC.
- Click the File option at the top and select the Convert/Stream option.
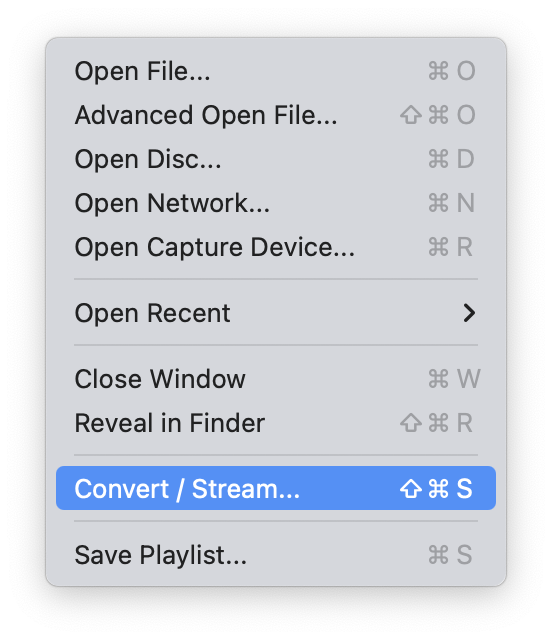
- Click Open Media and select one or more videos you want to transcode. Select the Customize option next to the Choose Profile option.
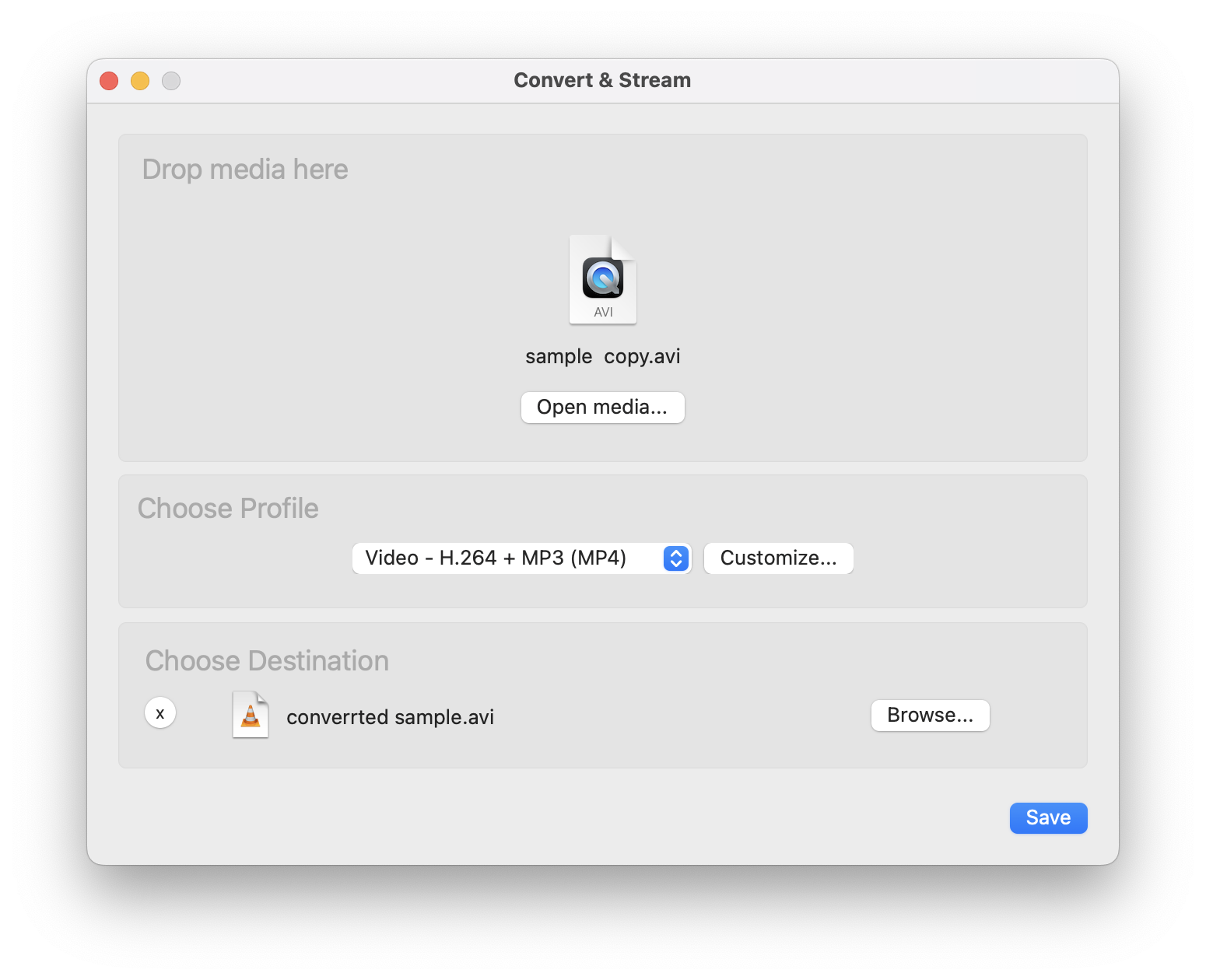
- Navigate to the Encapsulation tab and select any file format, such as AVI. Click Apply.
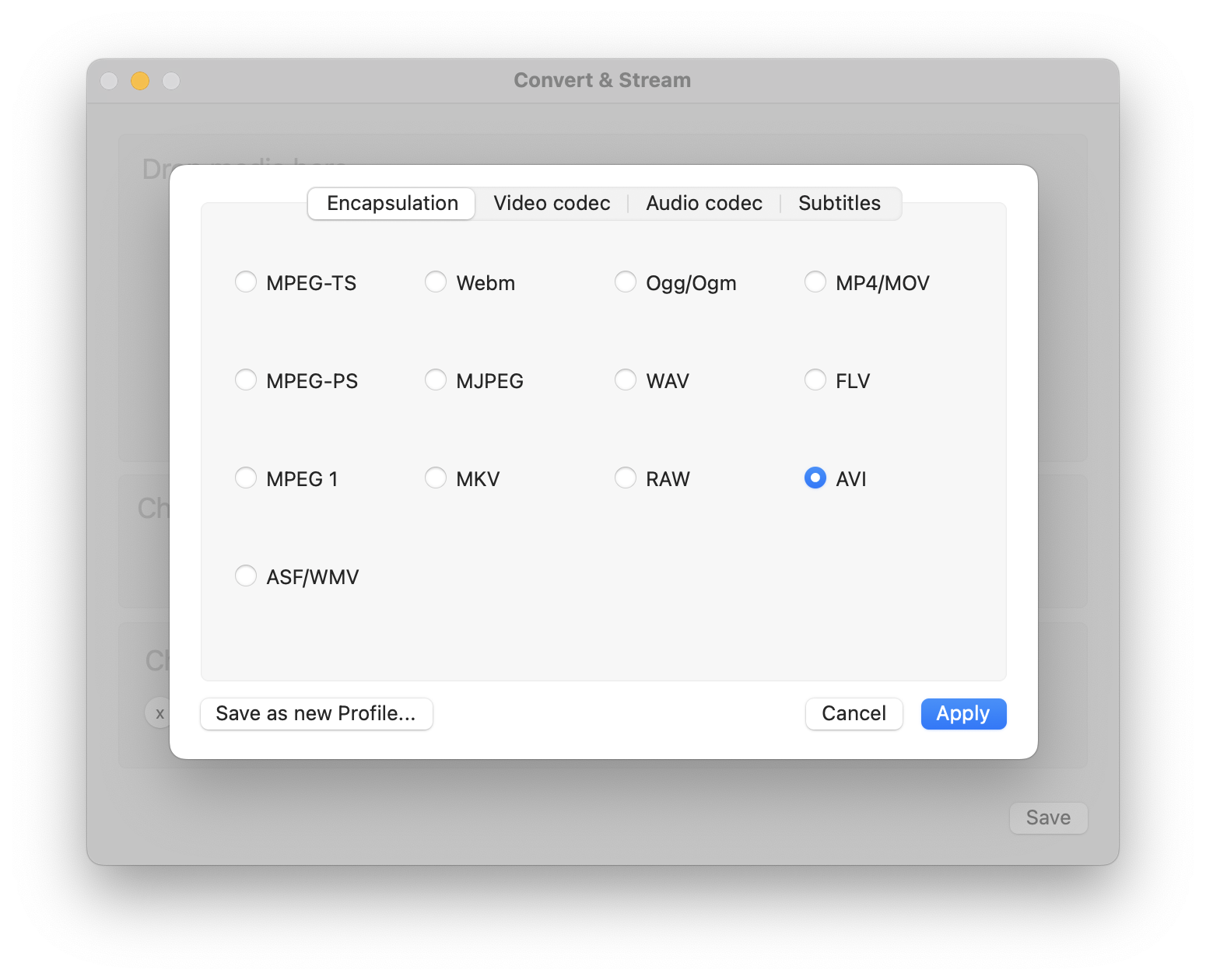
- Click the Save as File button at the bottom of the Convert & Stream window.
- Click Browse to select the location to save your video, and remember to give a proper name to your file. Then click Save.
- After transcoding, you can play the video in VLC or any other media player.
If this does not play your file, you can try the next method within VLC.
Solution 5: Repair Corrupt MOV File Using VLC Video Fix Feature
Use the built-in ‘Repair AVI fixes’ feature in VLC Player to fix corruption issues in the file header and file index of any videos. To use this feature, you need to change the file extension of your MOV videos to AVI and then repair your file using VLC.
- Open the converted video file in VLC Media Player, and then on the menu bar, click VLC > Settings.
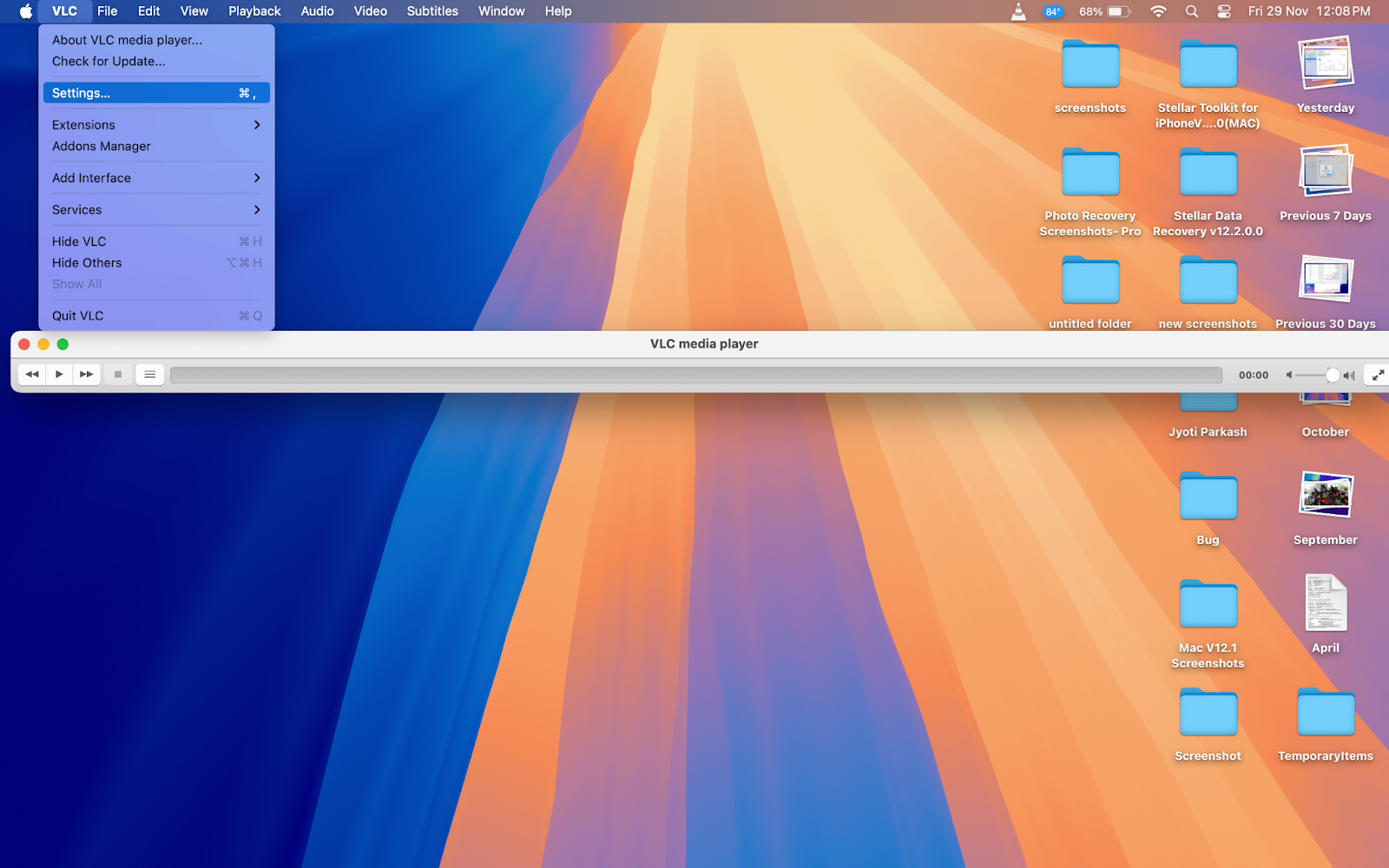
- This will open the Preferences tab. Now click on the forward arrow at the top right and select the Input/Codecs from a small menu.
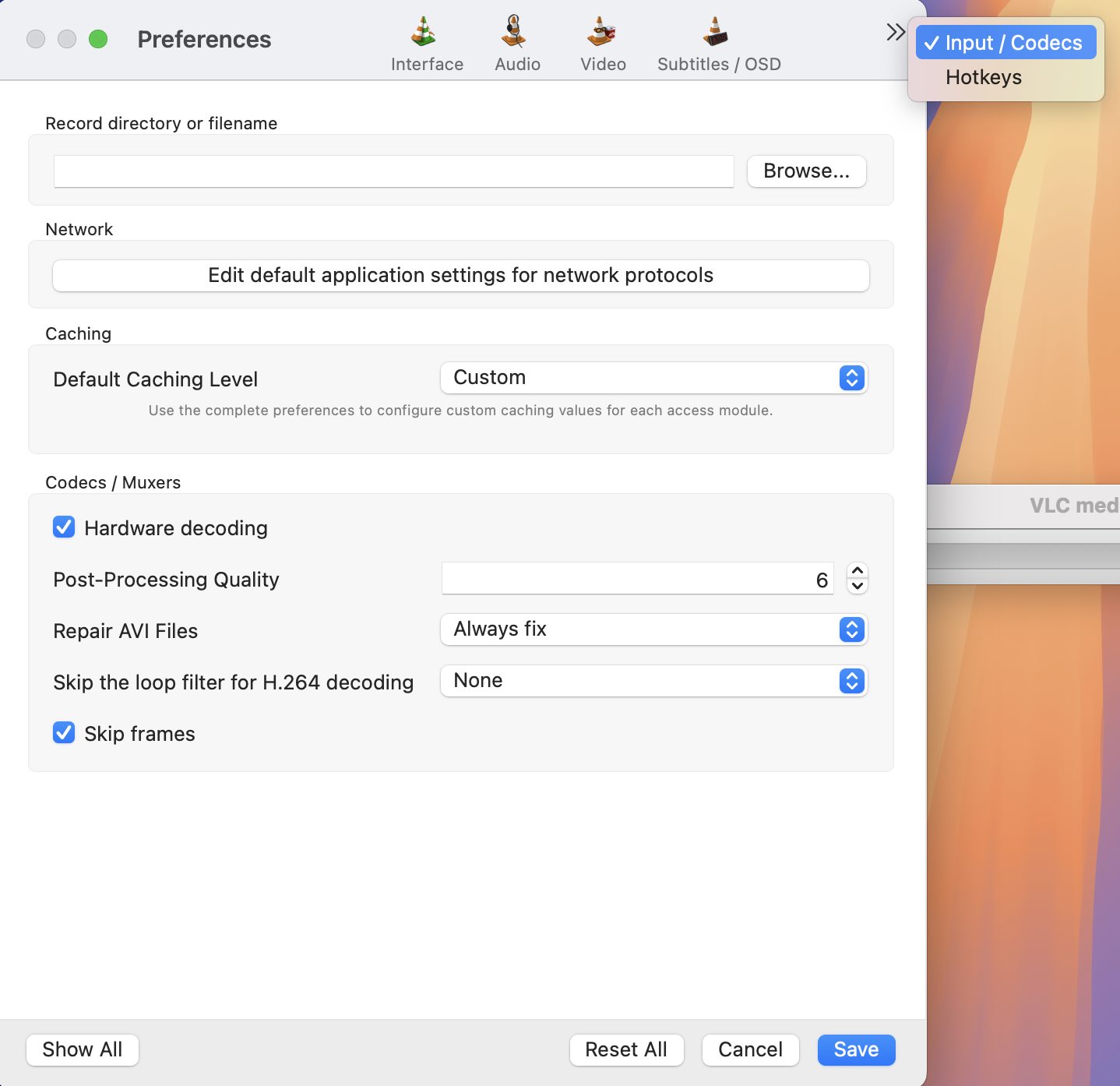
- Select the Always Fix option from the ‘Repair AVI Files’ drop-down list. Click Save.
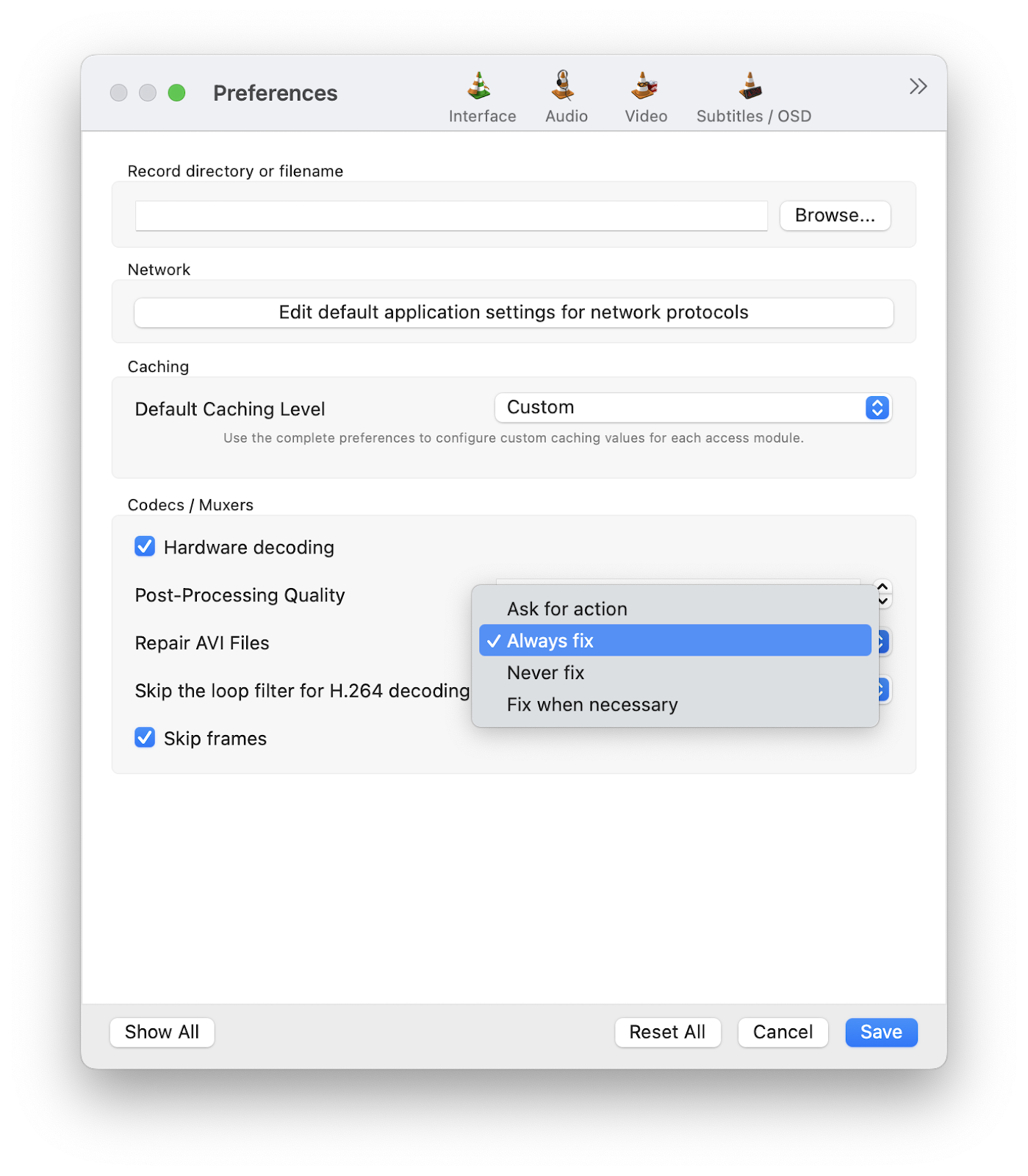
When you play the AVI file this time, VLC will try to fix it for any minor corruption issues and play it smoothly.
Solution 6: Repair Corrupt MOV File Using Professional Video Repair Software
Unlike online video repair tools, professional video repair software does not need access to high-speed internet and does not have any file size limitations. So, if you have a slow internet or a corrupt MOV file larger than 5GB, Stellar Repair for Video is your go-to solution for fixing corrupt MOV files. It is a professional video repair software that works on both Mac and Windows computers.
This video repair software can fix video corruption issues, like unplayable, out-of-sync, choppy, and blurry videos. It even fixes ‘QuickTime Error’ or corruption issues in video frames, headers, or indexes for seamless playback.
Stellar Repair for Video tool can fix corrupt or damaged videos caused by OS crashes, improper file transfer, viruses or malware attacks, and more. It can simultaneously repair multiple videos in any file format, such as MOV, AVI, MP4, etc.
Steps to repair corrupt MOV file using Stellar Repair for Video:
- Download, install, and launch Stellar Repair for Video on your PC.
- Click Add Videos on the home screen to upload your corrupt MOV videos.
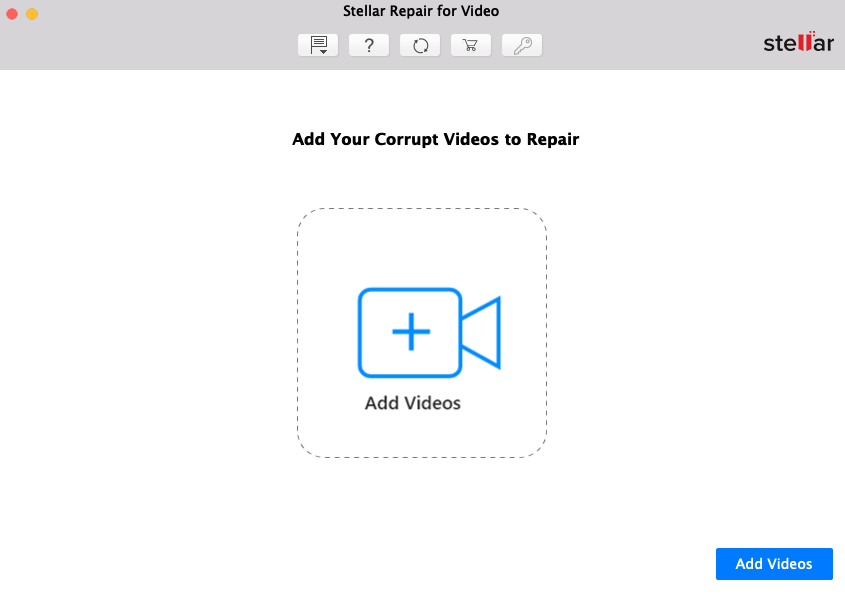
- Click Repair to initiate the repair process.
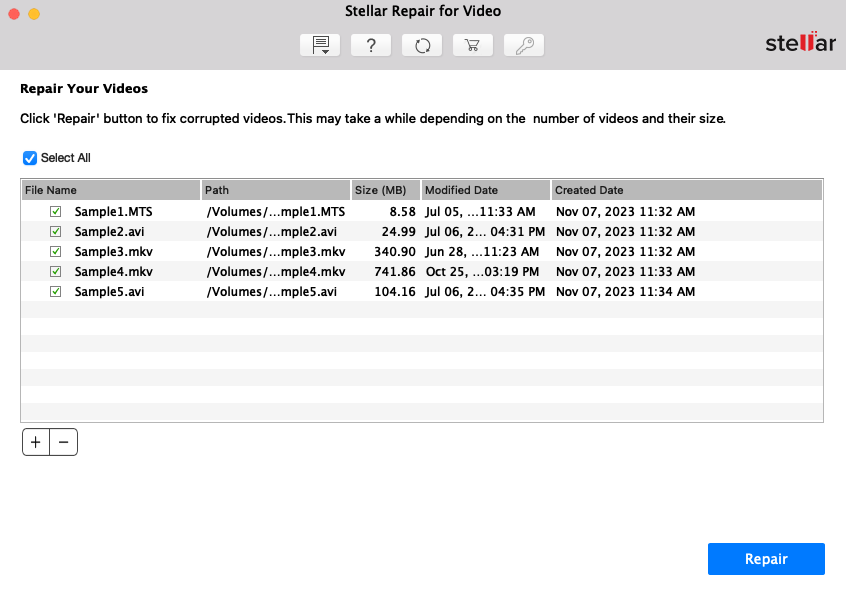
- You can check the progress of the video repair process in the progress bar.
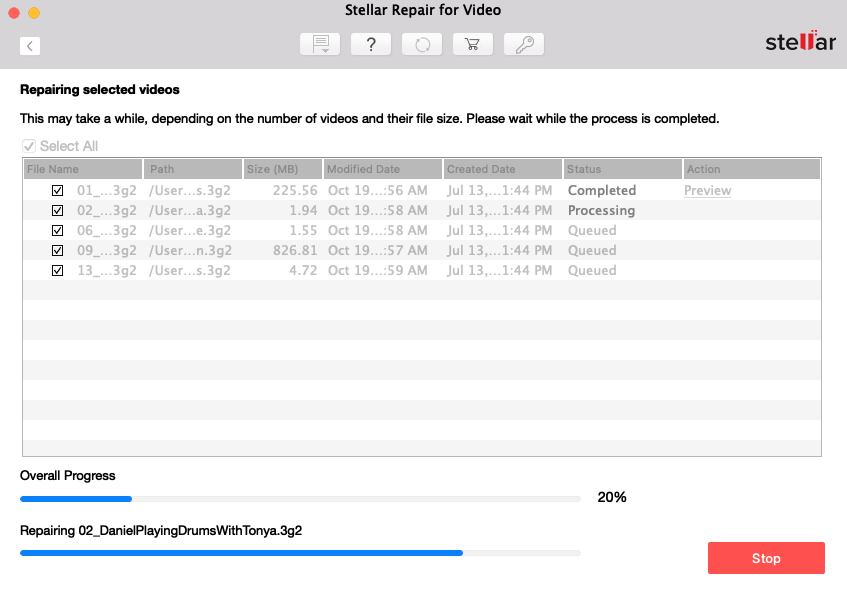
- Once the repair process is complete, click OK.
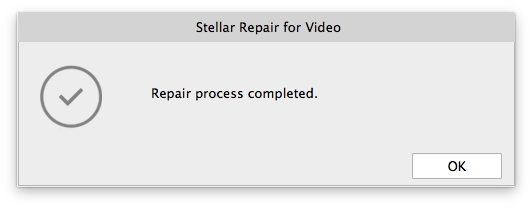
- You can preview the repaired video and save it at a desired location on the computer by clicking Save Repaired files.
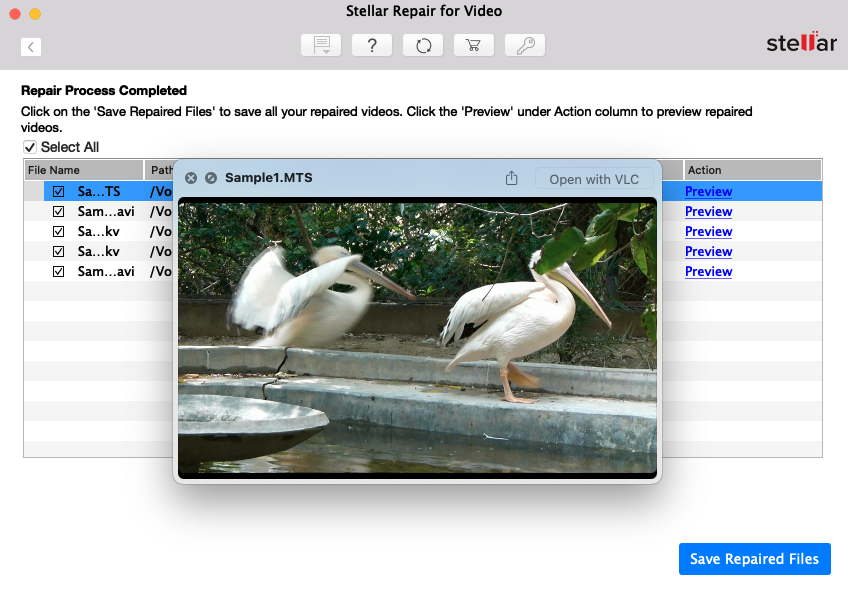
Summing Up
MOV video file format, developed by Apple, is a popular format for editing, streaming and sharing videos. Though it supports high-quality videos, the format can sometimes become unreadable or corrupt due to disrupted transfer, improper system shutdown, etc.
You can repair MOV files by converting the file format or checking if videos are playing on other media players. Always remember to create a backup of your MOV video before attempting any repair methods. However, for best results, you’re recommended to use a professional MOV video repair tool like Stellar Repair for Video to fix corrupt MOV files.
Was this article helpful?