“I found an old photograph of my father and my sister on my system, which is very blurry. Can someone help me unblur the photo?”
Reddit User
Many of us can relate to this situation: finding an old photograph of your loved ones only to realize it is blurry. Or, you are returning home after a great photo shoot and find that each picture is either out-of-focus or lacks clarity.
We take blurry photos all the time!
A blurry picture usually means the image lacks sharpness, is out of focus, and has unclear details. This can ruin the photographer’s pursuit of perfect pictures.
Before you think you wasted your time, it’s worth knowing that you can unblur a photo during post-processing using photo editing software.
In this guide, we will discuss how to fix blurry pictures. You will also learn what causes your photos to blur and tips to avoid taking blurry pictures.
What Causes Photos to Blur?
Your photos may be blurry for many reasons. They could be due to camera shake, lens limitations, or incorrect camera settings.
Before you initiate fixing blurry images, consider these common problems that could be the reason behind your blurry photos.
1. Camera Shake
If your hands are shaking or are unstable, your pictures will be blurry.
2. Motion Blur
If you capture moving subjects, such as cars and animals, with a slow shutter speed, it can result in motion blur. Shutter speed is when a camera’s shutter opens and closes while taking a photo.
3. Out of Focus
Zooming in and zooming out the camera will impact its focal length, the distance between the optical center of the lens and the camera sensor, causing photos to blur.
Moreover, if the focus is manually set incorrectly, your image will also blur.
4. Low Light Condition
Shooting in dim lighting or the dark can result in blurry photos.
5. Incorrect ISO Settings
Inappropriate camera settings can lead to blurry images. Very high or low ISO settings can introduce noise, which results in blurred images.
6. Dirty Camera Lens
Dirt or dust on your camera’s lens could disrupt the autofocus, making photos blurry.
7. Atmospheric Conditions
Fog, Haze, or other atmospheric conditions can affect the clarity of distant subjects while capturing photos, resulting in blurry pictures.
8. Post-processing Error
Over-editing a photo in software can ruin the quality of the image and make it look blurry.
9. Image Compression
Excessive resizing or compression of digital photos can blur your photo, degrading the overall image quality.
How to Unblur a Photo?
You can use Adobe Photoshop, PaintShop Pro, and Adobe Lightroom to fix blurry photos during post-processing. Photographers, graphic designers, and image-editing enthusiasts use these tools to edit digital photos.
These photo editing applications have several tools to help unblur the photos, such as the Shake Reduction Filter, Unsharp Mask tool, Sharpening tool, etc.
1. How to fix blurry photos in Photoshop?
Photoshop has various filters to remove blur in images and make them sharper. The Unsharp Mask and Shake Reduction filters offer better control when removing blur in photos.
Let’s learn how to fix blurry photos in Adobe Photoshop.
- Install and set up Adobe Photoshop on your PC.
- Click File and select Open to import the blurry picture.
Use the Shake Reduction filter to unblur a photo
In the Shake Reduction method, Photoshop analyzes the blur in your image and introduces corrections throughout it.
- Go to Filter > Sharpen > Shake Reduction.
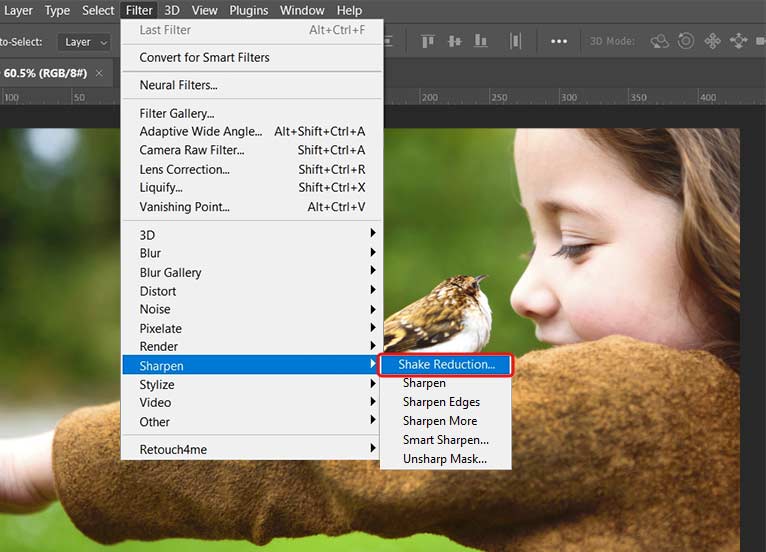
- Photoshop will automatically analyze the nature of the blur in your image and apply appropriate corrections. You can preview the corrected photo in the Shake Reduction dialog box.
- If your photo has blur at multiple regions, each varying in size, use the blur traces feature. The blur traces are listed in the Advanced panel of the Shake Reduction dialog box.
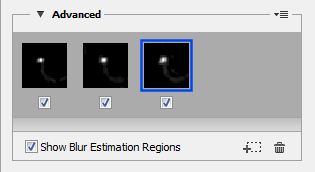
Use Unsharp Mask to unblur a photo
- Select Filters > Sharpen > Unsharp Mask.
- An Unsharp Mask dialog box will open with a preview window and three sliders: Radius, Amount, and Threshold.
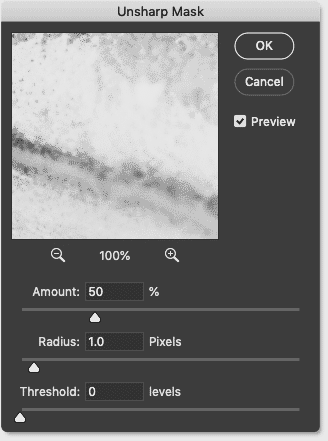
- The Amount slider controls the amount of contrast we’re adding to edges, Radius controls the thickness of the edges, and the Threshold slider sharpens only the edges. Adjust these sliders to sharpen the blurry photo. These settings will vary with every photo.
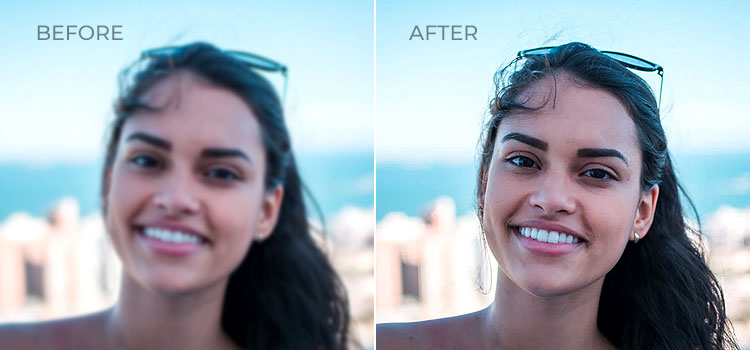
2. How to make a picture less blurry using Paintshop Pro?
PaintShop Pro is an advanced photo-editing tool with a customizable toolset to fix blurry pictures. Perform these steps to unblur the images:
- Install PaintShop Pro on your PC and complete the setup following the on-screen instructions.
- Launch PaintShop Pro and click Open to browse the blurry image.
- Select Adjust > Sharpness > Unsharp Mask. The Unsharp Mask dialog box will appear.
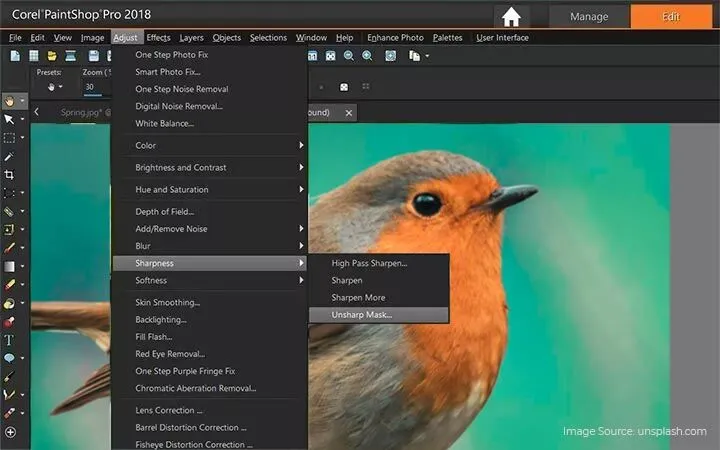
- Set the Radius, Strength, and Clipping to fix the blurry picture. These settings will vary with each image.
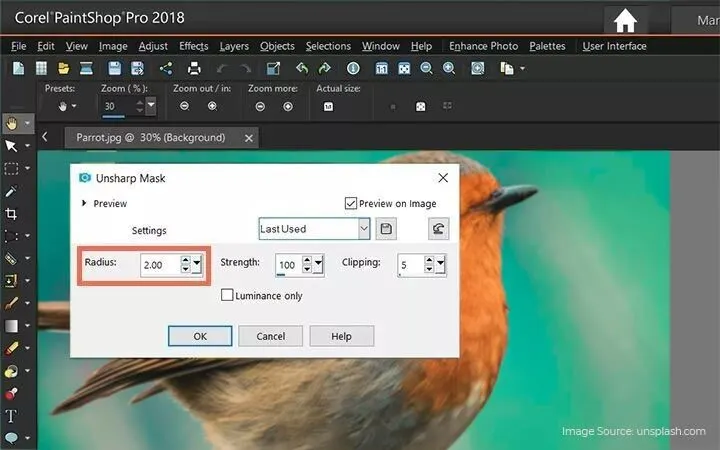
3. How to remove blur from images using Lightroom?
There are three methods for fixing blurry photos in Lightroom: the Basic & Details Panel, the Adjustments Brush, and the Presets.
With Lightroom’s basic and details panels, you can use Dehaze and clarity tools to fix blurry photos. Here’s how:
- Download and install Adobe Lightroom.
- Once done, launch the application and export your blurry image.
- Go to Develop Module.
- Click on the Basic Panel under Histogram at the top of the right-hand panel.
- Now, move the Clarity slider to adjust the clarity and the Highlight slider to enhance or lower the highlight in the image.
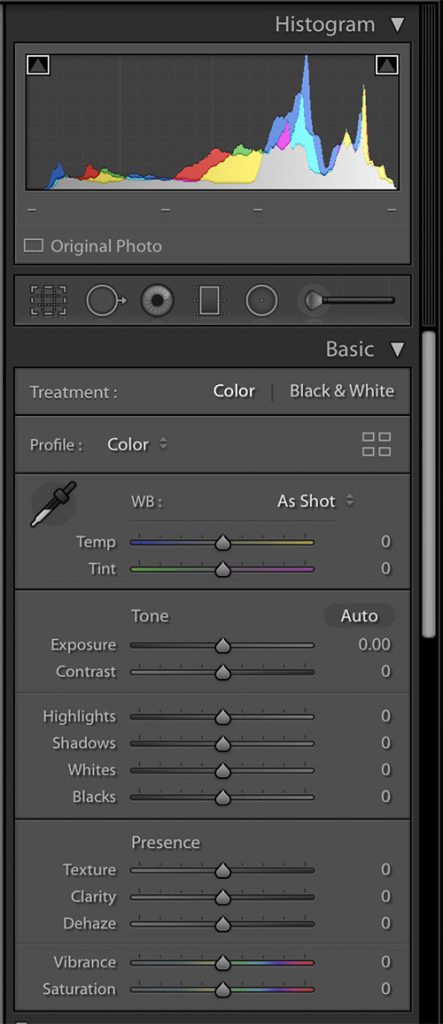 Screenshot
Screenshot
- Moreover, adjusting the Dehaze slider will remove blurriness and haze from a photo to make it clear.

4. Use Online Tools to Repair blurry Photos for free
Besides Adobe Photoshop, Lightroom, and Paintshop Pro, several photo editing software can help you fix blurry pictures. Some apps to try on are GIMP Photo Editor, Affinity Photo, Luminar, Picsart, etc.
Moreover, free online tools are also available to help reduce blur in pictures. Your decision to clear blur with an online tool should depend upon the degree of blur in your photos.
Some popular online tools to sharpen and minimize blur are JPEG Sharpner, GIMP, Pixlr, LunaPic, Fotor, and others.
What to do if the photos stored on your system appear blurry?
Photos stored on your Windows or Mac become blurry due to corruption in the storage drive or memory card, sudden interruptions during transfer, conversion, or downloading a file
To repair a blurry photo in such case, use an advanced photo repair software – Stellar Repair for Photo. Download the software on your system and follow the 3-step process, i.e., Add File, Repair, and Preview & Save.


The software is easy to use and can repair multiple photos of any format simultaneously. It supports popular formats, such as JPEG, JPG, HEIC, PNG, and others.
How to Avoid Taking Blurry Photos?
Blurry photos can be common when shooting photographs. Here are some tips to avoid taking blurry images.
- Use a Tripod: Mount your digital camera or smartphone on a sturdy tripod to eliminate camera shake.
- Increase Shutter Speed: The shutter speed means how long the camera shutter is open while capturing the photo. Adjust your camera’s shutter speed to a faster setting to prevent blurred images while capturing a moving subject.
- Shoot in Bright Light: To get a sharper image, ensure you are shooting with adequate lighting to so that you can use faster shutter speeds and a smaller aperture.
- Focus Carefully: The most obvious way to take clear photos is to ensure your camera is focused. Take the time to ensure your subject is in sharp focus before shooting.
- Adjust ISO: The ISO number determines the sensitivity of your camera’s sensor to light. Set ISO 100 on a sunny day, ISO 400 on a cloudy day, ISO 800 on shooting indoors, and ISO 1600+ in low-light settings.
- Use Image Stabilization: Modern cameras and lenses have built-in image stabilization features, which help reduce the blur caused by camera shaking while capturing photos.
- Clean the Lens: Wipe the camera lens with a clean and dry microfiber cloth.
Wrapping Up
To avoid taking blurry pictures, you can adjust the ISO and increase the camera’s shutter speed. You can even use a tripod or image stabilization feature to help reduce blur caused by camera shake. However, if all methods fail and you end up with blurry pictures, use photo-editing software like Adobe Photoshop, Lightroom, or Paintshop Pro to fix them during post-processing.
Tell us in the comments about your experience with blurry photos. Did you correct them or dump them?
Can AI fix blurry photos?
Yes, AI can fix blurry photos much better than manual tools, as it analyzes, identifies, and corrects any imperfect parts of the photo.
How to color correct photos?
To color-correct photos, you can adjust white and black tones and saturation, enhance hue, change the temperature, or reduce exposure in other photo editing tools like Lightroom and Photoshop.
Why are my Facebook photos blurry?
Your Facebook photos look blurry after upload due to the following reasons:
• The image is not optimized according to the Facebook standard size.
• Weak or poor internet connectivity.
• Using an image file type that Facebook does not support.
How to get rid of blurry pictures on Instagram?
To fix blurry pictures on Instagram, follow these solutions:
• Check the internet connectivity.
• Make sure the Instagram app is updated.
• Enable the ‘Upload at highest quality’ option on Instagram settings.
• Enable the high-quality photos option on your smartphone.
• Use correct image formats.
Was this article helpful?