Summary: Highlights of this blog are recovery of accidently or unknowingly deleted folders which hold the hidden files. It will let you know, how you can easily get your deleted hidden files back with Do-It-Yourself Stellar Free data recovery software.
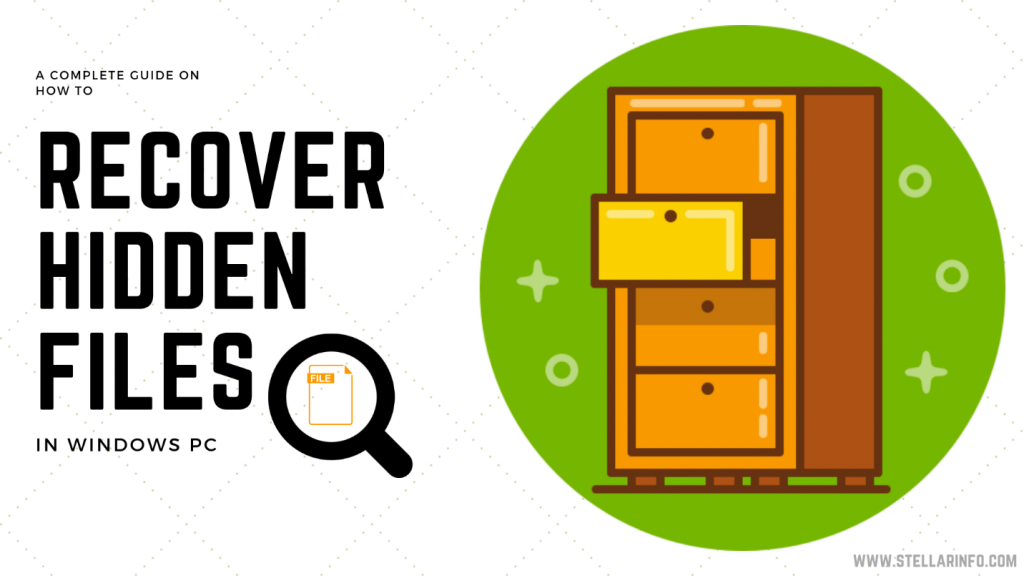
In Windows, one can choose to hide sensitive and confidential files via the File Explorer’s View setting. The feature also comes handy when a user needs to view hidden files and folders in an internal or external drive.
However, sometimes users accidentally delete the folder that contained the hidden files, and thus, lose access to their critical files permanently.
Did you know: Human errors are the second most common reason for data loss across the globe!
Also, there may be a case wherein a user has not been able to view the hidden files at all. The drive shows volume occupied, but when it’s opened with ‘View Hidden Files’ turned on from settings, the files and folders remain invisible. One may also see the shortcuts to the files and folders.
In this guide, we are going to show how to unhide and recover the deleted hidden files in Windows PC. And, also, discuss a few measures to prevent data loss due to accidentally deleting the hidden folders.
Recover Deleted Hidden Files in Windows
Try out the following methods to recover deleted hidden files and also prevent the system or drive from hiding the files again.
1. Run hidden file recovery software (Recommended)
If you accidentally deleted the folder containing hidden files, then a data recovery software is the only solution that can help.
A recovery software such as the Stellar Data Recovery can be used to recover deleted hidden files quickly. In just 3-simple steps, you can restore hidden files deleted from any storage media or folder.
- Select the file types to recover/unhide.
- Choose the folder location or the drive where the hidden files were located
- Click Scan and then Recover to save the recovered hidden files at the desired location
Besides restoring hidden files and folders on a Windows PC, the software also recovers deleted and lost files. It can even unhide and retrieve data from the deleted or missing partitions.
Moreover, a data recovery tool keeps the data protected from accidental deletion, which is more common. Think of it as a necessary utility just like a backup or system cleaner app.
2. Use Command Prompt
Go to the folder location or volume where files are hidden and then follow these steps:
- Hold the Shift key and right click at the location
- Select ‘Open command window here.’
- Type or paste following command
attrib -h -r -s /s /d X:\*.* - Replace X with the drive letter that contains hidden files and press ‘Enter.’
- Wait for a while and then reconnect the drive to view hidden files
Also, run a scan using Windows Defender tool or any other third party malware or anti-virus tool.
3. Run CHKDSK
To repair file system errors and logical issues with the drive, run CHKDSK command via command prompt by following these steps:
- Open command prompt
- Type the drive letter containing hidden files followed by column and press ‘Enter.’ e.g., D:
- Type chkdsk /r /f and press ‘Enter.’
- Wait for the process to finish, reconnect the drive or restart the system
Alternatively, use the error checking utility. To access it, right click on the drive, choose properties>Tools and click the ‘Check’ button under Error Checking.
4. Use the software that was used to hide/encrypt the files and folders
If you use software such as FileVault to encrypt and hide sensitive files, you must use the same software to decrypt and unhide them.
Such tools should be used cautiously as they can cause permanent data loss beyond recovery if you forget the password, force uninstalls the software or reinstall the Windows.
Conclusion
Hiding files and folders let you safeguard the data from prying eyes. It helps when you need to share the PC with someone but doesn’t want them to know what files are there in the system. However, sometimes malware or virus infection can cause a similar effect and may hide critical files and folder. You might see shortcuts of the files instead of the actual files. Not to mention, accidental deletions are common.
Encryption software can also lead to the invisible or hidden files situation. In all such cases, take help of a data recovery software. Software such as Stellar Data Recovery facilitates hidden file recovery and restores lost or deleted files from all kinds of Windows-supported storage media.