Apple’s Voice Memo was one of the most neglected apps since its inception nine years ago. However, it’s the first time the company has brought in a major uplift in the utility with the iOS 16 update.
But, the overhaul to doesn’t promise data protection. As a result, iPhone users who love Voice Memo often get into lost recording situations.
Case 1: Miss Susan, a school music teacher, frequently uses the Voice Memo app. Recently, after the iOS 16 update on her iPhone, she was shocked that none of her 182 voice memos, which were her students’ music recitals, were present on the device. Although, the tech person from Apple Store synced them back from her Mac laptop to iPhone after the update.
Case 2: Another Voice Memo user, a research student, used the app to record an interview session with his lecturer about his thesis. But, the 50-minutes recording didn’t show up in the Voice Memo app when he tried to access it later.
Why do you lose Voice Memos from iPhone?
- Accidental Deletion
- iOS Update
- Factory Reset
- Jailbroken your iPhone
- Damage or Broken iPhone
How to Recover iPhone voice memos
- Restore with iPhone Data Recovery Software
- Recover from a Recently Deleted folder in-app
- Restore from Synced Devices
- Recover from iCloud or iTunes Backup
Method 1: Restore voice memo with iPhone recovery software
Whenever you delete any data like voice memo from iPhone, technically, it is not completely erased from the device. This means there are still chances to recover it with the help of a professional iPhone data recovery software.
The software works in most the data loss situations, such as:
- When you do not have a backup
- Accidentally deleted voice memos from iPhone
- Unable to recover from iTunes or iCloud backup
- iPhone is water damaged, broken, or disabled
- Factory reset or formatted iPhone
Stellar Data Recovery for iPhone is easy and quick to recover deleted voice memos from iPhone. The software offers three ways to recover voice memos on your device:
- Recovery from iPhone
- Recover from iCloud Backup
- Recover from iTunes Backup
Experience the Free Trial version and recover your voice memos in no time:
Moreover, unlike recovery from iCloud or iTunes backup, Stellar Data Recovery for iPhone lets you select and restore only the Voice Memos rather than copying everything on the device, which you don’t need.
Besides, the software can also recoup lost/deleted photos, videos, music, contacts, call history, WhatsApp, WeChat, Kik messages, etc.
The DIY software offers three choices to recover Voice Memos:
1. Step-by-step: Recover deleted Voice Memos from iPhone
Use in case of no backup, deleted Voice Memos, factory reset, disabled iPhone, etc.
- Connect your iPhone to your computer and launch the software
- On the home screen, choose “Recover from iPhone”, select “Voice Memos,” and click “Next.”
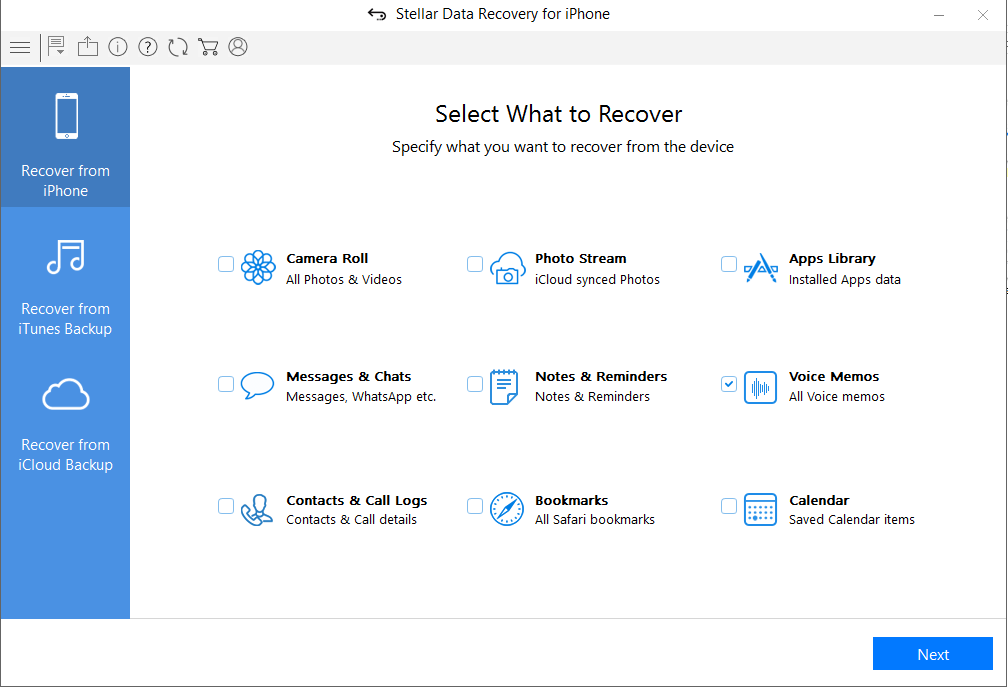
- It will show you the iOS devices connected to your system. Select your device and click Scan
- After scanning, select Voice memos on your left pane; all the recordings will be displayed in the right pane.
- Then, Select All or particular items by clicking on the associated checkbox.
- Click on Save and browse the desired location to save the recovered voice memos.
2. Recovery from iCloud backup
Use when unable to recover from iCloud.
- Connect your iPhone to the computer via USB cable
- Launch Stellar Data Recovery from iPhone
- Choose Recover from iCloud Backup, Select Voice Memos, and click Next.
- Enter the Apple ID and Password to get the list of available backup files.
- Select the backup file and click Scan.
- After scanning, select “Voice Memos” on your left pane; all the recordings in the selected backup file will be displayed in the right pane.
- Then, Select All or particular items by clicking on the associated checkbox.
- Click on Save and browse the desired location to save the recovered Voice Memos.
3. Recovery from iTunes backup
Use when unable to recover from iTunes
- Connect your iPhone to your computer and launch the software
- On the home screen, choose Recover from iTunes, select Voice Memos, and click Next
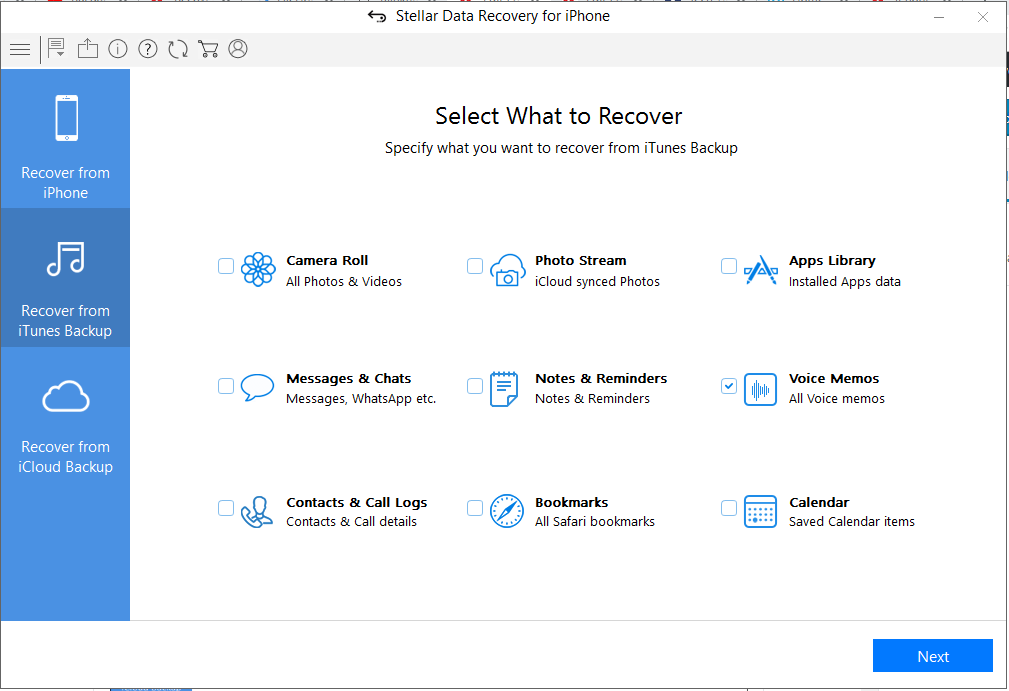
- The software analyzes your system and lists all the available iTunes backup files, as shown below. If you cannot find the desired backup file, you can click on Add Backup to manually add the backup file from the system. Now, select the file and click Scan
- After scanning, select “Voice Memos” on your left pane. All the recordings in the selected backup file will be displayed in the right pane.
- Then, Select All or particular items by clicking on the associated checkbox.
- Click on Save and browse the desired location to save the recovered memos.
Important Note: As soon you realize the loss of voice memos from iPhone, immediately stop using it or minimize the operations, unless you get back the missing audio recordings with the iPhone data recovery software. Any operation on the device can overwrite the data, thereby reducing the chances of recovery.
Method 2: Restore from the Recently Deleted folder
Luckily, by default, memos remain in the Recently Deleted folder for 30 days. Post which, they are erased permanently. If the loss is within this period, recover memos from the Recently Deleted option.
Steps to recover Voice Memos from Recently Deleted on iPhone:
- In Voice Memos, click Recently Deleted
- Select the memos that you want to recover
- Click Recover Recording
- In the new iOS 16, you can auto-set the duration to delete voice memos permanently from the Recently Deleted folder. Under Settings of Voice Memo app, tap on Clear Deleted and change it to either Immediately, After 1 day, After 7 Days, or Never.
Method 3: Restore from synced devices
Though deleted from iPhone, all Voice Memos will remain on your every synced device, whether iPad, iPhone, or computer. You can restore missing voice memos from those devices.
How to get back voice memos on your iPhone from the synced computer?
When you delete voice memos from your iPhone, they continue to be in the iTunes playlist. However, once deleted on iTunes, they are removed from iPhone too. Thus, you can copy the voice memos from iTunes playlists on your Mac to your synced iPhone or iPad. The synced voice memos are saved in Voice Memo app on your iPhone. The process of syncing voice memos back to the iPhone/iPad depends on the iTunes version.
Steps to sync voice memos from iTunes back into iPhone (for iTunes 12 users)
- Connect your iOS device to the computer.
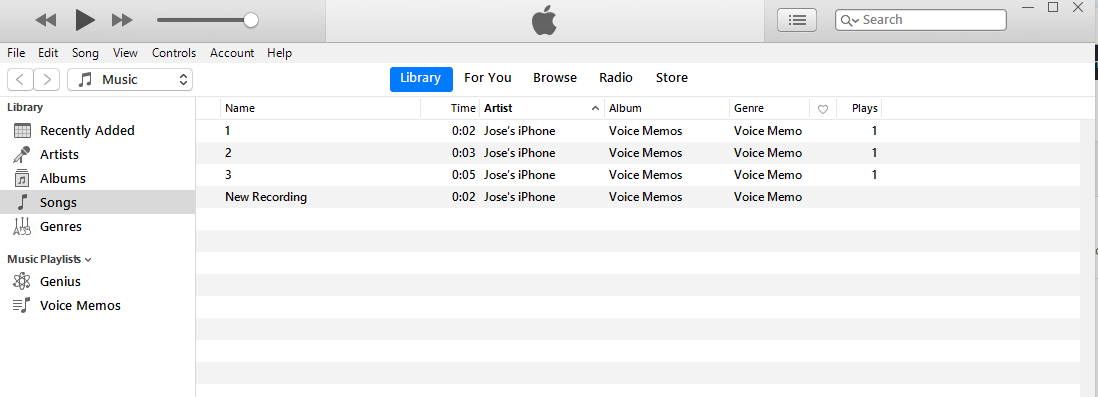
- On the left pane, select the voice memos in the playlist and drag them up to your iPhone listed in the Devices. They will then sync to your device.
Method 4: Recover from iCloud or iTunes Backup
Apple’s backup solutions can rescue a data loss situation only if you have backed up the iPhone to iTunes or iCloud.
However, the method has its drawbacks:
- It does not let you specifically select and restores.
- It deletes and replaces complete existing data from your iPhone, including memos, photos, videos, music, etc.
Steps to restore voice memos from iCloud backup
- Go to Settings > General > Reset> Erase all Contents and Settings
- On Apps & Data screen, tap Restore from iCloud Backup
- Sign in to your iCloud account
- Choose the last or the applicable backup and click Restore
- iPhone restarts and recovers complete data, including the Voice Memos
Steps to restore memos from iTunes backup
- Connect iPhone to PC/Mac
- Launch iTunes
- Select your iPhone under the Device list and choose the recent backup entry date
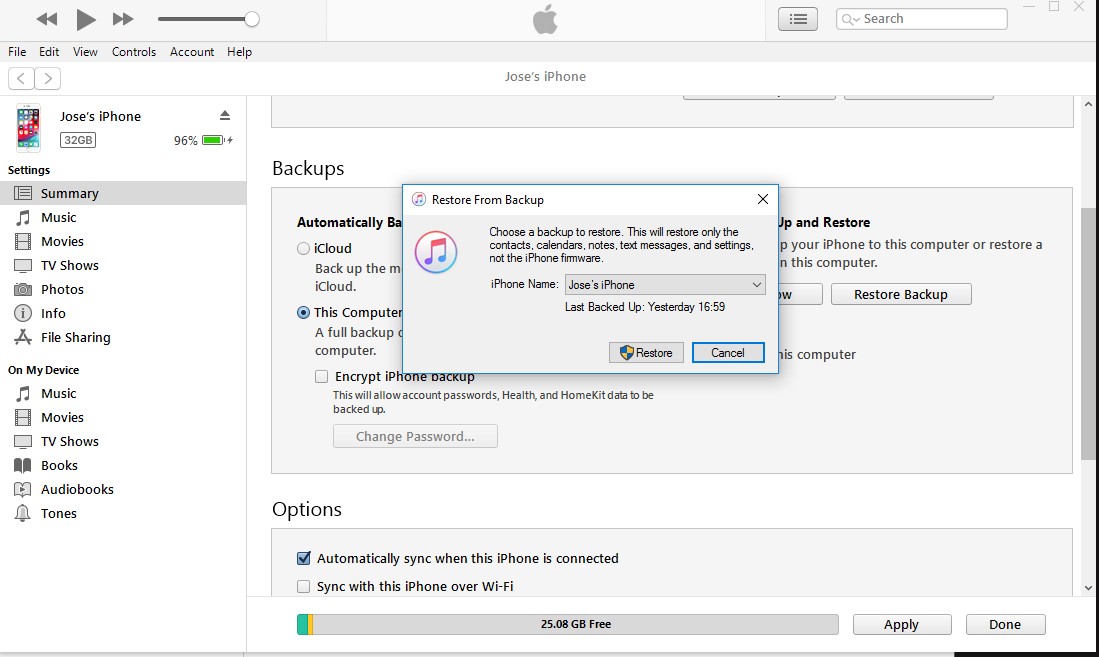
The complete data from iTunes, including Voice Memos, will be restored on your iPhone.
Voice Memos recovery from iCloud and iTunes backup may not always be the best method for many of you. It requires the reset device to factory settings and part with your existing data.
Use a secure third-party iPhone data recovery software to restore only the memos from iTunes or iCloud.
Ways to Protect Voice Memos in iOS 16 from loss
Duplicate Voice Memos
A duplicate of a voice memo acts as a backup if you trim or delete the memo during editing.
Here’s how to create a duplicate copy of the voice memo:
- Open Voice Memo app
- Select and open the recording of which you want to make a copy
- Click on the three dots below the recording
- Select Duplicate. A duplicate recording with a Copy label is created
Share a Voice Memo
You can share the voice memo recording with any iOS device on the same Wi-Fi network. You can share recordings via AirDrop, Message, Mail, copy in Dropbox, or even Add to Notes on your iPhone.
Here’s how to share a voice memo:
- Open Voice Memo app
- Select and open the recording of which you want to make a copy
- Click on the three dots below the recording
- Select Share
Sync Memos to iCloud & iTunes
Syncing voice memos to iCloud and iTunes helps access the recordings on other devices in case they are deleted from iPhone. The significant addition of iCloud sync to voice memo lets you access files on any iOS device from anywhere. The iOS 16 Voice Memos is now available on iPad and Macs, with Mojave giving you more options to sync.
Wrapping Up
You lose voice memos, but the culprit is not always the app or iOS updates. Sometimes you may goof up by deleting the memos in haste, jailbreaking your iPhone, or spilling water on your device!
Nevertheless, the post shares the best methods to recover lost or deleted voice memos in different situations — restore from recently deleted folders, synced devices, backup, or use a secure third-party iPhone recovery software.
Carefully attempt these methods as per your need and ease. For instance, choose recovery of voice memos from iCloud or iTunes backup if you agree to replace the complete existing data on the device. Otherwise, iPhone data recovery software such as Stellar Data Recovery for iPhone is the best and easiest bet to reinstate voice memos lost for any reason quickly.
Was this article helpful?