Your videos are precious. You have securely saved them on your Windows PC or laptop. However, PC hardware can fail. Logical errors can surface. Even human mistakes like accidental deletion and formatting can happen anytime. All these situations lead to the loss of precious videos stored on your computer. Whatever the reason, you cannot afford to lose your important videos. Read on to know all the possible and assured methods to recover deleted videos from a laptop or Windows desktop PC.
How to recover deleted videos from laptop
The importance of the Windows backup and recovery features is only realized when you have entered into a critical video loss situation. Microsoft protects your data with features like ‘Previous versions’ and ‘backup and restore’, on condition, that they are enabled on your PC or laptop. These are the methods to recover deleted videos on the laptop for free.
Unfortunately, if you have ignored them on your PC, the only solution is recovery software. In tough video loss situations like permanent deletion from a PC, corrupt drive or formatting a video recovery software is a fruitful way out.
Methods to recover deleted video files from PC
- Restore videos from Recycle Bin
- Recover videos from Backup
- Restore videos from Previous versions
- Use a Video File Recovery Software
Method 1: Recover deleted videos from the Recycle Bin
If you haven’t deleted the video file permanently by using ‘Shift+delete’ or emptied Recycle Bin, restore it from your PC’s Recycle Bin. Just follow,
- Open Recycle Bin.
- Find and right click on the video.
- Click ‘Restore’.
Your deleted video is restored at the location from where it was lost.
Method 2: Restore deleted videos from Backup
Do you back up your videos? Backup drive, media, or Cloud ensure your videos are safe. In case of an untoward video loss situation, you can easily recover video files from the backup.
The ‘Backup and Restore’ feature of Windows is another way to regain your deleted videos on a Windows laptop. This feature is available only on Windows 10, Windows 7, and the obsolete Windows Vista.
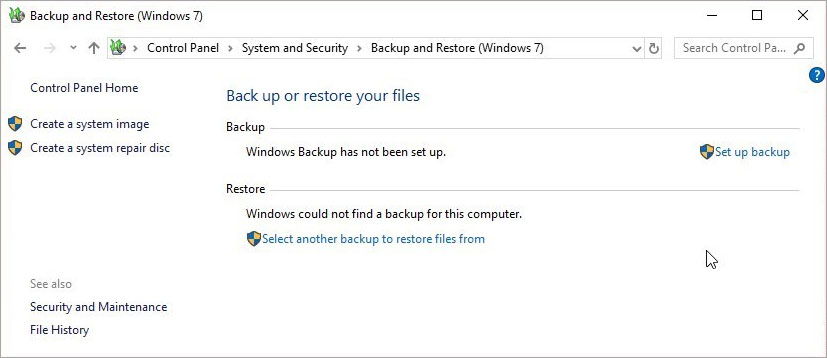
Steps to restore videos from Windows ‘Backup and Restore:
- Open Control Panel.
- Go to ‘System and Maintenance >Backup and Restore (Windows 7)’.
- Click ‘Restore my files’. If the ‘Restore my files’ option isn’t visible, click ‘Select another backup to restore files from’.
Method 3: Restore videos from Previous versions
Alternatively, use ‘Previous versions’ to recover permanently deleted videos from a laptop or PC. If you have enabled the option in System Protection, Windows regularly backs up versions of your files including the videos. If the original video is deleted, lost, or damaged you can restore it from its previous versions.
Steps to recover videos using Previous versions
- Right-click on the folder that contained the deleted video.
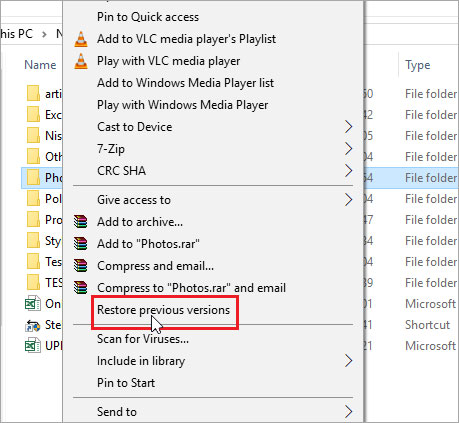
- Choose ‘Restore previous versions’.
- Choose the one dated when the video was there.
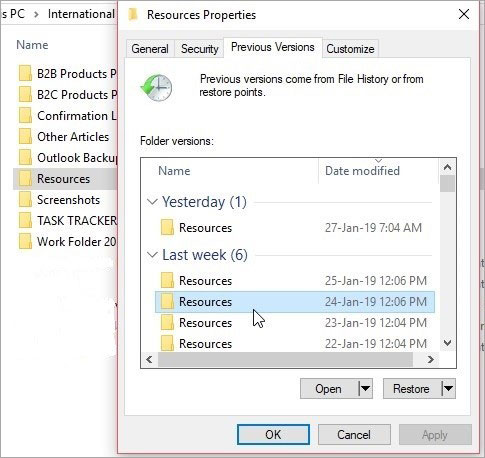
- Click ‘Restore’ or drag & drop the folder at your desired location on your PC.
Method 4: Use Video File Recovery Software for deleted video recovery
When the above workarounds don’t apply in your case, video recovery software is the assured solution to delete videos from any laptop or PC. There is a plethora of recovery applications available online. Choose the one, which is secure and supports your video file format.
This efficient video recovery application is equipped to thoroughly scan and extract deleted video files of any format from your laptop or PC hard drive. They can recover videos shot with Digicam, DSLR, smartphone, CCTV, drone, dash cam, etc.
Here, we recommend the Stellar Photo Recovery tool due to its ease of use and efficiency. The DIY software can scan and recover drives up to 5 TB. You can get back the deleted videos with their original name, date, and timestamp.


Steps to recover deleted videos through software:
- Download Stellar Photo Recovery software on your Windows system.
Note: It is recommend to install the software on a different location to avoid overwriting of the problem folder.
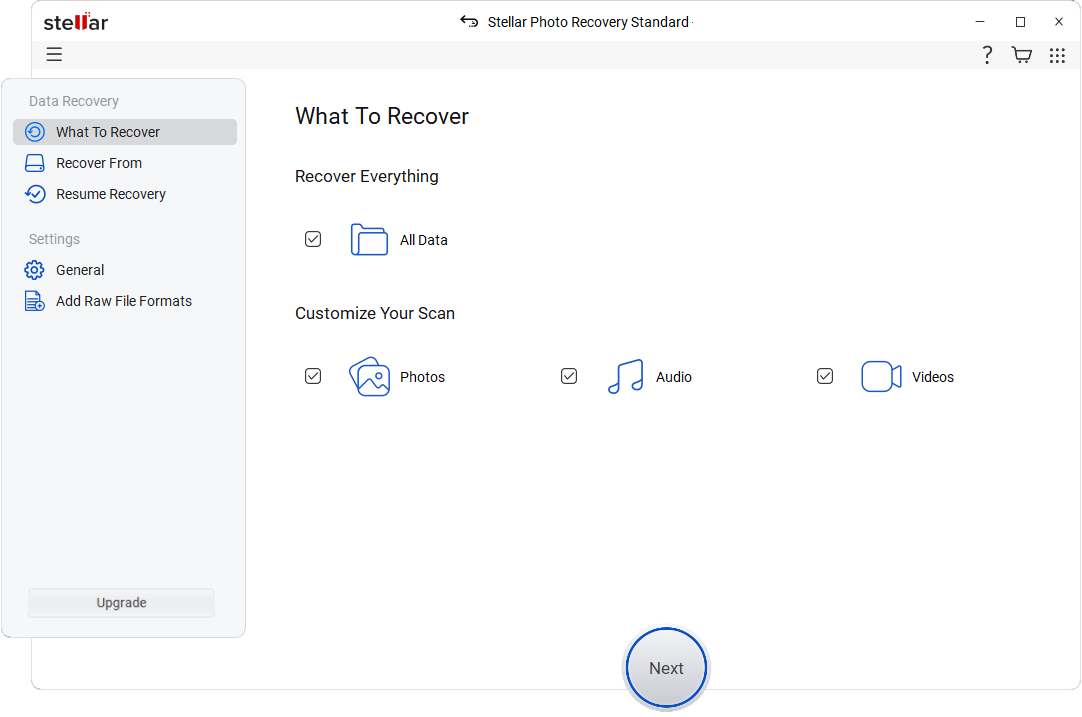
- On the home screen of the software, select the drive and click 'Scan'.
- After the scan finishes, Preview recoverable videos.
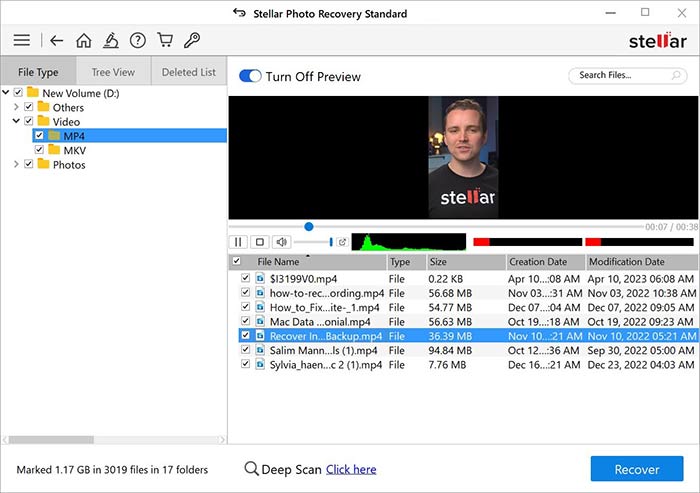
- Click Recover.
- In the dialog box, click ‘Browse’ to save the videos.
Now, all your deleted videos will be saved to your desired location.


Watch this video to recover deleted videos easily:
Lost videos due to laptop failure, crash, blue screen of death, boot errors etc., here’s what you should do:
- Remove hard drive from the crashed laptop.
- Connect it to another working PC as a second (external) hard drive.
- If the external drive is detected and you can access its data, immediately copy the videos and other data on the new computer.
- If the drive is detected but data is not accessible, then, download Stellar Photo Recovery on the new computer and follow the above steps to restore lost videos from the laptop.
- If the external drive is not detected, it is probably damaged and requires the help of professional data recovery service providers
Also Read: How to recover deleted videos from iPhone.
Wrapping Up
Microsoft Windows features like Recycle Bin, ‘Previous Versions’, and ‘Backup and Store’ aim to safeguard your data on your computer. Whenever in any critical video loss situation, skilled video recovery software is definitely a winner. It is also recommended to be a quicker and hassle-free method to recover your permanently deleted videos from your laptop or PC.
Why my ‘Video is not playing’?
There can be many reasons why your videos are not playing, including incompatible media player or video files, unsupported file format, outdated media player, virus attack, or corruption.
How to fix a corrupt SD card?
To fix a corrupt SD card, you can format the card, reinstall the device driver, try the ‘CHKDSK’ command, and connect the SD card to other devices.
Was this article helpful?