The most reliable hard drives are manufactured by trusted vendors such as Western Digital (WD), Hitachi, Seagate, Samsung, and Toshiba. With the new large-capacity and high-performing portable storage drives in the market, it's become easier to store, transfer, and back up an ample amount of data.
The top brands even offer various tools to encrypt the hard drives. You can rest assured that these drives will help store your data better.
However, hard drives are still prone to errors and failures, putting data at risk. But you can count on recovering data from failed or corrupt hard drives in some simple steps in any data loss situation: accidental deletion, drive formatting, corruption, malware attack, data from an external hard drive, etc. Read on to learn more about these easy data recovery solutions.
Common Causes of Data Loss from External Hard Drive
Let’s begin with understanding the several reasons that may lead to data loss from a hard drive or other storage media. The data loss causes are broadly divided into three categories:
1. Logical Failure
- Virus or Malware attack.
- Human error.
- Corrupt files on hard drive.
- Increase in the number of bad sectors on the hard drive.
- A sudden power surge or power failure.
2. Physical Damage
- Drop (shock damage).
- Overheating.
- Water damage.
- Improper handling.
3. Mechanical Failure
When you start hearing strange noises from a hard disk, such as clicking, grinding, or screeching, under normal usage, it means that there is a mechanical failure. Mechanical issues in the drive may cause problems similar to logical failures, such as frequent system freezing and OS crashes.
Recover Deleted Files from an External Hard Drive on Windows
External hard drives are prone to permanent data loss, irrespective of the reasons. However, file recovery is still possible using the methods discussed below:
Method 1: Use Windows Backup Options
Windows OS offers multiple backup utilities, including File History and Backup and Restore (Windows 7). So, if you have taken a backup of your external hard drive using any of these utilities, follow the steps given below to recover data:
Use File History to Recover Deleted Files:
- Press Windows + I to open Settings.
- Select Update & Security and then go to Backup.
- There, go to More options given under Back up using File History.

- On the following prompt, click Restore files from a current backup.

- Windows will display the folders you backed up from the external hard drive using File History.
- Open the folder and then open the file you want to recover.
- Right-click on the green button and click the ''Restore to'' option. It will allow you to save the recovered files to your preferred location. (The desired location could be a separate external hard drive or drive partition.)
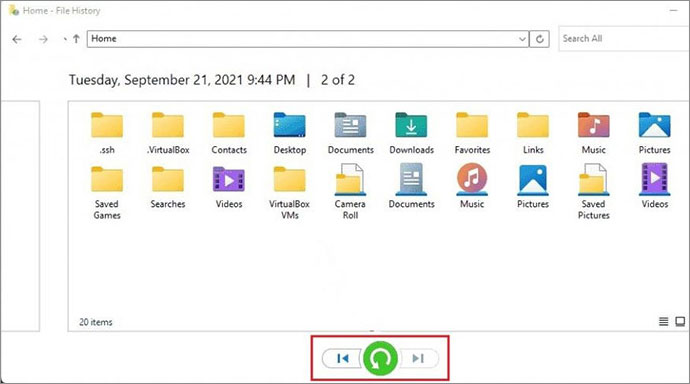
- And that's it. Your data will be saved at the chosen location.
Note: You can also access the File History utility from the Control Panel and restore files lost or deleted from an external hard drive.
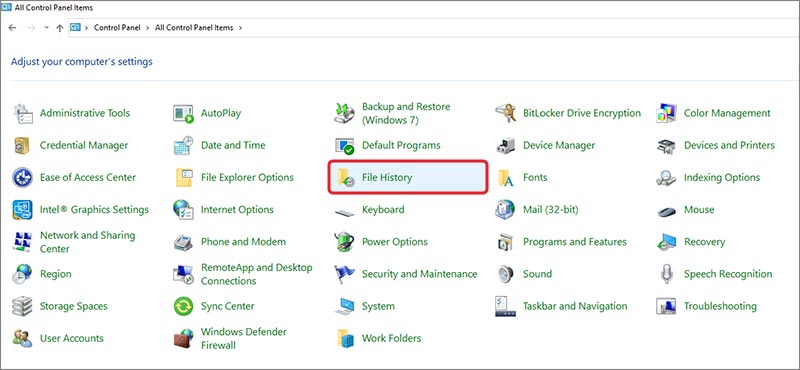
Use Backup & Restore (Windows 7) to Recover Deleted Files:
If you used the Backup & Restore (Windows 7) utility to back up your external hard drive, restore your files following the given steps:
- Open Control Panel from Windows Search.
- Go to System and Security, locate, and click Backup & Restore (Windows 7).
- Next, click ‘Select another backup to restore files from’ option.

- Proceed with the following prompts to recover data successfully.
| Note: Brands like Western Digital and Seagate offer drive and cloud backup solutions and plans. Considering the brands, you can use these solutions to back up your external drive data and prevent data loss. |
Method 2: Use Data Recovery Software to Recover Lost/Deleted Data from External Drive
If you lack a backup of your external hard drive and have lost or deleted some of your important data, fret not! You can use the best Windows data recovery software, such as Stellar Data Recovery. This easy-to-use, powerful software can recover all formats and types of files and folders.
This software has you covered for a range of data loss scenarios including accidental deletion of files or drive formatting/corruption. It is a 100% secure DIY software that supports recovery from all storage media drives such as HDDs, SSDs, USB drives, SD cards, and more. It supports all the major hard drive brands, such as Toshiba, Hitachi, Western Digital (WD), Seagate, SanDisk, Sony, and more.
You can even perform a deep scan that performs a byte-level scan to retrieve files. Furthermore, it allows you to preview the files you need to retrieve and choose a preferred location to store these recovered files.
Follow the steps below to recover files from an external hard drive:
- Connect your external hard drive to your system.
- Download, install, and run Stellar Data Recovery for Windows on your system.
- On the software's ''Select What to Recover'' screen, select “All Data'' and click Next.

- Select the external hard drive under the Connected Drives section on the following prompt and click Scan.

- Once the scanning process is complete, you can view the scan results and locate the lost or deleted files.
- Select the files individually to see their preview, and once you're satisfied with their content and quality, click Recover.

- Further, click Browse to choose a preferred location. (You may select a different drive or partition to save the recovered files.)
- Finally, click Start-Saving to store the restored files in the chosen location.
| Note: If the hard drive encounters a physical failure, recovering data using data recovery software will not be possible. You'll have to opt for data recovery services providers to regain access to the physically damaged drive and restore files. |
It's Always Good to Have a Backup!
Backing up your system or external hard drives is always recommended to prevent inevitable data loss, not just a single backup. Have your backup's backup. It is recommended to create at least three copies of it. Store one copy in another storage media, the second on a cloud platform, and the last copy on the server. This way, even if any copy fails or gets damaged, corrupted, or lost, you'll still be on the safer side and recover your files or folders quickly and securely.
Was this article helpful?