The time of this post is absolutely right. As the need to keep your data confidential and private is enhancing, the more and more people are switching to encryption.
But, Why?
It is because the only way to access the encrypted hard drive is to unlock the same using the password.

There is no second thought in saying that the process to encrypt hard drive offers you utmost security and protection of data. But, as the coin has two sides, similarly, here also benefit come with a drawback, i.e., if you forget the password, you will not be able to access it and its contained information.
Certainly, several questions must be triggering in your mind. Below are few to name among them:
- Has the data gone forever?
- Has the hard drive become useless?
- Is there no way to unlock it?
The answer to all these questions is a Big No. You can still unlock it, you can still access your data, and lastly, you can still use your hard drive.
Here is how.
Let’s consider it using an example.
Suppose, you have a hard drive that you use only to salvage your photos, videos, and audio. All of a sudden something weird happened to it, and it stopped working. Now, the only thing that is troubling you is how to recover data from Windows encrypted hard drive. To solve it, you contacted your friend, and he suggested you the top-rated anchor: Stellar Data Recovery- Standard.
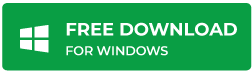
You got a hope and decided to use it. For this, you immediately started with its activation process, and after that, you launched it to recover your data. The moment you begin, the software asked you to decrypt the hard drive using a password. But, sadly, you forgot it.
Now, what’s Next? How to recover the data from Encrypted Hard Drive after you have lost the password.

First Port of Call: Calm down.
In such state of despair, you can still recover the data from the encrypted hard drive. But, here, you have to unlock the hard drive first and then proceed with your recommended software.
How to Decrypt the Encrypted Hard Drive?
Option 1: BitLocker Drive Encryption
- Go to Start button
- Select Control Panel
- Next, choose System and Security
- Next, select BitLocker Drive Encryption
- Lastly, click Decrypt Drive. ( This option automatically unlocks the selected drive)
Option 2: Decrypt using Certificates
It is a perfect option to decrypt. For this, you only need the certificate for an encrypted hard drive.
Steps are:
- Go to Start
- Type certmgr.msc
- Hit Enter
- Click and open Certificate Manager
- Choose Personal Folder
- Next, choose Action > All Tasks > Import
- Lastly, follow the Certificate Import Wizard and on-screen guidance
Once you are through with decryption process of Encrypted Drive, launch the software and follow its onscreen guidance to recover the data.
Steps to recover the Data from Encrypted Hard Drive after Decryption:
https://www.youtube.com/watch?v=U824kiiB1P0
1. Launch Stellar Data Recovery- Standard for Windows software
2. From the main interface, choose the Type of Data that you want to recover (Everything or Customize your Scan). Click Next

3. Next, from Select Location window, choose your Hard Drive that you have decrypted using afore-stated Unlock methods.

4. Click Scan to start the scanning of the selected drive for the desired data ( Photos, Videos, & Audio)
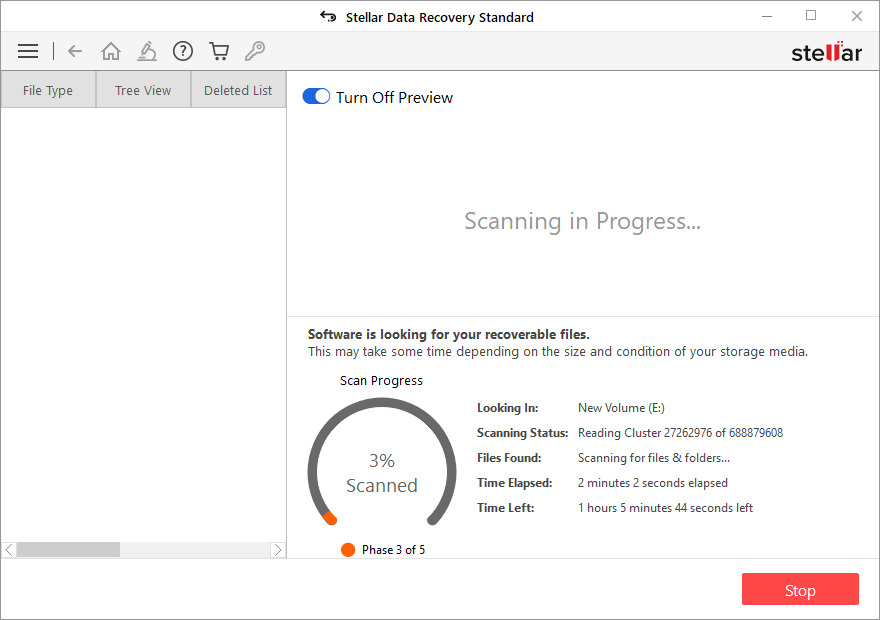
5. Next, under Preview window, select the desired found files to launch its Preview

6. Next, Checkmark the desired files and click Recover
7. Lastly, specify the Destination and click Start Saving to save all the files.
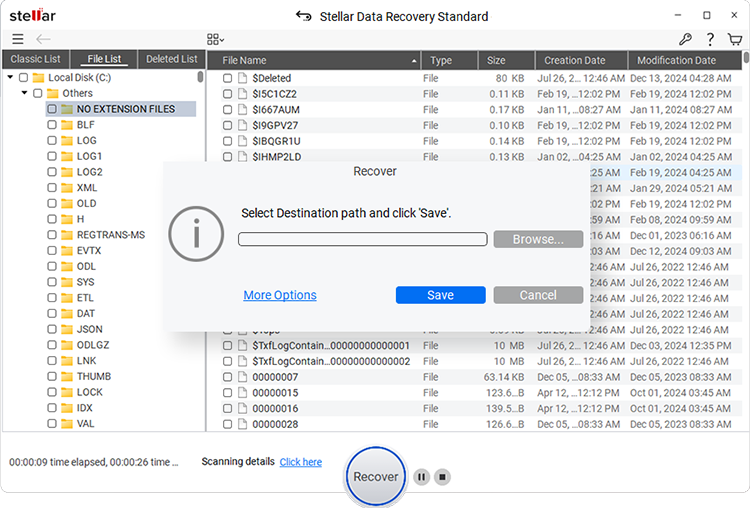
The completes the Data Recovery Process from Encrypted Hard Drive
Important Consideration
- Always keep a note of Password
- Stop using the drive immediately
Conclusion
Recovering the data from the Encrypted Hard drive is not at all tedious job in this fast-paced environment. You simply need a password to decrypt it and software to recover the data. However, in case, if you have forgotten the password, don’t panic, there are options to unlock it. And, once you have unlocked it, you can easily restore the data using a secure data recovery software: Stellar Data Recovery- Standard. Try it!
Was this article helpful?