Hard drives usually last for three to five years. Although the life of a hard drive depends on how it is handled or cared for, several reasons may lead a hard drive to crash. There can be human errors, software corruption, hardware failure, etc.
Common Causes of Hard Drive Crash
The hard drive may get damaged or crash due to logical or physical errors. We have listed some common reasons behind crashed hard disk that are as follows:
Logical Errors
- System file corruption
- File System errors
- Malware or virus infection
- Bad sectors on the hard drive
Physical Errors
- Mechanical damage due to improper use
- Drive overheating
- Moisture
- A sudden power surge or failure
- Broken components
- Burnt drive
What to do when a hard drive is crashed?
There are a few preventive measures you must take to make crashed hard drive recovery possible.
Immediately Stop Using the Hard Drive
It is suggested to stop using the hard drive immediately after the crash. Continuously using the drive after the crash and adding new files or folders will overwrite the data. Once overwritten, you won’t be able to restore data even with data recovery software.
Check for Physical Errors
Sometimes, the hard drive won’t boot after the crash if there is physical damage to the drive. To repair a physically damaged hard drive, we would suggest you contact hard drive recovery services.
Even if there’s no physical damage, the hard drive may become inaccessible or show you different errors due to the logical reasons discussed above. You may fix various hard drive errors and retrieve data using data recovery software.
Methods to Recover Data from Crashed Hard Drive
Now you know the possible reasons behind a crashed hard drive. Try the following drive recovery methods.
Method 1: Use Disk Management Utility
A logically damaged hard drive may show error messages, such as The Disk Structure Is Corrupted and Unreadable, Disk Unknown Not Initialized, The Device is Not Ready, and more. Such errors make the drive and data on it inaccessible. You may fix the inaccessible hard drive using the Disk Management utility.
a. Press Windows + X and choose Disk Management from the options available.
b. Check if you can see the crashed hard drive in Disk Management.
c. If it is visible, you may format the hard drive to fix the hard drive errors and make it accessible again. (See Image 1)
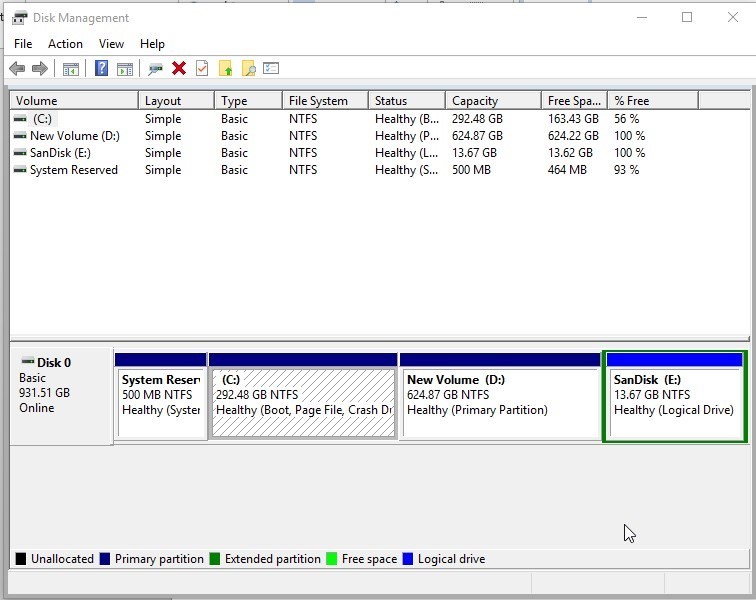 Image 1: Find if the hard drive in Disk Management is accessible
Image 1: Find if the hard drive in Disk Management is accessible However, while fixing the logically damaged hard drive, you may end up losing your data permanently. No worries! You may recover data using data recovery software. If the hard drive is not detectable, opt for hard drive recovery services.
Method 2: Use Hard Drive Recovery Software
You may use a powerful data recovery software, such as Stellar Data Recovery Professional, to recover data from crashed hard drives. This DIY software can recover data from formatted, corrupted, or even crashed Windows PCs and storage devices. It also lets you use the ‘Create Image’ utility, which lets you create an image of the drive and save it as an IMG file. You can use this image file to recover data to prevent further damage to the drive.
Follow the given steps to recover data from a crashed hard drive using the ‘Create Image’ utility:
a. Download, install and run Stellar Data Recovery Professional.
b. From the initial dashboard, you may select the type of data to restore and click Next. (See Image 2)

c. Now, select Recover from Disk Image given under Other Locations and click Scan. (See Image 3)

d. Once the scanning process completes, a dialog box will appear.
e. Select Create Image from the dialog box and click Next. (See Image 4)
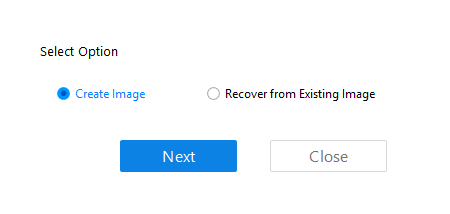 Image 4: Select Create Image from the dialog box
Image 4: Select Create Image from the dialog box f. Now, select the entire drive or a specific drive partition for which you want to create an image. (See Image 5)
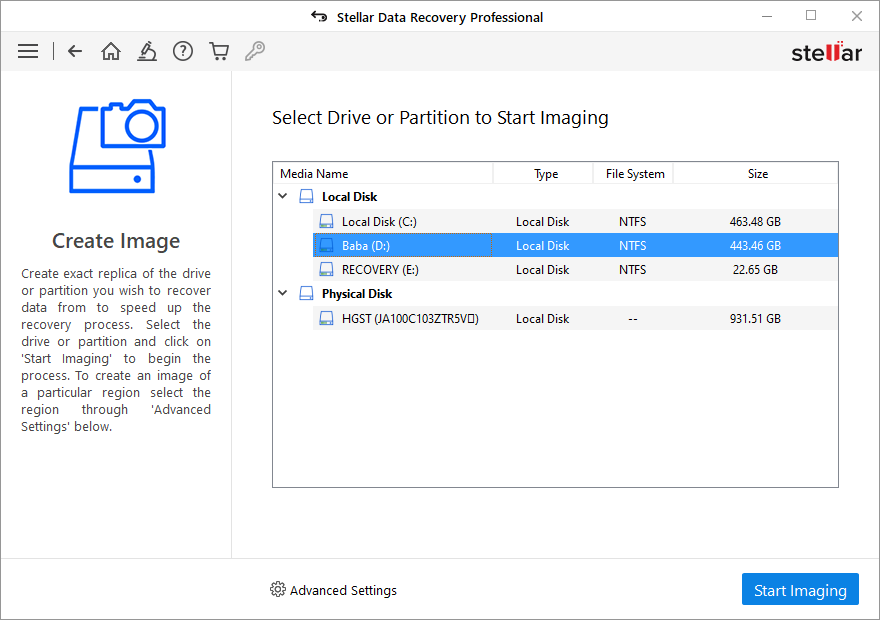 Image 5: Select the drive or a specific partition to create its image
Image 5: Select the drive or a specific partition to create its image g. Click Start Imaging to create the image of the entire drive or a particular drive partition.
h. However, to create an image of a selected region, go to Advanced Settings.
i. Drag the slider to define the starting and ending point of the image file from the ‘Select Range to Create Image’ screen.
j. Now, click Close and then click Start Imaging. (See Image 6)
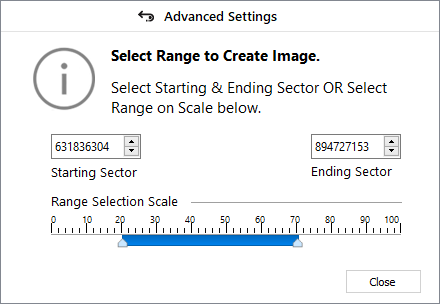 Image 6: Start creating an image of the drive
Image 6: Start creating an image of the drive k. Now, choose the desired location to save the image file from the ‘Create Media Image to Save’ dialog box.
l. After saving the file, add the image file of the drive you recently created and click Scan. (See Image 7)
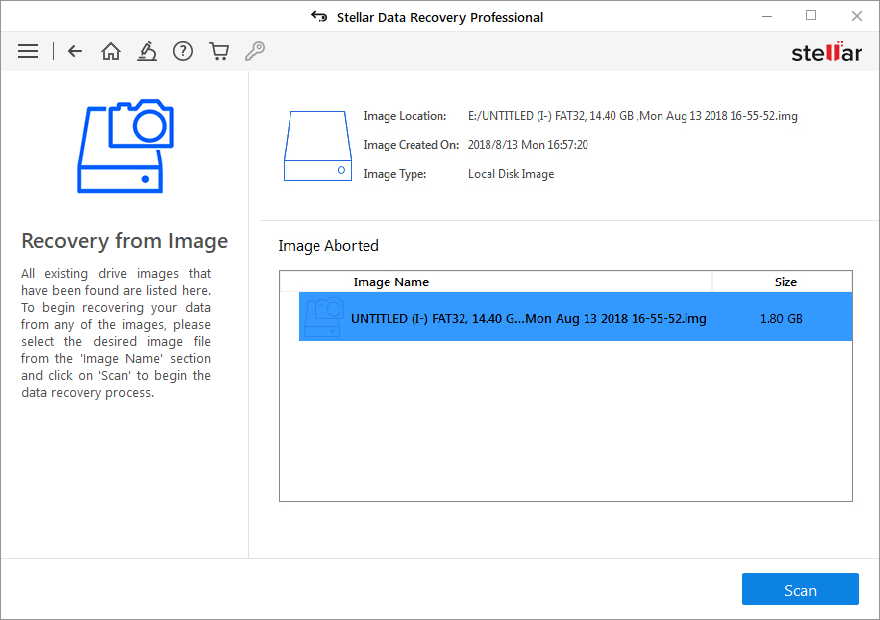 Image 7: Scan the selected image file of the storage drive/or drive partition.
Image 7: Scan the selected image file of the storage drive/or drive partition. m. Select the files you want to retrieve and click Recover. (See Image 8)

n. Next, click Browse to choose the desired location to save the recovered files and folders and click Start-Saving. (See Image 9)
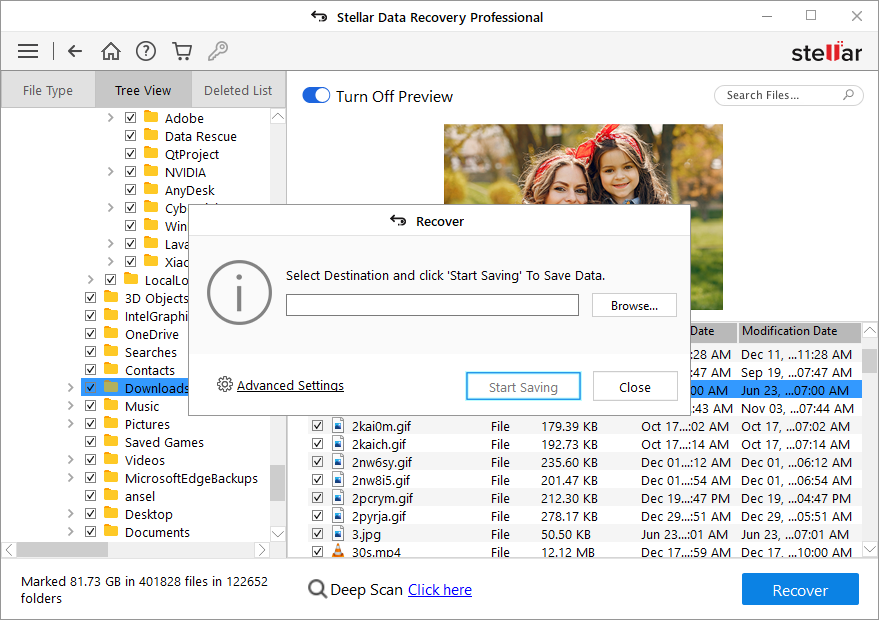 Image 9: Start-Saving the recovered data
Image 9: Start-Saving the recovered data [Note: Don’t save the recovered data to the same location or drive. Always use an external storage drive to save the recovered files and folders to prevent data overwriting.]
Method 3: Opt for Data Recovery Services
In case the system can’t detect the hard drive, it might be damaged or crashed. To recover data from a physically crashed hard drive, contact data recovery experts, such as Stellar Data Recovery Services. The data recovery experts open and operate hard drives in class 100 cleanroom, replicating the environment in which it was built. It is done to avoid further damage to the drive. The experts look for existing damage in the hard drive and attempt crashed hard drive recovery.
Conclusion
If you have a crashed hard drive, and you’re unable to access it, recover your essential data as soon as possible. Stop using the hard drive immediately and use a data recovery software, such as Stellar Data Recovery Professional, to retrieve data. This DIY software enables you to restore data from formatted, corrupted or even crashed storage drives. However, the software will only recover data from the hard drive if it is accessible and detectable. If the software can’t detect or access the drive, it may be physically crashed. To recover data from a physically damaged hard drive, contact hard drive recovery services.
Was this article helpful?