A shortcut in Windows is a link that usually directs to an installed program. In addition, you can also create shortcuts for files, folders and other locations on a PC. It’s a neat way of accessing files and applications stored at various locations, without browsing to the original root folders.
However, unknown shortcut files on the Desktop or other locations in a Windows PC can indicate malware or virus infection. Further, shortcuts can also be the remains of deleted files, moved folders and uninstalled applications, which is referred to as ‘System Traces’ and ‘Application Traces’.
Usually, a program shortcut is deleted after the uninstallation and you can also delete a shortcut manually, if not removed automatically. But sometimes you may face errors such as ‘File Not Found’ or ‘Item is no longer there’ and ‘File name or path is too long’—while deleting them. That’s due to some file or part of the file that (trace) still exists on your system and prevents from deleting the shortcuts.
As a result, the shortcuts remain where they are and create an unnecessary mess on your desktop. Apparently, this mess—besides causing inconvenience—could be disastrous because people often end up deleting useful files while cleaning unnecessary files and such shortcuts from their desktop. Therefore, removing unnecessary shortcuts from the Desktop and other folders is important.
How to Permanently Delete Files Shortcut
To clean such troubling shortcuts, try the following fixes.
Fix #1: Use Directory Structure
In Windows, the ‘Desktop’ folder is located in C:\Users\YourUserName\Desktop. Therefore, if shortcuts reside on the Desktop, instead of deleting them directly from the Desktop location, browse the local directory path and open ‘Desktop’ or the required folder where such pesky shortcuts reside.
Then, right-click on the shortcut and select ‘Delete’
Or, click on the shortcut, press ‘Shift+Delete’ and try to delete files shortcut permanently.
Fix #2: Rename
If you are getting an error such as file name too long, rename the file. This may be a case where the filename consists of some special character.
Please note that this may not work. And when it doesn’t, you need to erase the system traces and application traces with the help of a professional file eraser tool (see fix #5 for details).
Fix #3: Boot in Safe Mode
The easiest and most secure way is to boot the system in Safe Mode and try deleting the pesky shortcuts. While in Safe Mode, Windows run only basic programs and services and, thus, enables you to delete shortcuts, which otherwise is hampered due to different services or programs such as a malicious app.
How to boot PC in Safe Mode? Follow these steps:
In Windows 7/Vista/XP
- Turn on PC or laptop and start pressing the F8 key as soon as the system starts to boot
- An Advanced Boot Options screen will appear. Use down arrow key and move selection to Safe Mode or Safe Mode with Networking
- Press ‘Enter’ to successfully boot into the Safe Mode
In Windows 10/8.1/8
- Press Windows key and then click Power icon. You will see: ‘Sleep’, ‘Shutdown’, and ‘Restart’ option
- Press and hold the Shift key and click ‘Restart’
- Then click ‘Troubleshoot>Advanced options>Startup Settings’
- Click the ‘Restart’ button
- To select ‘Enable Safe Mode’ from the list, press the number ‘4’ or ‘F4’ key on the keyboard to boot into Safe Mode
In Windows 8, you will see the same ‘Advanced Boot options’ screen as in Windows 7 after the restart. Use the arrow down key to select ‘Safe Mode’ and boot.
Fix #4: Use a Linux Live USB
If the Safe Mode doesn’t help, try a Linux Live USB. A Live Linux USB is a bootable Linux USB flash drive that allows booting the Linux OS in Live Mode.
You may choose any Linux OS such as Ubuntu, Puppy Linux, Kali Linux, etc. Then all you have to do is connect the USB drive to your system and turn it on. Then,
- Start pressing boot options key, usually F12 (check manufacturer for details)
- From the boot options, select the connected Linux Live USB and press ‘Enter’
- Select option that says Live or some text similar to ‘Try Ubuntu without installing’
- Then, open File Browser and go to your Windows Volume
- Navigate to Users/YourUserName/Desktop location or to a location where shortcuts reside
- Select the shortcut and then right-click
- Select ‘Move to Trash’ and then empty the Trash
Fix #5: Use File Eraser Software
When nothing works and you are still getting errors, use a file eraser software such as the ‘Stellar File Eraser’. The tool is a popular privacy-safeguarding tool that destroys data beyond the scope of recovery.
With dedicated options to erase ‘System Traces’ and ‘Application Traces’, you can permanently delete the shortcut files from your system.
The data erasure software employs three data eraser algorithms such as the DoD 5220.22-M and assure 100% data sanitization and serves as an effortless solution for deleting undeletable and annoying shortcuts.
| How to erase undeletable shortcuts permanently with the help of data erasure software? Follow these steps: |
|
- Install and run ‘Stellar File Eraser’ software
- Go to ‘Settings’ and choose an algorithm. Click ‘Apply’
- Then go back to ‘Home’ tab and then choose ‘Erase Traces’
- The software will scan through your PC and a screen like one below will appear
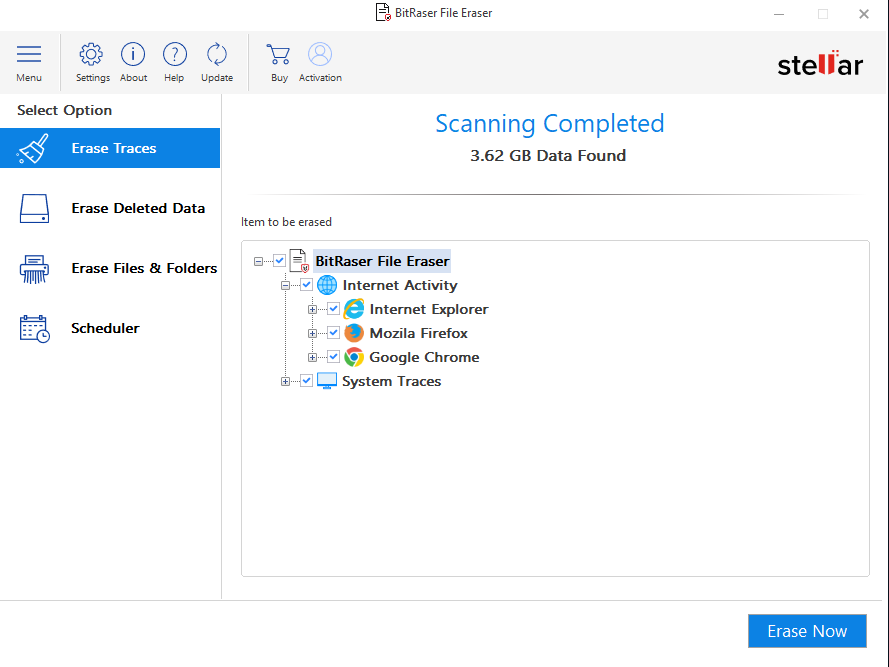
- Select the desired option and click on Erase Now button.
- Confirm when prompted
After erasing the traces, reboot the system.
In case some shortcuts remain on the system, follow these steps to make them disappear:
- Click ‘Erase Files and Folders’ in the left pane
- Click Add Items button
- From the selection, locate the C volume under This PC
- Expand the C: volume to the directory where shortcuts reside. For e.g. C:\Users\YourUserName\Desktop if the shortcuts are on the ‘Desktop’ folder
- Select the shortcut files and then click the ‘Erase Now’ button at the bottom-right
Conclusion
Shortcuts are useful for quickly accessing files, folders, and applications, without the need to navigate to the root directory. However, sometimes shortcuts are auto-created by malware and viruses, which may lead to permanent data loss situations. Therefore, it is important to use a reliable antivirus protection to stay safe.
For shortcuts that resist deletion and throw errors when you try to delete them, use a file eraser tool such as Stellar File Eraser. The pesky shortcuts in a normal system are the result of an uncleaned system containing remains of the uninstalled apps or removed files. These application traces and system traces can be easily erased (permanently destroyed) with the help of data erasure software such as Stellar File Eraser—in just a few clicks.
Was this article helpful?