Microsoft regularly releases server or software updates to fix security problems, bugs in the software, and performance issues, or to add new features. These patches or updates are available on the Microsoft website.
Microsoft regularly releases SQL server or software updates to fix security problems, bugs in the software, and performance issues, or to add new features. These patches or updates are available on the Microsoft website.
It is important to keep the SQL Server up-to-date and to install the security patches and other updates. If the company does not update the SQL Server regularly, then it becomes vulnerable to ransomware and other malicious attacks.
In this guide, we will provide you with complete details of the security patches and other updates. We will also discuss the stepwise process to install the latest patches and updates on the SQL Server.
Understanding SQL Server Patches
Microsoft offers Service Packs (SP) and Cumulative Updates (CU) to update SQL Server.
Service Pack
A service pack is a collection of multiple cumulative updates (CU) that can be installed together. It is released less frequently than CU and contains a large number of fixes.
Cumulative Update
A cumulative update is a group of all the patches and updates released. It includes hotfixes to problems like security, performance, or other issues in the software.
List of available patches for SQL Server
At the time of writing this guide, the following Service Packs and Cumulative Updates (CU) are available for SQL Server:
- SQL Server 2022 CU4
- SQL Server 2019 CU18
- SQL Server 2017 CU31
- SQL Server 2016 CU17
- SQL Server 2014 SP1, SP2, SP3, CU4 plus GDR for SP3
- SQL Server 2012 SP1, SP2, SP3, CU10 for SP3
How to Install Service Pack on SQL Server?
Here’s the process of installing a service pack on SQL Server.
Note: The steps may be different according to the service pack used.
Prerequisites
Make sure that your SQL Server version is compatible with the service pack. To check the SQL Server version, open SQL Server Management Studio (SSMS) and click on the properties of the server.
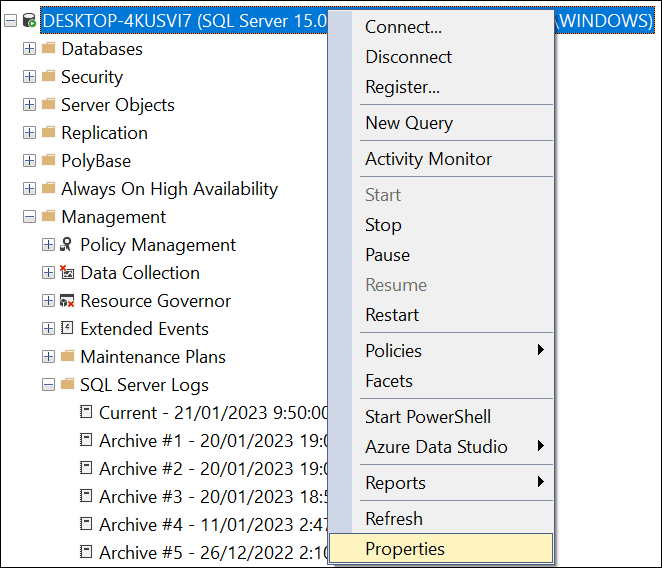
The General page shows the SQL Server version.
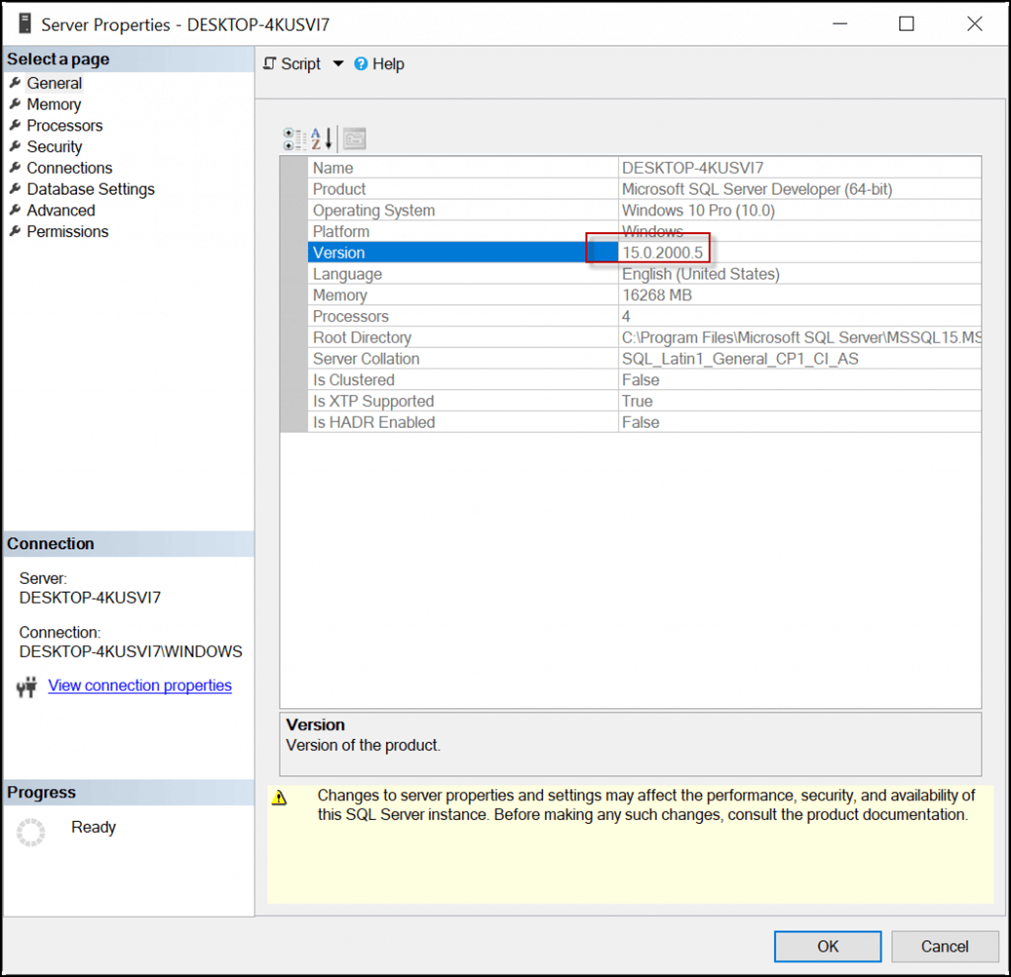
Alternatively, you can run the following query to get the SQL Server version.
SELECT @@VERSION version

Before installing the updates, it is better to back up the databases, including the system databases (master, model, and msdb), to prevent data loss in case something went wrong. You can also back up the entire server.
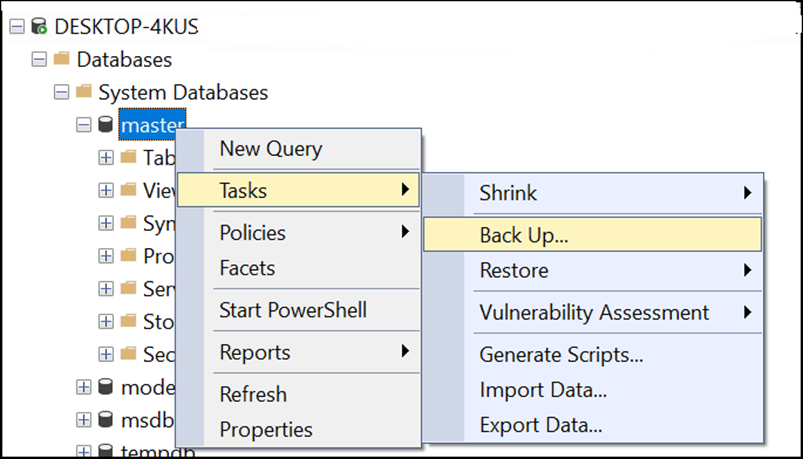
Download the Service Pack
You can download the service pack from the following URLs:
Now, stop the SQL Server service and any related services using the SQL Server Configuration Manager or a tool of your preference.
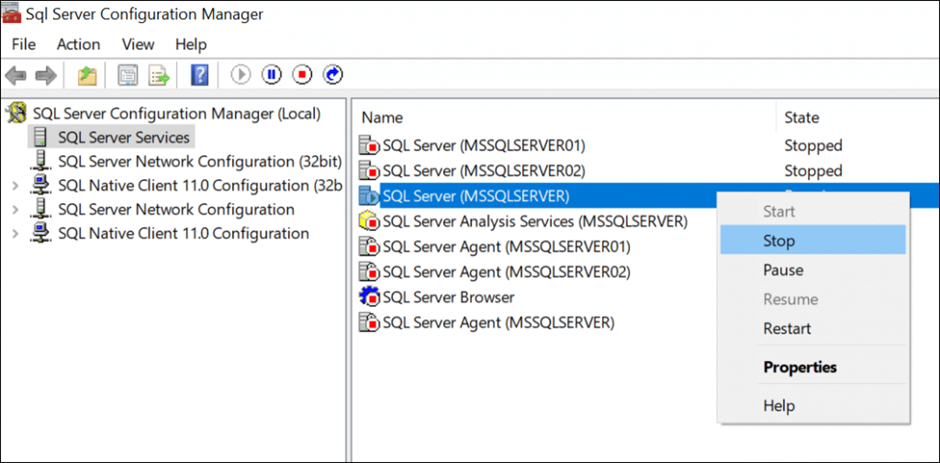
Run the Service Pack
You need to double-click the installer to start the installation. The installer will show the installation wizard. Follow these steps:
- Read and then accept the license terms.
- Select the components to install.
- Verify and confirm the installation path. You can also select the path of your preference.
- Verify and confirm the installation options. Modify them if you do not agree.
- Wait until the installation is completed.
Post-Installation Steps
Once the installation is finished, run the SQL Server Configuration Manager to check if the SQL Server service is running correctly.
Open the SQL Server Management Studio (SSMS) to check if the service pack is installed correctly. Verify that the version is updated, run some queries to verify your data, and test your database to check that everything is working fine.
What if something goes wrong?
If for some reason after the installation of patches or updates, your database gets corrupted, then you can use a third-party SQL database repair tool, such as Stellar Repair for MS SQL. This software can easily repair your MS SQL database in case of corruption.
This software repairs the physical file that stores the database. It can repair tables, views, stored procedures, triggers, functions, keys, rules, and predefined values. In addition, the software can also export the repaired data to several formats, like Excel, CSV and HTML. The software is compatible with all SQL Server versions, including SQL Server 2022, 2019, 2017, 2016 and others.
Was this article helpful?