‘My Photoshop CC 2019 doesn’t recognize the CR3 Raw files I clicked using my new Canon EOS camera. I have updated Adobe Camera Raw but that didn’t work. What do I do?’
CR3 files won’t open in Lightroom or Photoshop. I get the error ‘Cannot open xxx.cr3 because it is the wrong type of file.’ How to open CR3 file in Photoshop CS6?
CR3 is a raw file format used by Canon cameras. It is popular with professional photographers as the HD images shot in this format provide greater creative liberty during the editing stage.
However, sometimes Photoshop or other applications may not open the CR3 files. You may receive various errors such as,
‘Could not complete your request because Photoshop does not recognize this type of file.’ Or
‘The file is damaged or .CR3 is a format that cannot be included.’ etc.
So why Adobe Photoshop won’t open CR3 files? It can be due to reasons, such as
- Your Canon camera is not supported by Adobe application
- Your Photoshop version is not updated
- The Camera Raw plug-in of Photoshop is not updated
- Your CR3 file is corrupt
Here, we share how to open CR3 files in Photoshop or Lightroom, in any case.
Note: It’s advisable to follow methods in the same order as shared to avoid slip-ups or mix-ups.
How to open CR3 files in Lightroom or Photoshop
Before using any method to open CR3 files in Photoshop, it is very important to know the version of Photoshop and Camera Raw Plug-in that it supports.
Your Adobe application should support your Canon camera model as well as have the right Camera Raw Plug-in to open any RAW image file.
Thus, it’s best to have the latest version of Photoshop and Camera Raw Plug-in to easily open CR3 files on your Photoshop or Lightroom.
But this is not always feasible, as you may be using older Photoshop like CS2, CS3, CS4, etc., and may not want to upgrade.
To address such situations, we bring the methods to open CR3 files on your version of Photoshop.
3 things to keep in mind before trying to open CR3 files in Photoshop or Lightroom
- Check if your Adobe version supports your camera model.
- Check and note the version of Photoshop or Lightroom app you are using.
- Check and note the Camera Raw Plug-in version of your Photoshop.
Methods to open CR3 files in Photoshop or Lightroom
Method 1: Install the latest Camera Raw plug-in compatible with your Photoshop (If you are using older version of Camera Raw plug-in)
Method 2: Remove and reinstall Photoshop (If you are using the correct and latest version of Camera Raw plug-in but CR3 files are still not opening).
Method 3: Upgrade and get the latest Photoshop (Photoshop version is not compatible with the Camera Raw plug-in version)
Method 4: Use Adobe DNG Converter (If you don’t want to use methods 1, 2, and 3)
Method 5: Repair corrupt CR3 files with Stellar Repair for Photo (when none of the above methods work)
Method 1: Install the latest Adobe Camera Raw plug-in for your Photoshop
The Adobe Camera Raw plug-in helps to open CR3 and other raw image files in Photoshop. When you install Photoshop on your PC or Mac, the Camera Raw plug-in version gets installed automatically.
But with every camera launch, manufacturers release new proprietary RAW formats. Thus, Adobe keeps adding support for any new camera in its latest versions of Camera Raw plug-ins, every quarter.
Note: If your Canon device is launched within the past 3 months, wait for Adobe to add the device’s compatibility to the supported camera list.
So when your CR3 file format is not opening in Photoshop or Lightroom, first check whether your Canon device is supported by Camera Raw plug-in or not. Also, ensure you are using the latest version of the plug-in and the Photoshop app.
Table: Latest list of supported Canon Cameras by Adobe Camera Raw
If your Canon model CR3 file is present in the list, do the following:
- From the supported camera list, note the minimum version of Camera Raw plug-in required in your Canon camera.
- Find and note the version of the Camera Raw plug-in that you are already using by following the given path:
- Mac OS user: Choose Photoshop. Click About Plug-In.
- Windows user: Choose Help > About Plug-In.
Look for Camera Raw. Click on it and note the version.
If you are using an older version of Camera Raw plug-in, then install the latest version compatible with your Photoshop app.
However, if you are using the same or later version of Camera Raw plug-in, and the CR3 files are still not opening, then move to the next method — Remove and reinstall Photoshop.
If required, check the Adobe applications versions and their compatible Camera Raw plug-in version here.
You can automatically update to the latest Camera Raw plug-in version in Photoshop or Photoshop Elements, either by using Adobe Application Updater in Creative Cloud apps or Adobe Application Manager (in CS5 and later).
Steps to update Camera Raw Plug-in using Adobe Application Manager:
- Open Photoshop. Click Help and select Updates.
- Adobe Application Manager window opens.
- Select all the updates listed under your Adobe Photoshop application.
- Click Update. The Camera Raw plug-in will be updated.
Steps to update Camera Raw Plug-in using Adobe Application Updater:
- Open Creative Cloud app on your computer.
- Select Help > Updates.
- Find the Photoshop app you want to update and click Update.
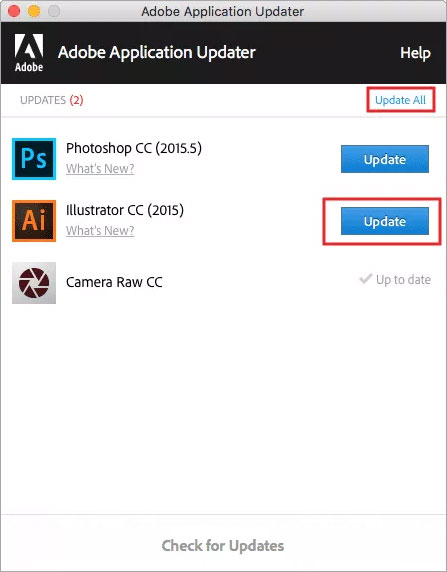 Figure 2: Adobe Application Adapter window
Figure 2: Adobe Application Adapter window The Photoshop app updates automatically.
Cannot install latest Adobe Camera Raw Plug-in or update failed?
If you are not able to update the Camera Raw plug-in or in case the update fails, get plug-in installer on your Windows or Mac. Photoshop CC 2017, CC 2019, or CC 2020 users can install Camera Raw 12.2.1 installer on their computer while Adobe Creative Cloud, CC 2015, or CC 2014 below users should install Camera Raw 10.5 installer.
Click here to download Camera Raw Plug-in installer.
Method 2: Remove and reinstall Photoshop to open & edit CR3 files
If your CR3 files are not opening even when you’re using the right version of Camera Raw plug-in, then remove and reinstall Photoshop.
Steps to remove Photoshop on Windows 10:
- Quit all Adobe applications.
- Back up all your Photoshop files.
- Choose Start > Settings > Control Panel > Programs and Features
- Find and right-click on your version of Photoshop from the list and select Uninstall. Follow the on-screen instructions to remove Photoshop.
- Next, open Windows Explorer. Go to Program Files\Common Files\Adobe.
- Find a folder named Plug-Ins and delete it.
Steps to remove Photoshop on Mac OS:
- Quit all Adobe applications.
- Back up all your Photoshop files.
- Open Finder app on your Mac.
- Click to follow Applications > Utilities> Adobe Installers
- For Photoshop CS3 or later or Photoshop Elements 6 users:
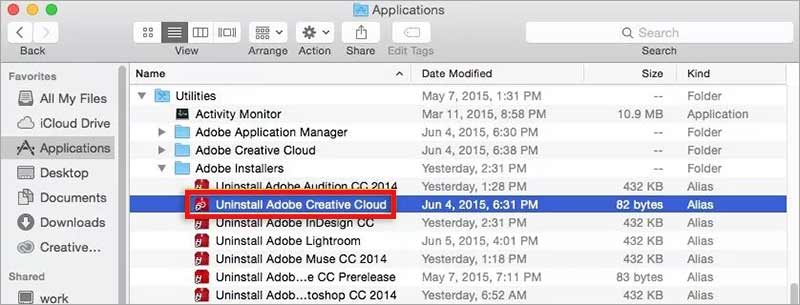 Figure 3: Adobe Installers in Applications on Mac
Figure 3: Adobe Installers in Applications on Mac
- Double-click –Uninstall Adobe Photoshop.
- Check in the Remove Preferences box and click Uninstall.
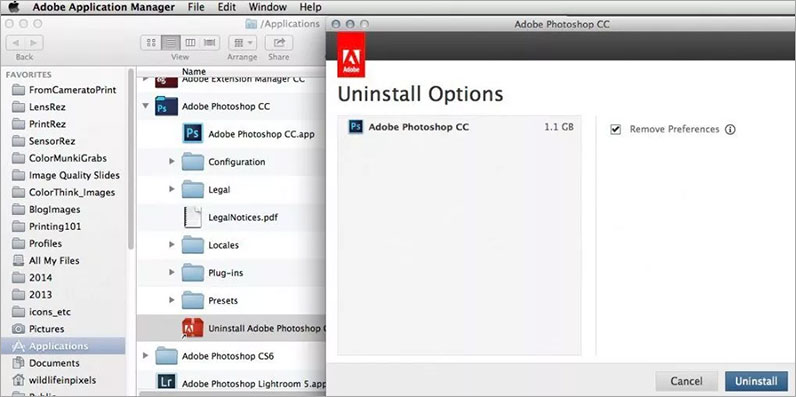 Figure 4: Adobe Uninstall options
Figure 4: Adobe Uninstall options
- Next, enter your Mac admin password and then follow the prompts to uninstall.
- Click Close when uninstall is complete.
Photoshop CS2 & below and Photoshop Elements users:
- Drag the Adobe Photoshop <version> folder to Trash.
Next, open Finder and click to follow /Library/Application Support/Adobe.
6. Find a folder named Plug-Ins, and drag it to Trash.
7. Restart your Mac.
8. Go to Finder > Empty Trash. Next, reinstall Photoshop.
How to Reinstall Photoshop
After you have removed Photoshop from your system, reinstall it by simply downloading Photoshop from adobe.com using your Adobe ID and password.
Now try to open your Canon camera Raw CR3 file in Photoshop.
Method 3: Upgrade and get the latest Photoshop
Your Photoshop version should be compatible with the Camera Raw plug-in version to open CR3 files. If it is not, then upgrade it. The latest Photoshop will support the maximum number of cameras and their RAW file formats.
The latest upgrade at the time of writing this post was Photoshop 2020 (version 21.1.2). You can buy a Photoshop upgrade from Adobe directly.
Nevertheless, if you don’t want to invest in upgrading to the latest, then go for Adobe DNG Converter for your Photoshop version.
Method 4: Use Adobe DNG Converter
If you have an older version of Photoshop or Lightroom and don’t want to purchase the latest Photoshop, then get Adobe DNG converter.
Adobe DNG Converter is an application that converts CR3 files to DNG format. DNG is a universal RAW camera format that doesn’t compromise the quality of your CR3 photos.
You can open DNG image files in the older Photoshop. Just make sure to have at least Camera Raw 2.3 or later version.
The DNG converter is a free tool available for Windows and Mac. It supports Photoshop CS, CS2, CS3, CS4, CS5, and CS6, Lightroom 1, 2, 3, 4, 5 and 6, Photoshop Elements 3 to 15 & 2018.
Using a DNG converter is the quickest way to open CR3 files in Photoshop or Lightroom.
Download Adobe DNG Converter 8.1 for Mac OS
Download Adobe DNG Converter 8.1 for Windows
Method 5: Repair corrupt CR3 files with Stellar Repair for Photo
When none of the above methods work and CR3 won’t open in any image viewer also, chances are your image file is corrupt. Repair corrupt CR3 files with the help of Stellar Repair for Photo and open them in any image viewer or photo editor like Photoshop.
The software can fix distorted, blurry, pixelated, greyed-out, or error-throwing RAW files from all Canon cameras. Also, get thumbnails of severely corrupt images. You can also repair damaged or corrupt DNG image files with the help of the software.
Steps to repair CR3 files by using Stellar Repair for Photo
- Download and launch Stellar Repair for Photo on PC/ Mac.
- Click Add File to add CR3 photos.
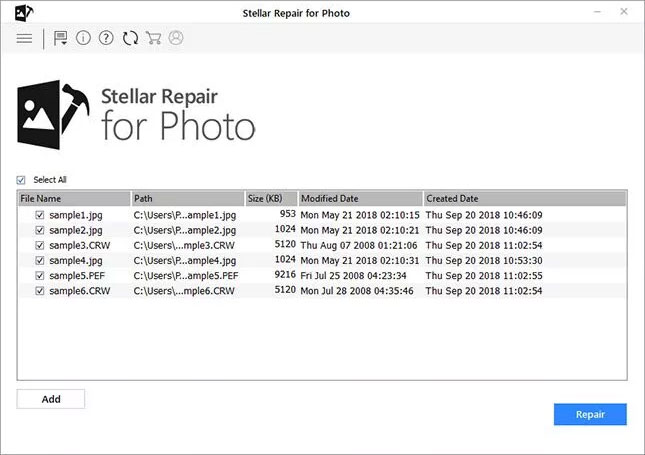 Figure 5: Repair CR3 files
Figure 5: Repair CR3 files
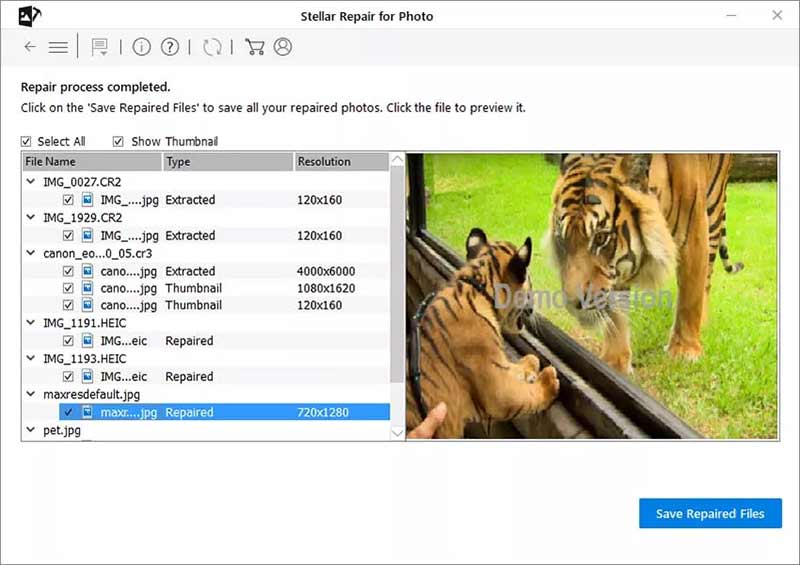 Figure 6: Preview and Save repaired images
Figure 6: Preview and Save repaired images
- Preview and Save at your desired location. Note: The software saves the repaired CR3 files in JPEG format.
Wrapping Up
Hope this post was helpful. Do share with our readers how you were able to open the CR3 file in your Photoshop version in the comments box.
Was this article helpful?