Thunderbird is one of the popular email clients as it is free and offers various features for easy email management. It stores your messages, settings, address book, spam filter data, and other data in the profile folder. This folder is stored at a different location than the program files. This helps save your messages and settings in case the application gets crashed, Thunderbird email is not working or you uninstall it.
Sometimes, you need to move the profile folder from one location to another or from one PC to another due to different reasons, such as lack of space on the drive, shifting from one PC to another, etc. In this post, we’ll discuss the process to move Thunderbird profile to a new location.
Process to Move Thunderbird Profile on Windows System
First, find the name and location of the profile folder on your Windows system. Follow the steps given below:
- Launch your Mozilla Thunderbird application.
- Select Help and then click on More Troubleshooting Information from the dropdown menu.
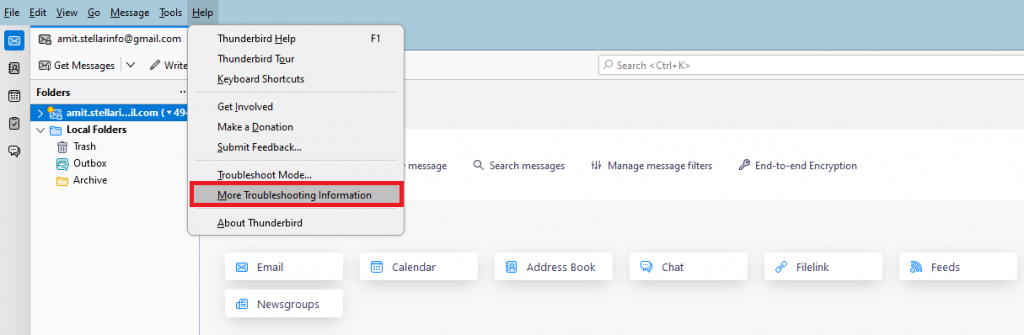
- Go to Profile Folder and then click on Open Folder.
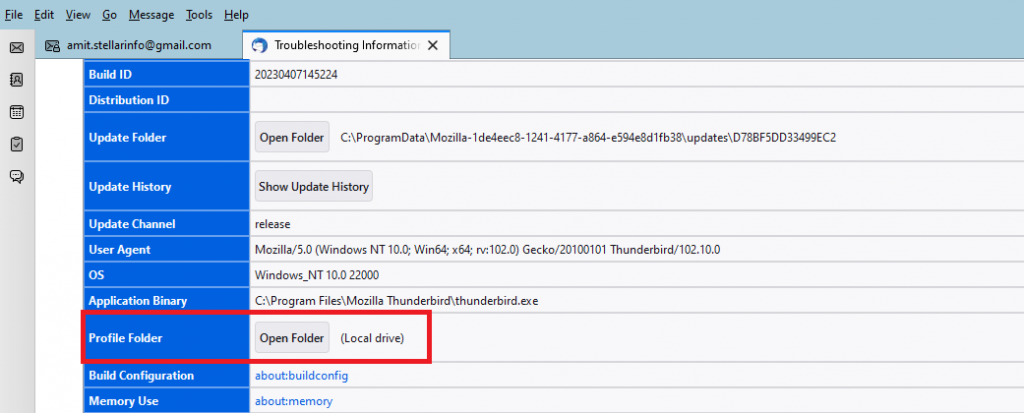
- This will show your Profile Folder in Finder.
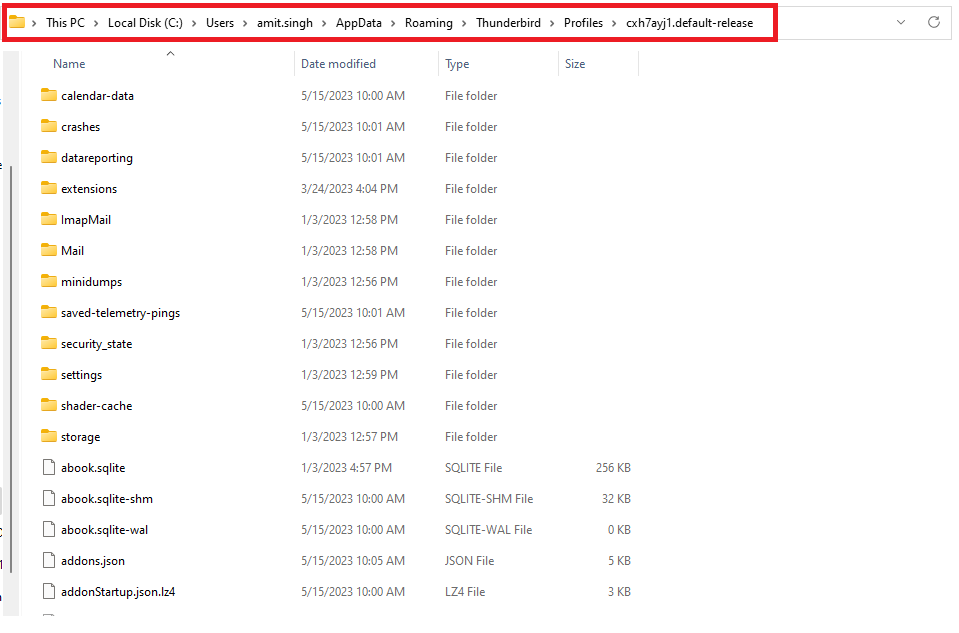
Now, you can move your Mozilla Thunderbird profile folder to another location on the system or to another system. You can simply copy the profile folder and paste it into a location of your choice on the system.
To move the profile folder to another device, you can copy the folder to a removable media and then transfer it on the device. You can also save the folder on the cloud and then download it on another device. Depending on the size of the folder, it may take some time.
Note: Close Mozilla Thunderbird application as you cannot move the profile folder if application is running.
Process to Move Thunderbird Profile on Mac
To move Thunderbird profile on Mac, follow the below steps:
- Go to the Finder, press and hold the Option key, and select the Go menu.
- From the Go menu, select and open Library.
- In the Library, you will find the Thunderbird folder.
- Copy the folder and paste it at the location of your choice on the Mac. To move the folder to another device, save the folder in a removable media and then copy/cut and paste it on the device.
Note: You must have Thunderbird application installed on the receiving computer to open the folder and check the messages.
Conclusion
There are various reasons that compel you to move your Thunderbird profile to another location. You can follow the steps given above to move Thunderbird profile to a new location, within the computer or to a different device. In case, you want to move to a different email client, such as Microsoft Outlook, then you need to convert the Thunderbird data (MBOX file) into Outlook compatible PST format. To convert MBOX files to PST file quickly and easily, you can use a specialized MBOX to PST converter software. There are many MBOX to PST converter software available in the market that help convert MBOX files to PST. Stellar Converter for MBOX is one of the reliable and highly advanced software to convert MBOX files into PST without the risk of losing the data. After converting the MBOX file into PST, you can easily import the PST file into your Outlook profile by using the Import and Export wizard.