In some cases, it is inconvenient to leave your Mac to work on its own, especially when loading a large file or exporting a video. When you check the result after a while, you see that it has not progressed nearly anything because it automatically switched to sleep mode and stopped working.
And while sleep mode is helpful in many cases, it can also be highly irritating in others. If you prefer your Mac not to sleep automatically after a few minutes of inactivity, we will show you how to disable this option completely.
3 Ways to Stop Your Mac from Sleeping
Let’s look through several ways how to keep your MacBook from sleeping.
A. Use Energy Saver Option
By using the Energy Saver option in System Preferences, you can change your Mac settings to disable automatic sleep mode.
Let’s see how to turn off sleep mode if you are using macOS Monterey and Big Sur:
1. Go to System Preferences.
2. Select Battery from the settings menu.
3. Choose Power Adapter.
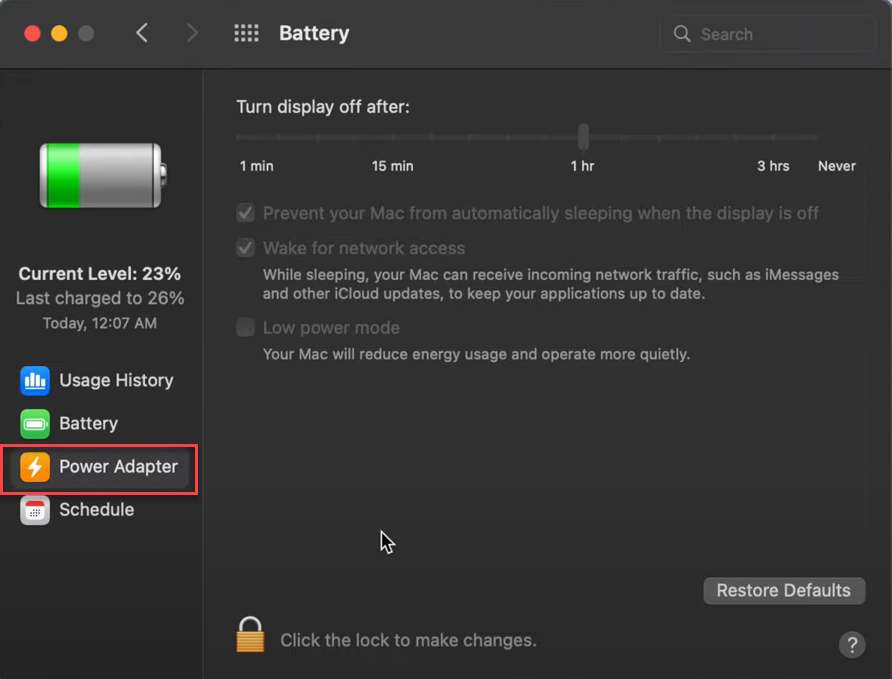 System Preferences macOS > Battery > Power Adapter
System Preferences macOS > Battery > Power Adapter 4. Click the lock icon to be able to make the changes.
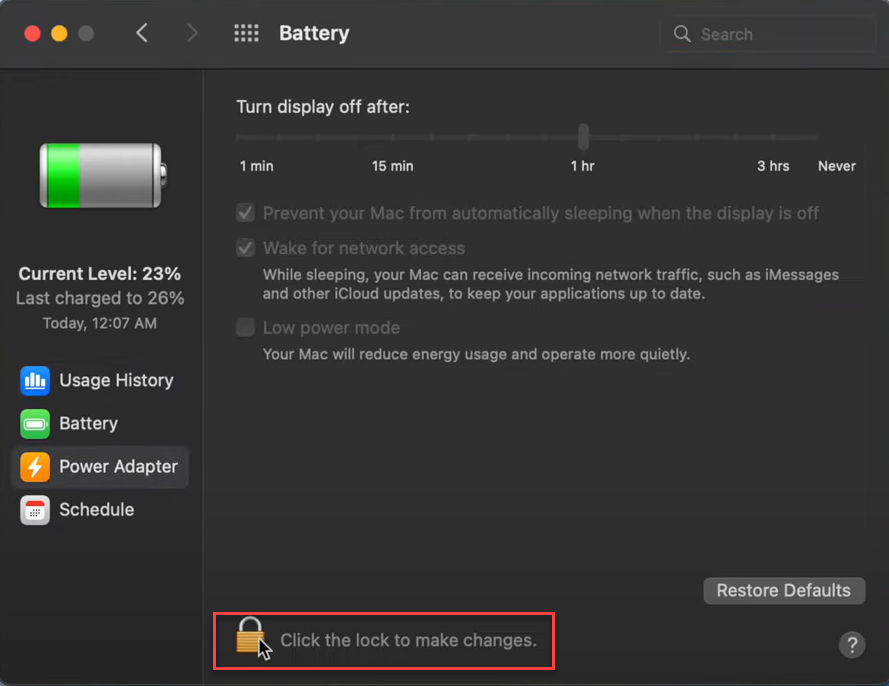 System Preferences macOS Monterey > Click the lock to make changes
System Preferences macOS Monterey > Click the lock to make changes 5. Enter your Mac login and password, then click Modify Settings.
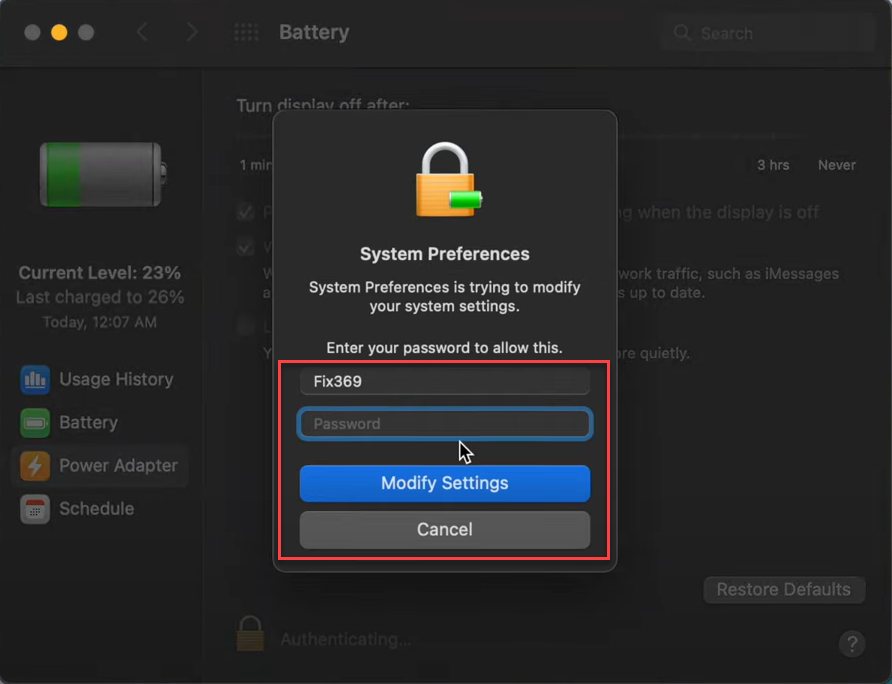 Enter mac login and password on macOS Monterey
Enter mac login and password on macOS Monterey 6. Then you can modify the time when you want your Mac to turn off.
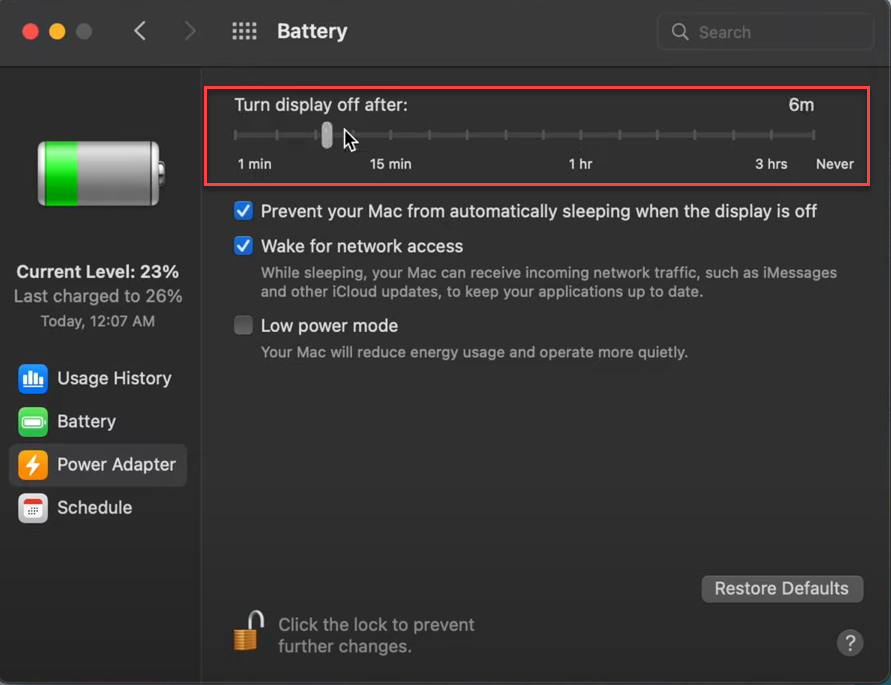 Battery preferences on macOS Monterey > turn display off after
Battery preferences on macOS Monterey > turn display off after Once you’ve set this up, your Mac will not use the sleep mode by default. Of course, if you change your mind in the future, you can go back to this section in your Mac’s settings, and set your computer again to go to sleep mode after a specific time automatically.
Here’s how to turn off sleep mode on macOS Catalina and earlier:
1. Click on the Apple logo and go to System Preferences.
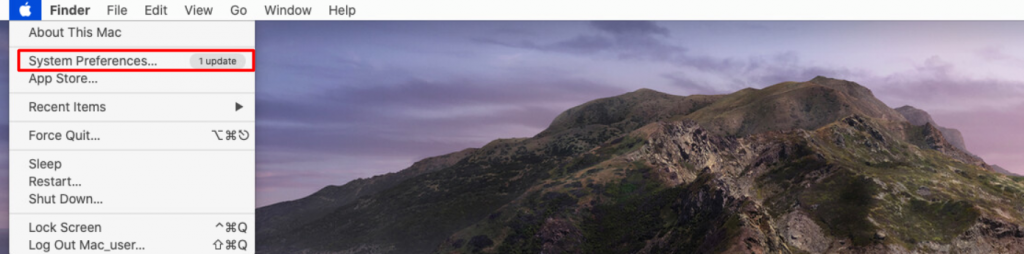 Apple Logo > System Preferences
Apple Logo > System Preferences 2. Select Energy Saver from the settings menu.
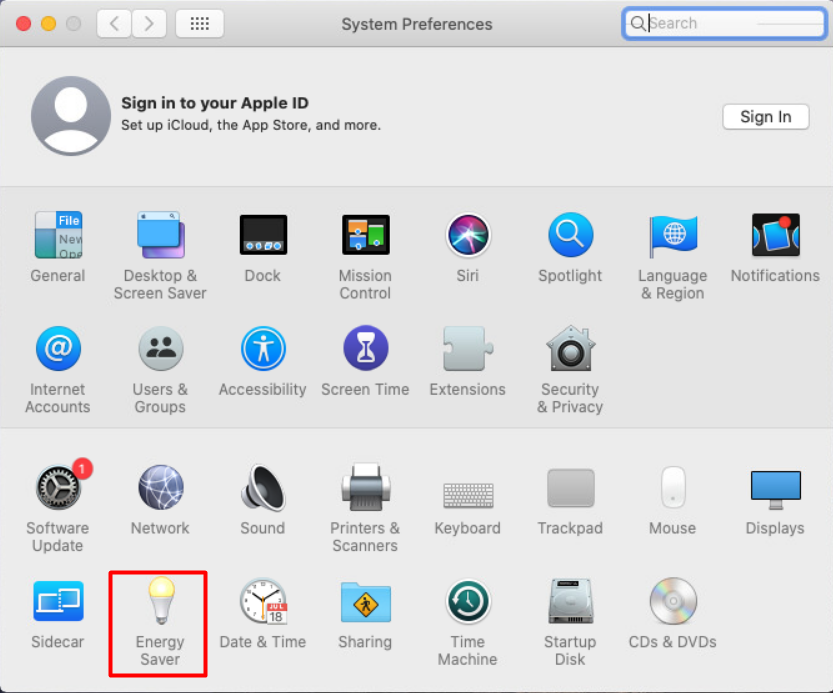 System Preferences > Energy Saver
System Preferences > Energy Saver 3. Inside the window, you’ll see a little slider at the top called Computer Sleep. Drag it to the very right edge, up to where it says Never.
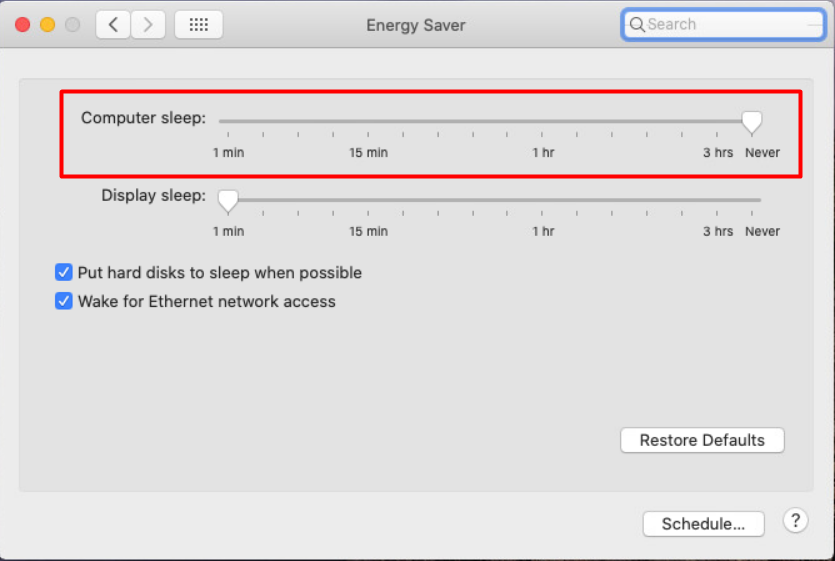 Set up computer sleep on macOS Catalina
Set up computer sleep on macOS Catalina 4. A warning will appear, indicating that Your Mac may use more energy with these settings. You need to click on the accept button.
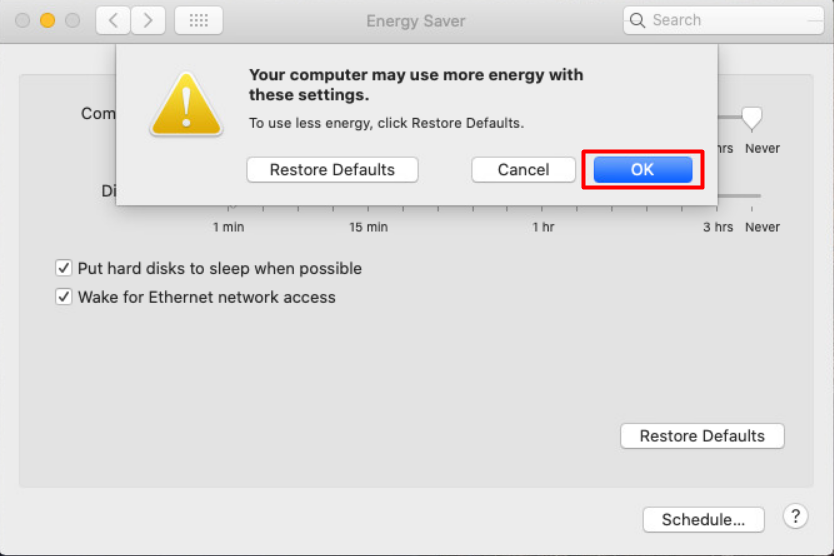 Your Mac may use more energy with these settings alert
Your Mac may use more energy with these settings alert B. Temporarily turn off Mac Sleep Mode Using Terminal
Every Mac computer can be forced to stay awake for a specific amount of time if needed. And it is done quite simply – the only thing you need is to be able to convert time into seconds.
To disable sleep mode using Terminal:
1. Open Terminal from the Finder.
2. Type caffeinate -t [number of seconds].
 Terminal > enter caffeinate -t
Terminal > enter caffeinate -t 3. After typing the command, press the Enter key. After that, the Terminal will display a new empty line, and your Mac will not fall asleep for the time you specified in the command.
Pro bonus: You can easily convert hours to seconds via the Spotlight window. Just type in the needed number of hours, and you will see the converted time in seconds.
 Convert time via Spotlight
Convert time via Spotlight C. Turn off Sleep Mode on a Mac Using Third-Party Apps
If you are not into digging into the Mac settings or using complex commands in Terminal, there is another way out. You can use third-party apps to ensure it will not go to sleep mode. Let’s look at some of them.
Owly
Owly is a toll-free app that helps you to prevent Mac from sleeping. You can download it from App Store. With Owly, your Mac can be awake from 5 minutes to infinity. The app can be turned on or off by right-clicking the Owly icon in the menubar. When the Owly icon is red means that the sleep mode is disabled. When it turns to be black – the sleep mode works by default.
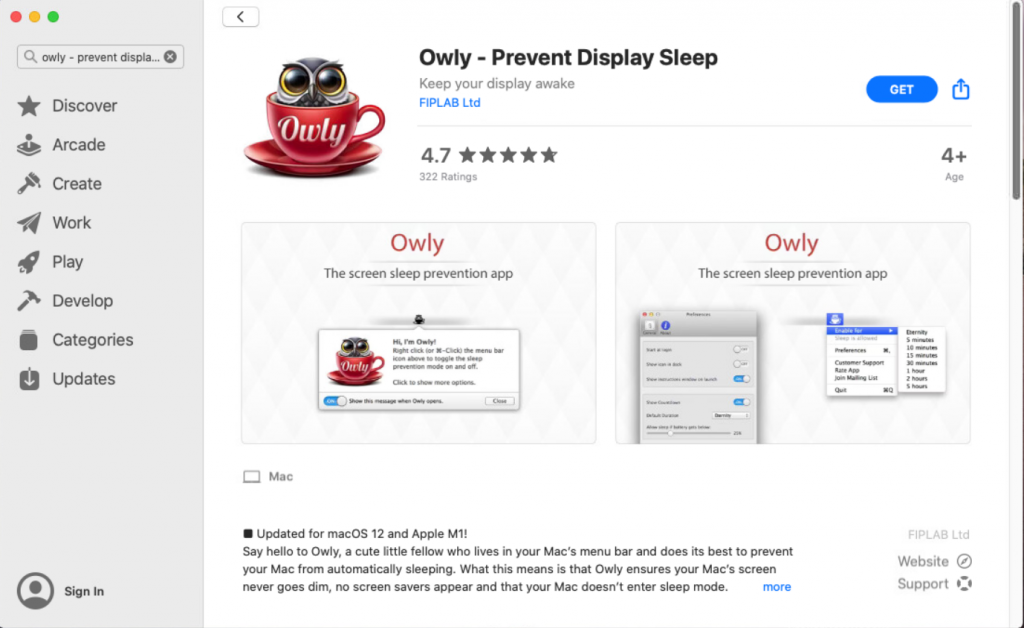 AppStore > Owly app
AppStore > Owly app Amphetamine
Amphetamine is a keep-awake-free app for your Mac. It is a helpful app for anyone who doesn’t want their Mac’s screen to go dim at the most inappropriate moment. The app is available to be downloaded from the App Store.
The app has several modes to set up. You can choose from
- unlimited minutes or hours.
- the specific time when a particular application is running.
- exact time while the file is downloading.
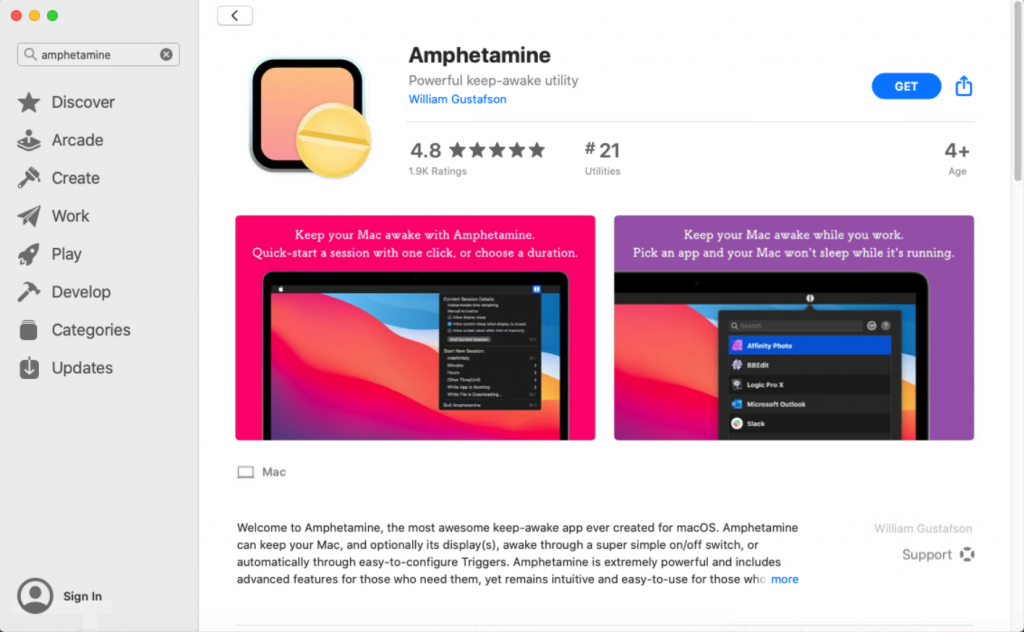 Amphetamine in AppStore
Amphetamine in AppStoreTheine
Theine is another app that prevents your Mac from falling asleep. It is not free. The price on the App Store is $4.99. With several clicks, you can easily set up the time when you want your Mac to be awake. It offers much more features than free apps.
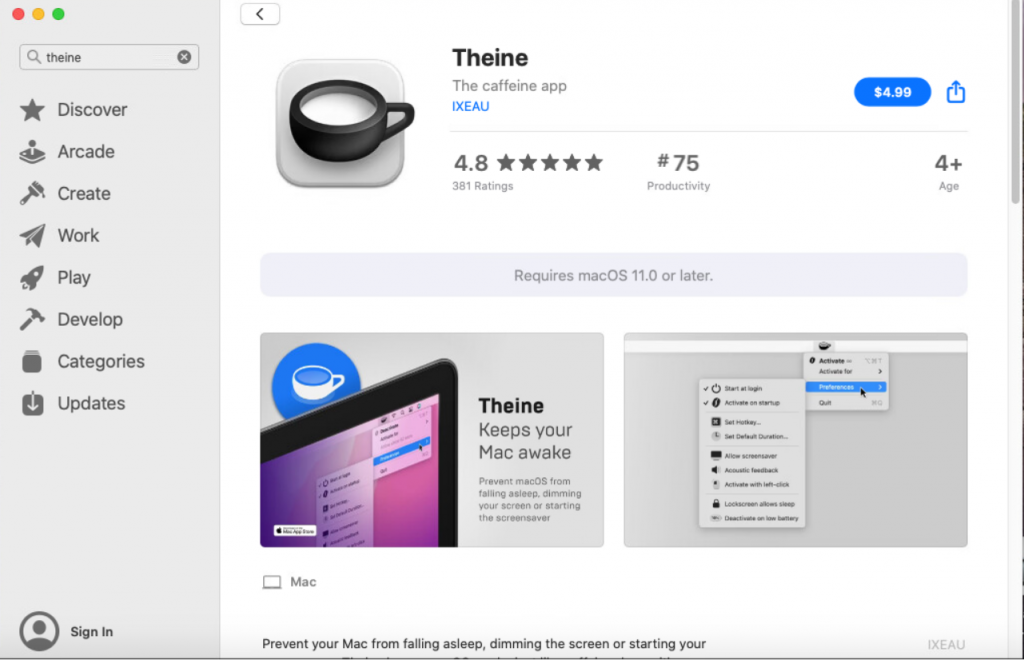 Theine in AppStore
Theine in AppStore Conclusion
Now you know how to prevent your Mac from sleeping. As you see, you don’t need much time or effort to do that. You can do that manually by changing Energy Saving settings or using the Terminal commands. Another way is using the specialized applications we’ve told you about.
FAQ
What is sleep mode and why your Mac needs it?
Sleep mode is a default setting that allows you to suspend your MacBook without shutting it down.
All unsaved documents and running applications are stored in the RAM in sleep mode. However, it doesn’t consume much energy. Your Mac is almost instantly ready to go when you resume sleep mode.
How to schedule sleep time on Mac
You can set your laptop to turn on and off automatically.
If you have macOS Monterey or Big Sur follow the next steps:
1. Click on the Apple logo, and select System Preferences > Battery.
2. Choose the Schedule menu and set up the power off schedule.
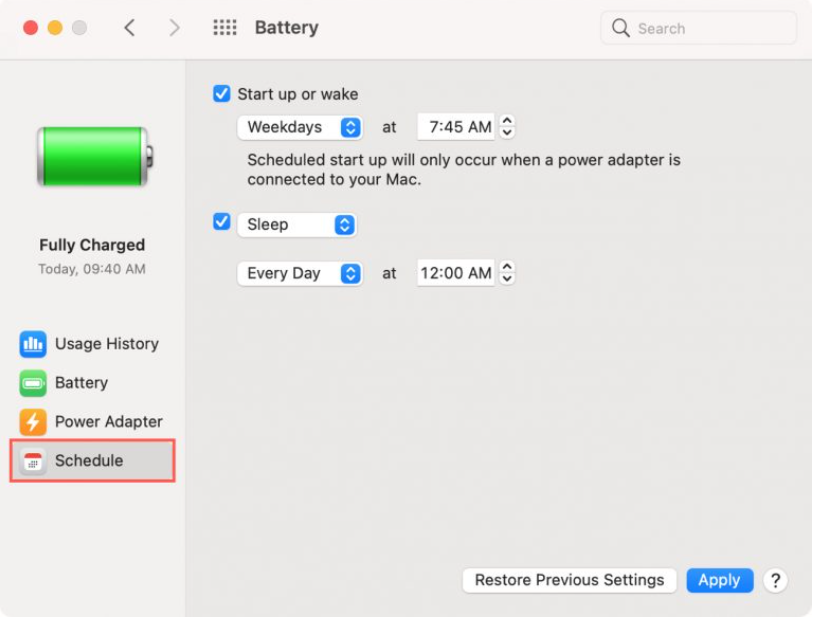 System Preferences on macOS Monetery > Battery > Schedule
System Preferences on macOS Monetery > Battery > Schedule Here is how to do this on macOS Catalina and earlier:
1. Click on the Apple logo, and select System Preferences > Energy Saver.
2. Click on the Schedule button.
3. In the window that opens, specify what days and what time to turn it on and off.
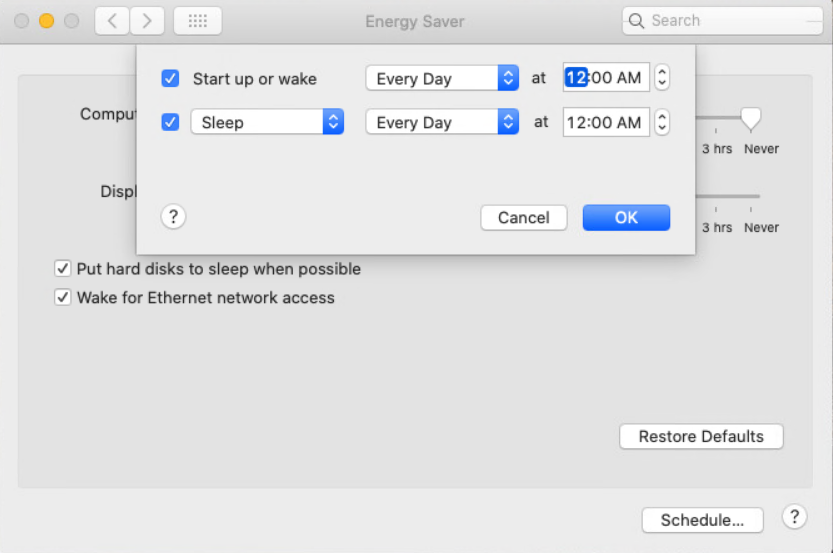 System Preferences > Energy Saver > Schedule
System Preferences > Energy Saver > Schedule 4. Click OK.
Mac energy-saving modes
1. Mac sleep mode
With a sleep mode, Mac’s RAM stays powered on, making it possible to wake up Mac quickly and get to work almost immediately.
2. Mac hibernation mode
Before putting the Mac to sleep mode, the startup drive saves information from RAM for safekeeping. Once you wake up your Mac, the startup disk will recover all data back to the RAM. That is why it takes a longer time to turn on the Mac.
3. Mac safe sleep mode
The startup drive saves the information in safe mode before your Mac goes to sleep. However, using the safe mode enables you to retrieve your data in case of any failures.
4. Mac standby mode
Standby mode is mainly used to save battery. Before entering the standby mode all the current processes are stored on a hard drive.
Was this article helpful?