Your Android phone is a repository of personal and official photos and videos. It may also have some confidential, sensitive, or private media files, which you don’t want to expose to random people.
The best solution to keep your photos and videos private is to hide them on an Android device.
How to hide photos and videos on Android
Hiding photos and videos on Android means making them disappear from your smartphone gallery but not deleting them. This locks the photos and videos and prevents anyone else from viewing your personal or classified data.
Certain methods can hide videos and photos on Android, such as the built-in photo hide feature, Google Photos, and third-party apps.
Here are the best methods to hide photos and videos on Android Gallery:
- File Manager on Android
- Archive in Google Photos
- Hide photos with an app
- Secure Folder feature in Samsung Galaxy
1. Hide photos & videos using File Manager on Android
The latest Android phones have built-in File Manager. If you don’t have one on your device, install it from Google Play Store.
File Manager on Android helps to manage files on your smartphone. You can choose to save the desired photos, videos, and other files in the phone’s internal storage or its SD card, if any.
The app also has the option to hide photos and videos in Android Gallery. You can create a new folder in File Manager, add photos and videos from the Gallery, and hide it. Any video or photo you moved to the File Manager folder, won’t show up in the Gallery app.
Steps to hide photos, and videos in File Manager:
Note: The exact steps may vary depending on your Android device.
- Open File Manager.
- Click on Menu > Settings.
- Toggle on Show hidden files.
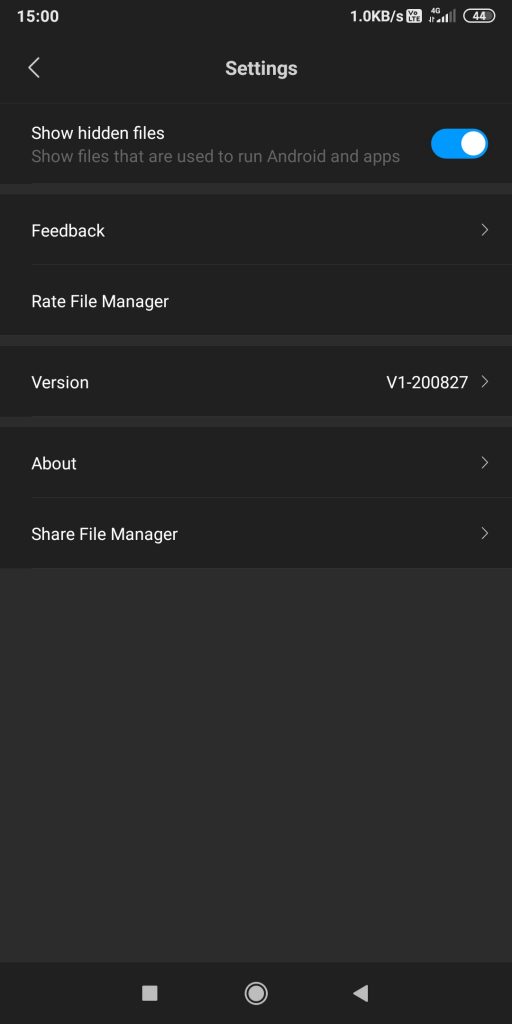 Show hidden files in Android Settings
Show hidden files in Android Settings
- Open the File Manager menu again and select either internal storage or SD card.
- Click on New folder or Create a folder in some Android models.
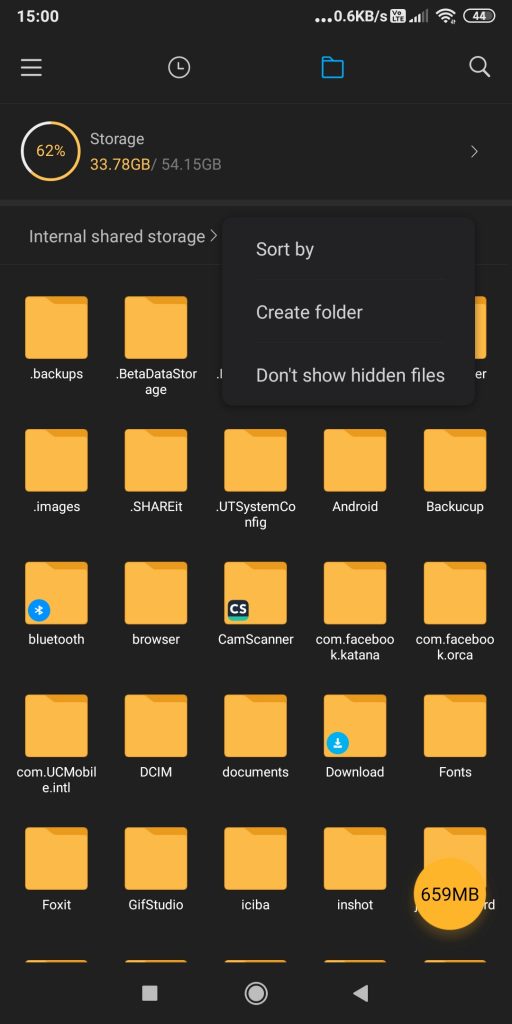 Create folder option, File Manager
Create folder option, File Manager
- Name the folder. Make sure to add a period (.) before and after the name like .personal. Close File Manager.
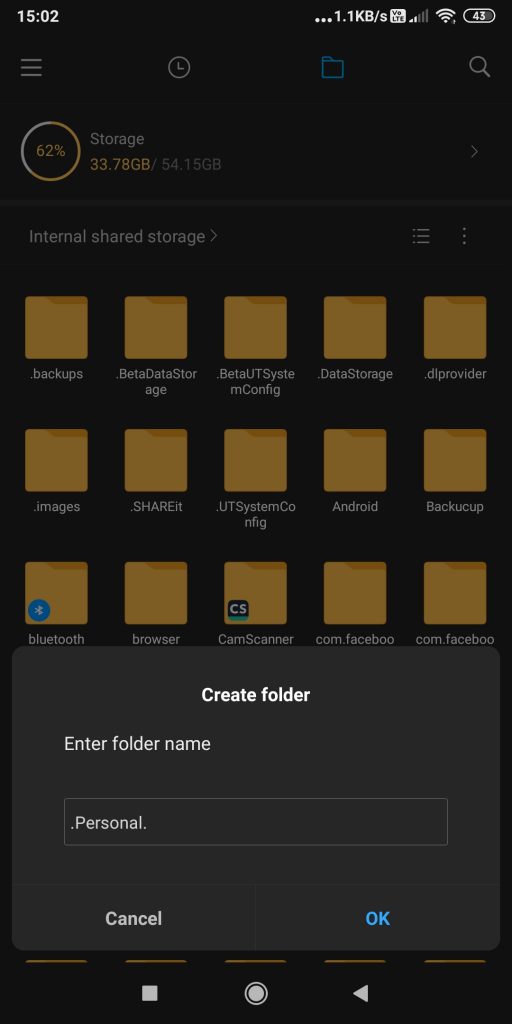 Enter folder name
Enter folder name
- Open Gallery to add photos or videos to the folder.
- Select the photos and videos and click on Add to Album.
- Select Hidden album. Your photos and videos will get added to the Hidden folder and removed from Android Gallery.
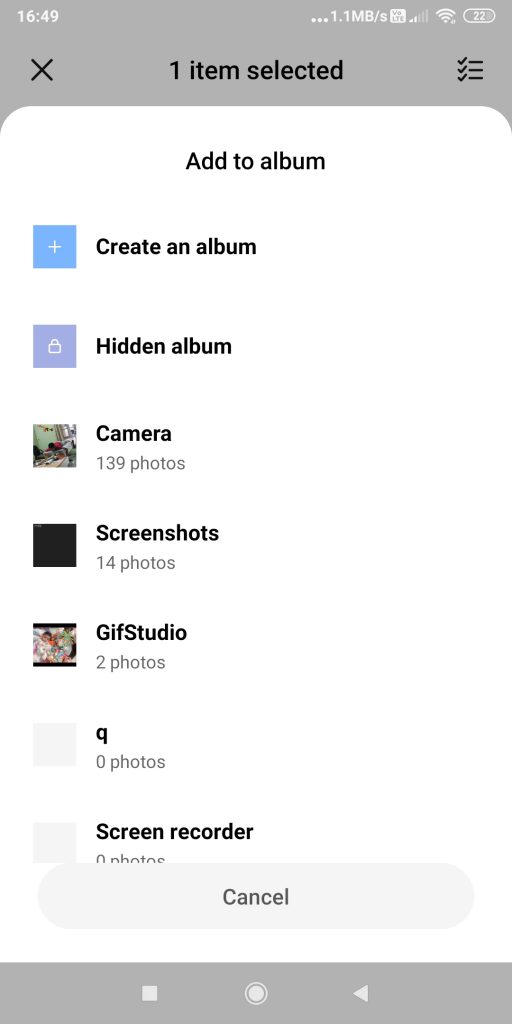 Hidden albumin Gallery
Hidden albumin Gallery
- Next, open File Manager > Settings.
- Toggle off Show hidden files. The folder you created won’t be visible in File Manager. You can toggle on Show hidden files whenever you wish to see the hidden photos and videos.
Cannot view hidden photos, and videos on an Android memory card?
Recover hidden media files with the help of software. Download Stellar Data Recovery for Android software on your PC that facilitates hidden media file recovery. It restores inaccessible or deleted hidden photos and videos from all kinds of Android phones and SD cards.

2. Hide Android Gallery via Google Photos
Archive photos and videos in Google Photos on an Android phone. This will hide them from your Android Gallery. You can access photos and videos in the Archive folder under the Library option in Google Photos.
Steps to hide photos, and videos in Google Photos:
Note:< The exact steps may vary depending on your Android model.
- Open the Google Photos app and select the images and videos you want to hide.
- Click on the three-dot icon at the top-right corner.
- Click Move to Archive.
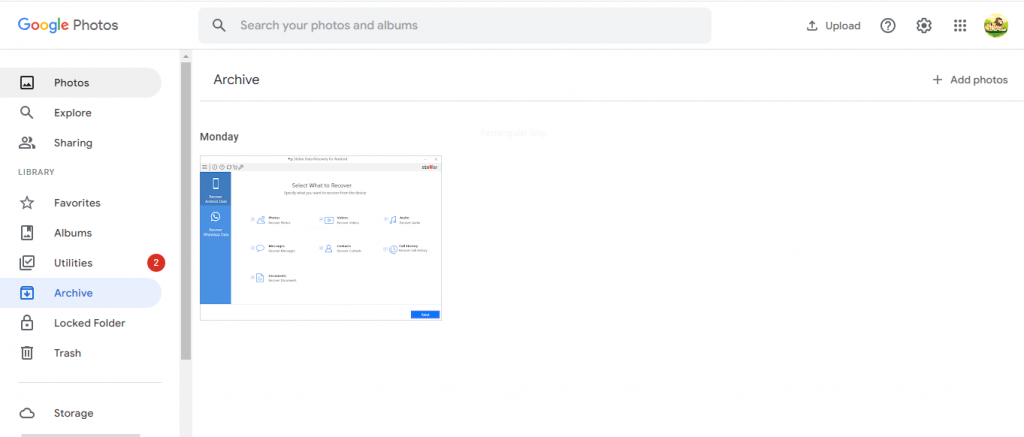
3. Hide Gallery photos and videos with the app
There are free apps available on Google Play Store to hide pictures and videos in Gallery. Android photo hide apps are a good alternative if you find the File Manager complicated.
These apps are easy to use and have the option to password-protect your media files on Android.
Unlike File Manager, they offer several features like password/ pin/ fingerprint protection, cloud backup, private gallery, and more.
Some of the best apps to hide pictures and videos on Android are Vaulty, LockMyPix, Gallery Lock, Hide Something, etc.
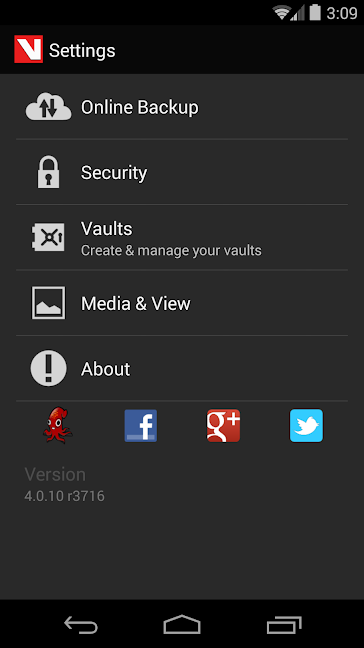 Vaulty app Settings screen
Vaulty app Settings screenVaulty: Vaulty offers a private photo gallery where you can view locked photos and videos. You can create multiple vaults that allow you to organize a specific set of photos.
Key features:
- Pin or text password protection
- Create multiple vaults for a specific set of photos and videos
- Mugshot feature that snaps a picture of anyone who enters the wrong password.
- Free online backup, which helps to save hidden media files in case the phone is lost or broken
LockMyPix: LockMyPix provides safe photo and video protection on Android using military-grade AES encryption that uses a pin, fingerprint, password, or pattern. You can encrypt hidden photos and videos from the Gallery and even click images to add them to the LockMyPix vault.
Key features:
- AES encryption
- Hides and encrypts unlimited photos and videos
- Option to make LockMyPix app invisible on Android phone
- A Fake-Login feature that opens a fake LockMyPix account where you can place other pictures/videos. Nobody knows that you have another LockMyPix vault.
- Encrypted backups
4. Secure Folder in Samsung Galaxy
Samsung Galaxy phone users can use the Secure Folder feature to hide photos and videos on Android.
It allows you to keep private pictures, videos, and apps in a secured folder. You can lock the folder as well as hide it on your Samsung phone.
The Secure Folder feature is included in Galaxy S7 and S7, Galaxy A3, and Galaxy A5.
Steps to set up Secure Folder on Samsung Galaxy:
- Choose Apps > Settings > Lock screen and security > Secure Folder
- Sign in to your Samsung account. Choose SIGN IN.
- Choose the lock method you want for your Secure Folder.
- A shortcut to the Secure Folder will be added to your Home and Apps screen.
- Open Secure Folder and add photos and videos from the Gallery.
Steps to Hide the Secure Folder
- Choose Apps > Settings > Lock screen and security > Secure Folder
- Select Hide Secure Folder.
- Choose OK to confirm.
Conclusion
This post shares how File Manager, Google Photos, and third-party apps can hide photos and videos on Android.
If you want to hide photos without using a third-party app, go for File Manager. Samsung Galaxy users can utilize the Secure Folder feature.
Apps like Vaulty, LockMyPix, and Gallery Lock can hide files in Gallery for free. They have premium versions that offer advanced protection for your photos and videos on Android.
Was this article helpful?