Why does the Application Freeze?
Before proceeding with the guide on force quitting an app on Mac, let’s see why an application may freeze.
If an app on your Mac is stuck, it could be due to a variety of factors:
- The hitting of your Mac is caused by prolonged use of the CPU and GPU.
- RAM restriction.
- An issue with the application itself (glitches or the app not responding).
Monitoring your Mac’s active programs with the Activity Monitor utility will help you better understand your system’s activity threshold.
Quitting or forcing troubled programs to shut down before relaunching them is an effective way to resolve app freezing and unresponsiveness. Restart your Mac if the entire system freezes.
How to Force Quit Application on Mac?
There are 6 ways to force quit on Mac:
To force quit on your Mac, click on the Apple Menu:
- In the drop-down menu, there will be a Force Quit option > select it.
- After that, you will see a window with a list of currently running applications.
- Choose the needed application and click Force Quit.
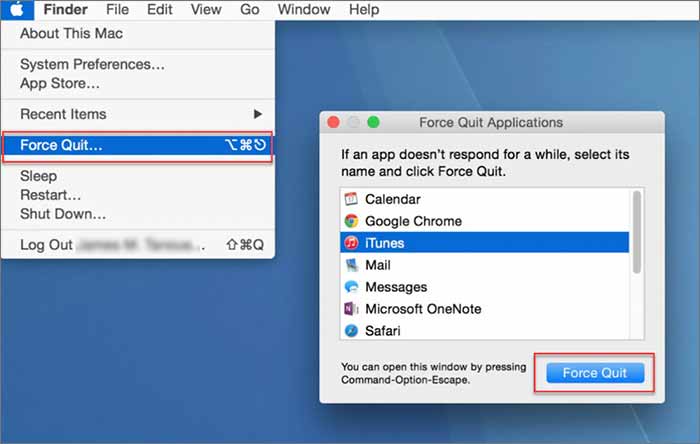 Apple menu > Force Quit
Apple menu > Force Quit II. Use Hot Keys
The combination of ⌘Command + ⌥Option + Esc keys opens a window for forced termination of running programs. The presented list shows currently running applications. If the message “does not answer” appears in any line with an application, feel free to click on it, highlighting the frozen app. In complex cases, there may not be a message. In this case, you will have to call on observation to help you figure out the correct application that keeps being stuck.
To use hotkeys to force quit an app on Mac, do the following:
- Press and hold ⌘ (Command) + ⌥ (Option) + Esc keys.
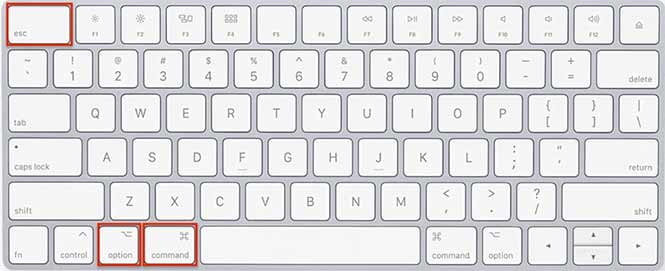 ⌘Command + ⌥Option + Esc keys
⌘Command + ⌥Option + Esc keys
- In the window that appeared, select the needed application.
- Press and hold ⌘Command + ⌥Option (Alt) + ⇧Shift + Esc keys.
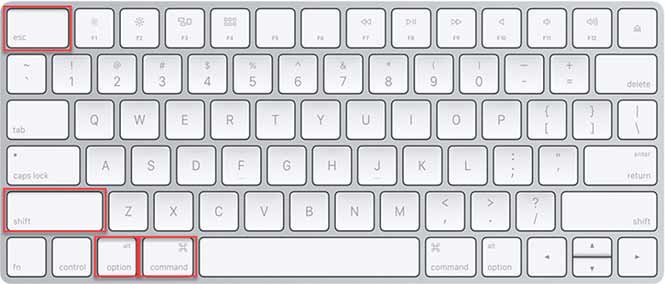 ⌘Command + ⌥Option (Alt) + ⇧Shift + Esc keys
⌘Command + ⌥Option (Alt) + ⇧Shift + Esc keys III. Force Quit an App from the Dock
- Hover the mouse over the icon of the stuck app in the Dock.
- Press and hold the ⌥ Option (Alt) key on the keyboard.
- Click on the Force Quit option.
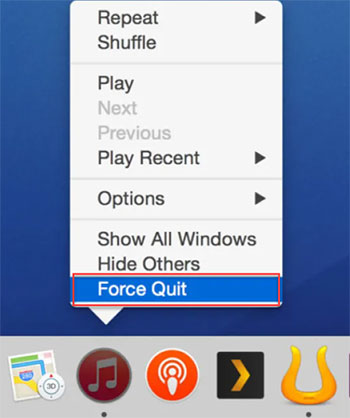 Dock > Force Quit
Dock > Force Quit
- The Application will automatically exit without confirmation.
IV. Use Terminal
The transition from the window interface to the console interface is a more complex level of interaction with macOS. However, it is an effective solution if the problem is serious and the previous methods did not bring any results. The system utility directory contains the Terminal app.
To open Terminal:
- Go to Finder.
- Open the Applications folder.
- Then select the Utilities folder.
- Choose Terminal.
In the window that opens, type the command “top” and press the Return key. This way, we guide the Mac to generate and show a brief report on its current state, including a report on what programs are running and how they behave.
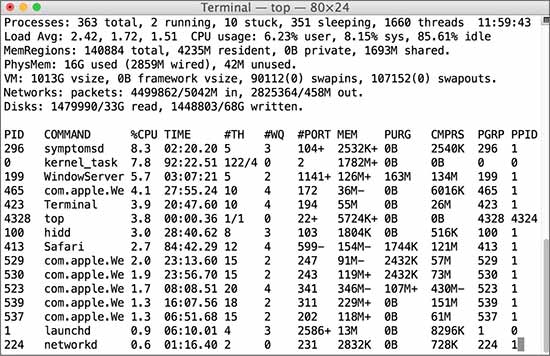 Terminal > Top command
Terminal > Top command Next to the program name you are looking for, is its digital PID (a number used by most macOS operating system kernels) — that’s what we need. In the old way, we rewrite it in a notebook or take pictures with a camera.
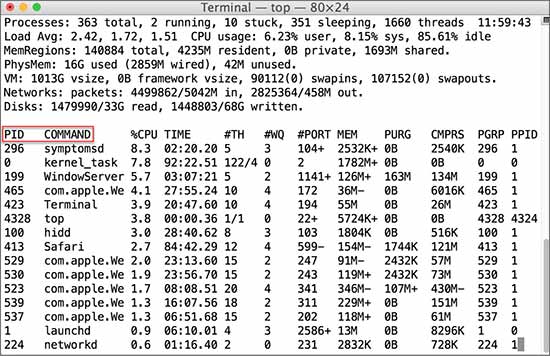 PID of an app
PID of an app Press the Q key (it closes the list and moves the cursor to an empty line). The system is now ready to receive new instructions and deal with the problematic application.
Then type the command “kill” and write the PID of the needed app after space. For example, we need to stop the process symptoms, and its PID is 296, so the needed command will be “kill 296”.
If the system doesn’t respond, you can harden the command by typing “sudo kill -9 296”.
V. Use Activity Monitor
Activity monitor is a system tool for advanced users that works as an extended menu version with a list of running programs.
To open Activity Monitor:
- Go to Finder.
- Open the Applications folder.
- Then select the Utilities folder.
- Choose Activity Monitor.
When the Activity Monitor is open, look for the stuck application in the Process Name column, click on it, and click on the End Process button. This way, you’ll force quit that frozen app.
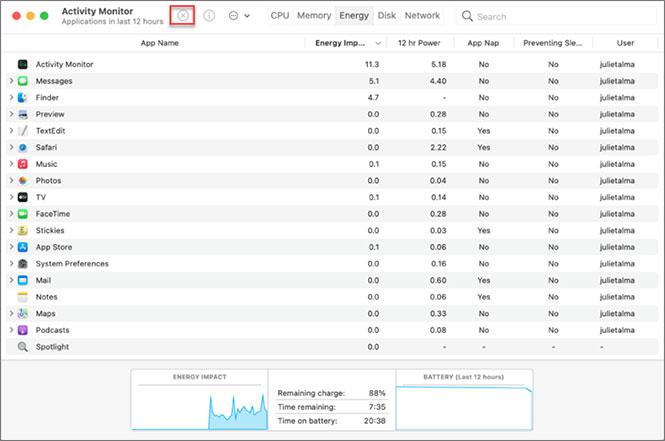 Activity Monitor > End Process
Activity Monitor > End Process This process unloads software from RAM and frees up system resources on the Mac.
VI. Force a Shutdown on Your Mac
If none of the above methods helped to force quit an app on your Mac, try to force a shutdown of your computer.
To do that:
- Press and hold the Command + Control + Power keys (Touch ID / Eject button, depending on the Mac model) until the screen blacks out and the Mac restarts.
Pro Tip: In case you lost your personal files during the process, you can recover lost files on your Mac by using data recovery software such as Stellar Data Recovery Professional. It is an easy-to-use tool that will help you retrieve your files.
Follow the instruction below to recover lost data:
1. Download & install Stellar Data Recovery Professional for Mac software.
2. After installing the application, launch it and select the type of data you want to recover (photos, videos, documents, etc.). You can recover all or just the data you need.
 Stellar Data Recovery Professional > Select What To Recover
Stellar Data Recovery Professional > Select What To Recover 3. Next, you’ll be required to select the location from which you want to recover the selected files.
 Stellar Data Recovery > Recover From
Stellar Data Recovery > Recover From 4. When the scan is finished, the files that can be retrieved will be displayed. Choose which ones you require.
 Stellar Data Recovery > Preview
Stellar Data Recovery > Preview 5. The final step is to select the target folder on your Mac and begin the recovery procedure.
Wrapping Up
We hope you’ve found the most convenient way to force quit apps on your Mac. Don’t forget to restart your Mac to minimize the number of apps freezing frequently, and install Stellar Data Recovery to keep your personal files safe.
Read more:
Was this article helpful?