Are you unable to display pictures in Windows Photo Viewer on Windows 10, 8, or 7 computers? Is it giving the ‘windows photo viewer can’t display this picture’ error?
Common reasons for getting the ‘Windows Photo Viewer can’t open this picture’ error
- Windows Photo Viewer is not updated
- Image file is not supported by the program
- Photo is corrupt
- Picture has encryption
- Software conflict on your computer
6 Ways to Fix Windows Photo Viewer can’t open this picture problem
1. Update Windows Photo Viewer
Software updates can fix bugs and other issues. Thus, updating Windows Photo Viewer might fix the problem.
Steps to update your Windows Photo Viewer in Windows 10:
- Go to Start> Settings > Update & Security > Windows Update
- Select Check for updates
- Check in the box next to the Photo Viewer Click Install Updates
- Wait until the updates finish and then restart the computer
2. Open photo in different application
Windows Photo Viewer supports only JPEG, TIFF, PNG, GIF, BMP, DIB, and WDP file formats.
If the image file is of different format, open it in another supporting application. You can use Adobe Photoshop, IrfanView, Photo Retouch, Raw Image Viewer etc.
When an image file format is not supported by Windows Photo Viewer, you can convert the file to JPEG, TIFF, or PNG which can be viewed in Windows Photo Viewer.
This will fix the ‘Windows Photo Viewer can’t open this picture’ problem. However, this method will compress the large-sized high-resolution photos. But now you can at least view them in the program.
4. Repair image with a Photo Repair Software
The image file might be corrupt if,
- Unable to open in Windows Photo Viewer and other applications
- Updating Windows Photo Viewer or converting to another file format didn’t help
In such a case, try out a photo repair software because your photo is most likely corrupt, due to which it is showing the error.
There are several photo repair software available online. Most of them work only on JPEG, TIFF, and PNG files and do not support camera raw images. A more comprehensive and effective solution is provided by Stellar Repair for Photo that not only repairs JPEG and TIFF but also repairs popular raw camera file formats like CR2, NEF, ORF, DNG etc. The software is secure and advanced enough to fix images that are broken, pixelated, grainy, or have grey bands, etc.
The software can simultaneously repair unlimited photos of same or different formats.


Steps to repair corrupt pictures with Stellar Repair for Photo
- Download and run Stellar Repair for Photo
- Click Add File
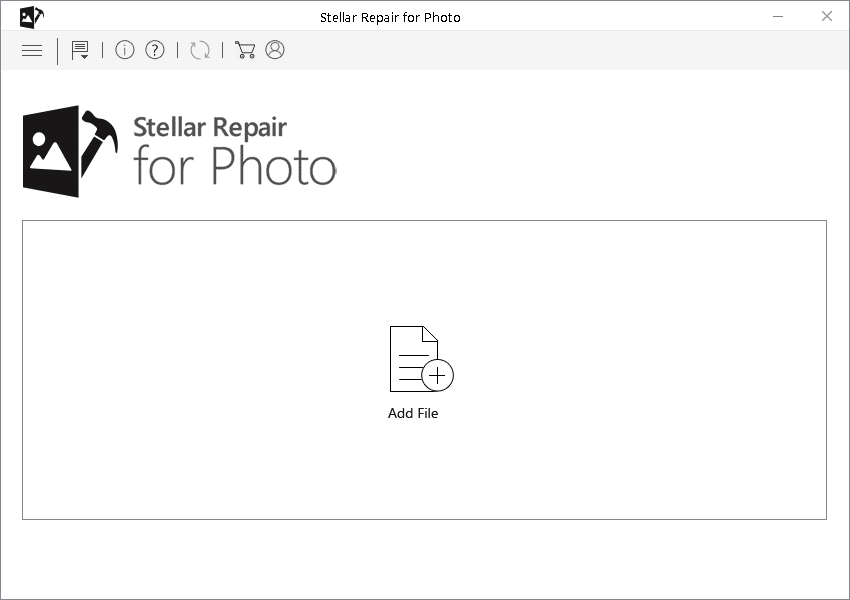
- Preview the repaired photos and click Save Repaired Files
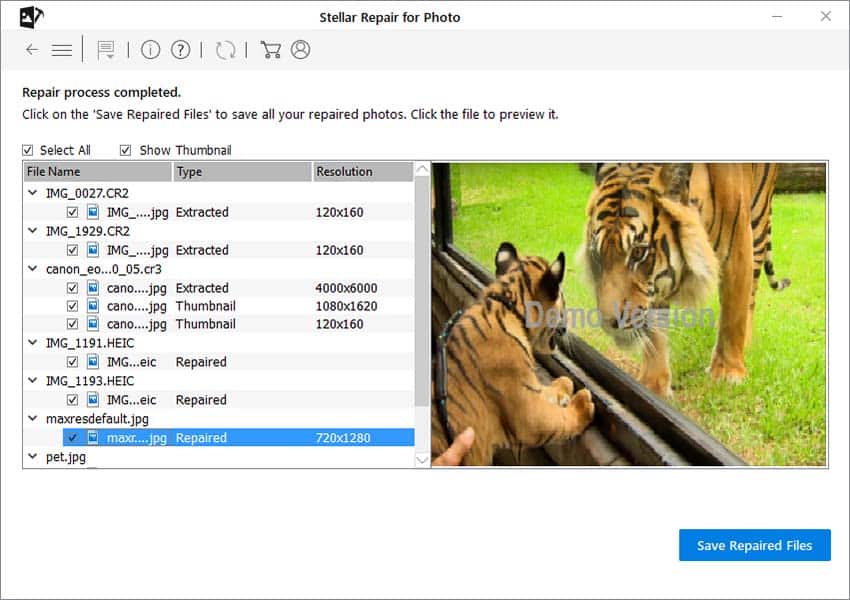
Watch this video to know how to Fix ‘Windows Photo Viewer can’t open this Picture’ error
5. Uninstall mobile phone backup suite
Have you recently updated your phone backup suite on PC? If yes, Windows Photo Viewer might not be able to open images due to this. The Android phone’s default photo viewer might be facing a conflict with your computer’s photo viewer.
So, try to view photos after uninstalling the Android phone backup program on your computer.
Steps to uninstall smartphone backup software:
- Press Windows+Rkeys
- Type ‘cpl’ in the dialog box and press Enter
- In the Programs and Featureswindow, find your phone’s related program with its name (Nokia, Samsung, HiSuit of Huawei etc.), select, and click Uninstall
Now, check if Windows Photo Viewer is able to open your images. You can reinstall the phone suite, later.
6. Turn off encryption in image file
Are you trying to open images imported from smartphones in Windows Photo Viewer? Smartphones have settings that encrypt photos, videos, and other files. It might be possible that Windows Photo Viewer is unable to open encrypted image files.
Try to fix ‘Windows Photo Viewer can’t open this picture’ issue by turning off encryption in the image file.
Steps to turn off encryption in photos:
- Right-click on the photo. Select Properties
- Under the General tab, click Advanced
- Uncheck the box before Encrypt Contents to Secure Data
Conclusion
‘Windows Photo Viewer can’t open this picture’ error is not new. Due to limited file format support, users commonly face this problem. In such a case, converting the file type or viewing the pictures in different photo viewers resolves the issue. Often updating the application along with the Windows update helps.
Apart from this, when you maintain smartphone backup on computer, the device backup suite on PC can cause the error. Try to view the images after uninstalling the Android phone backup suite. Sometimes, the imported images from Android phones do not open in the photo viewer because of the encryption settings. You can remove the encryption on the image file to view it in Windows Photo Viewer.
When none of these troubleshooting methods works, it means the image itself is corrupt. A repair software such as Stellar Repair for Photo serves as the ideal solution for this situation. The software effectively repairs corrupt JPEG, TIFF, DNG, CR2, SRF, and other image file formats of DSLRs, camcorders, action cameras, etc. And it also works on an extensive variety of image corruptions including broken, pixelated, blurry images, and more.
Was this article helpful?