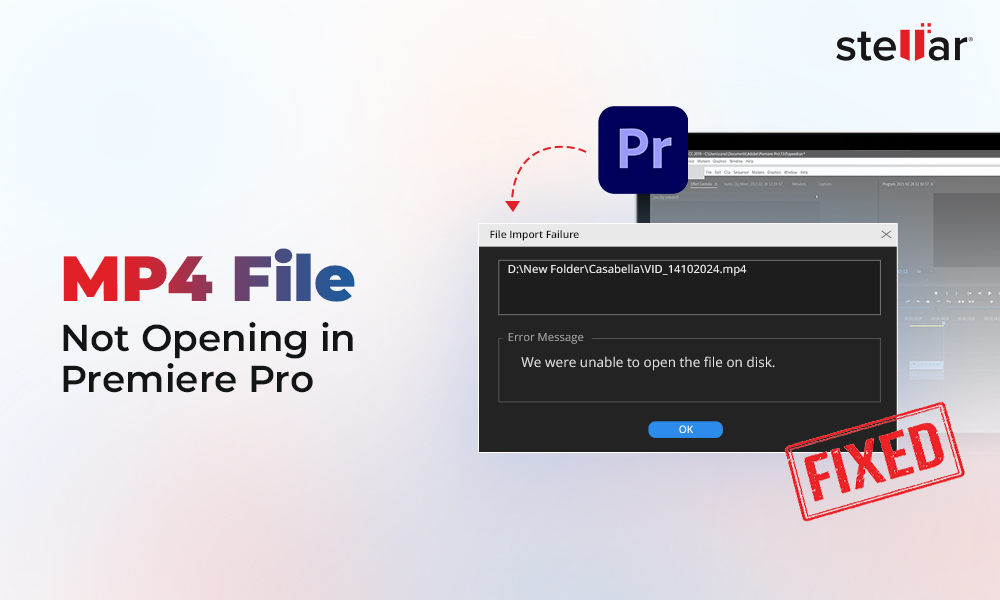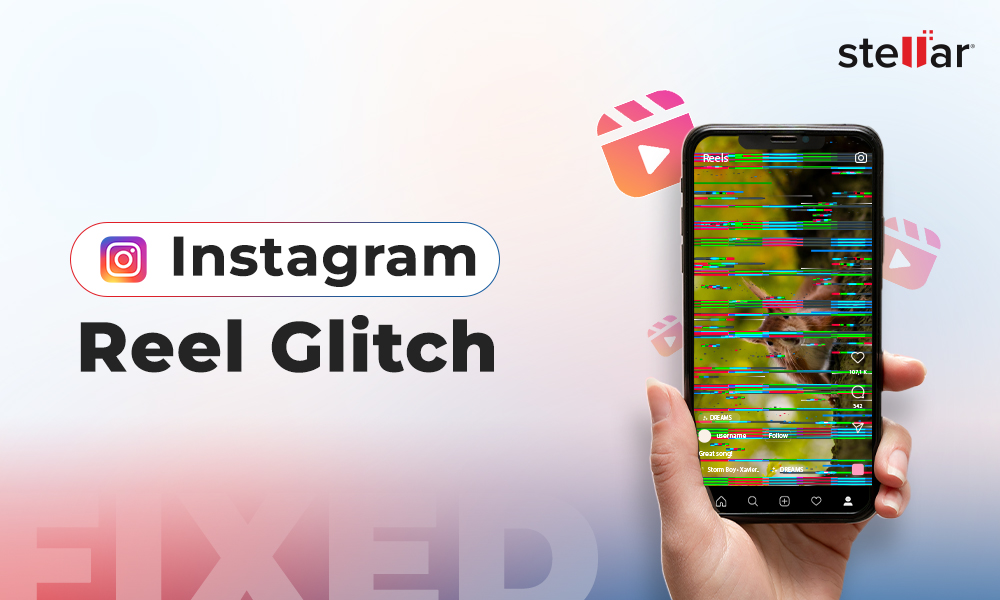How to Fix Videos Playing in Slow Motion?
Summary: In this blog, we’ll discuss all the possible reasons for videos playing in slow motion. We have also listed some of the best methods to fix videos playing slow. For quick results, you may also download and use a powerful video repair tool, such as Stellar Repair for Video, from the link given below:
Videos playing in slow motion is a serious problem, considering the queries raised by several users on technology forums such as Google, Microsoft, HP, etc. Sometimes, while streaming videos online or offline, you may encounter that videos are playing in slow motion. Whether you’re playing videos on YouTube, Facebook, Instagram, or videos stored on your PC, hard drives, SD cards, etc., this problem can occur at any moment.
Usually, the problem occurs when the PC is not configured correctly to play high-resolution videos. Other reasons could be Windows updates causing trouble with playing default videos. Irrespective of the cause, you may fix videos playing in slow motion, video producing no sound, stuttering, or audio lag issues using the troubleshooting methods shared in this blog.
Why does the Video play in Slow Motion?
Before moving on to the methods to fix videos playing in slow motion, you must know the causes of the problem, which could be many. Here are some common reasons that may cause your videos to play in slow motion below:
- Improper PC configuration not allowing to play high-quality videos
- Problematic Windows update
- Poor internet speed
- Outdated Graphics Card driver
- Corrupt Videos
- Malware attack
- Low RAM space
Users’ Queries on Video Playing in Slow Motion
Several Windows and mobile users are reporting on Google, Microsoft, etc. When they play any video, be it online or offline, it plays in slow motion. It is a common issue among users. Some of the snippets of users’ queries are as follows:
After using my laptop for a couple of hours, the video starts playing in slow motion. Even I couldn’t hear the sound of the video. It has happened to me while I was watching YouTube videos.
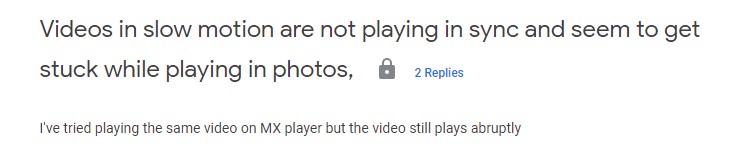
Easy methods to fix ‘Video Playing in Slow Motion’ Problem
- Check and fix Internet connection
- Delete temporary files
- Clean browser history
- Close all applications on PC
- Use a Video repair software
- Update Video Card driver
- Increase RAM of your PC
- Bring Windows to a previous Restore Point
#1 Check and fix internet connection
When you streamline any online video, it may be sluggish, playing in slow motion, or buffer erratically. The problem could be because of a poor internet connection. To fix it, you may test your internet speed using speed checker tools. Make sure that you have an uninterrupted connection while you watch an online video.
For example: To watch a high-resolution TV show or movie on YouTube, Netflix, Amazon Prime, etc. the minimum internet speed should be at least 1+ Mbps. For smaller online video clips, the speed should be a minimum of 500 kbps. However, to watch Netflix, the internet speed should at least 5Mbps.
You may also choose Ethernet cable over Wi-Fi, which increases the internet speed and gives you a seamless experience while watching online videos.
Some users have also reported queries stating – ‘My YouTube is slow, but the internet is fast. Still, I’m facing an issue. Please tell me the way to fix it.’
In this case, maybe the internet is not the reason behind videos playing slow. It could occur due to other reasons such as outdated graphic drivers, video corruption, etc. If the video is corrupted, you may try an efficient video repair tool to fix all sorts of corruption in the video.
#2 Clean browsing history in Windows 10
Cookies, cache files, and temporary files make your system slower and may also impact your browsing experience annoying. If you leave the chrome, firefox, etc browser open for a long time, it may accumulate a huge amount of temporary data, considering visiting multiple websites. To solve this, you may delete the browsing history, cookies, and caches following the given steps:
- Open Control Panel and go to Network and Internet. (See Image 1)
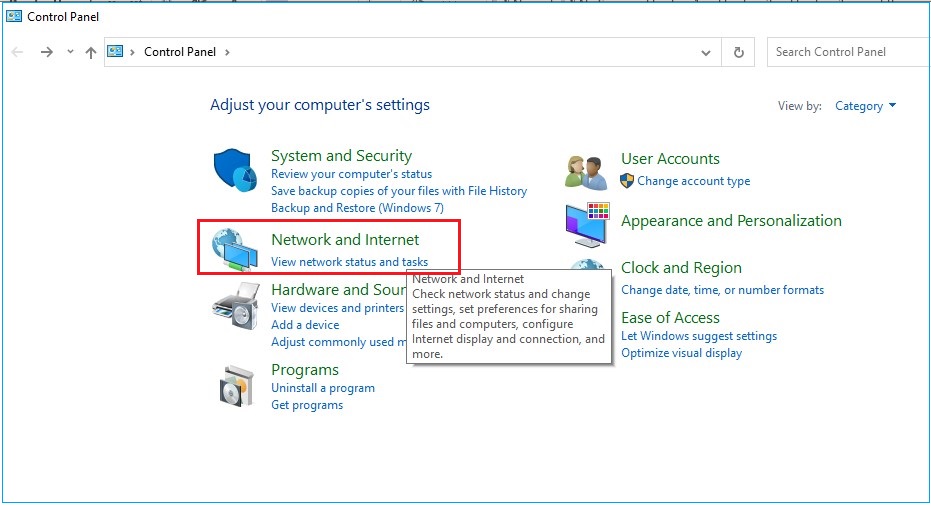
- Navigate to Internet Options and click Delete browsing history and cookies. (See Image 2)
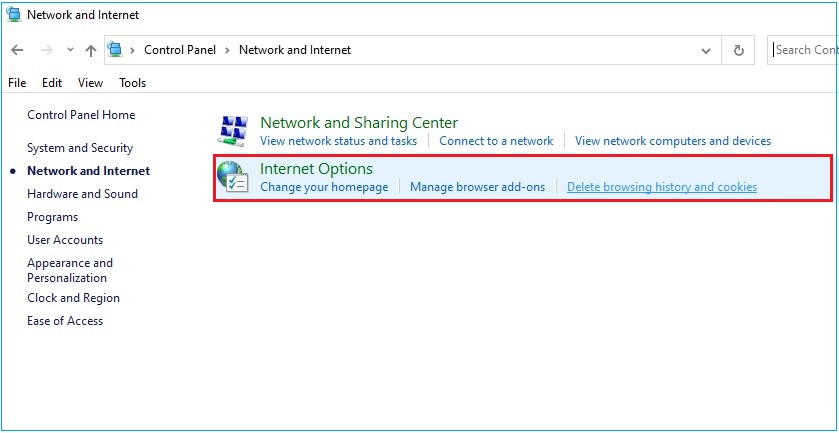
- On the next prompt, navigate to the General tab, and under Browsing history, select Delete browsing history on exit > OK. (See Image 3)
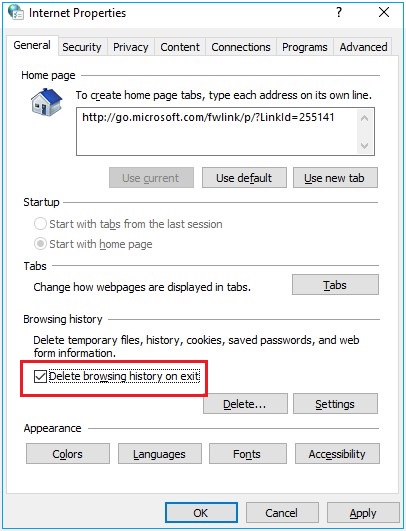
- Now, wait until the process is complete.
- Now, restart your computer and try streaming videos online.
#3 Reinstall your Browser
Sometimes, you may encounter videos are playing in slow-motion due to browser incompatibility. Maybe the last version you updated contains some bugs, causing issues with your video lagging, flickering, and other issues. You may uninstall and then reinstall the browser to fix slow-motion videos with the following steps:
- Open Control Panel, navigate to Programs and click Uninstall a program. (See Image 4)
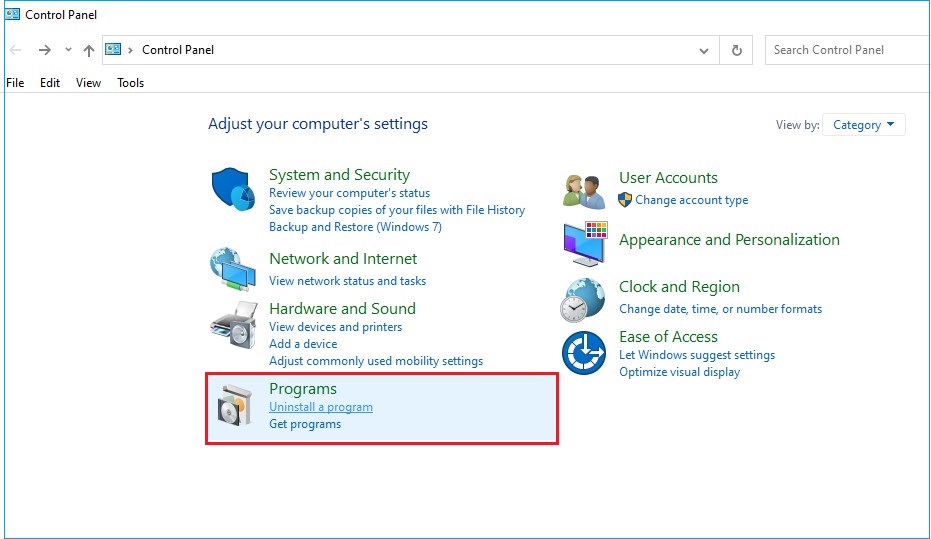
- Now, select your browser from the list of programs, right-click on it, and click Uninstall. (See Image 5)
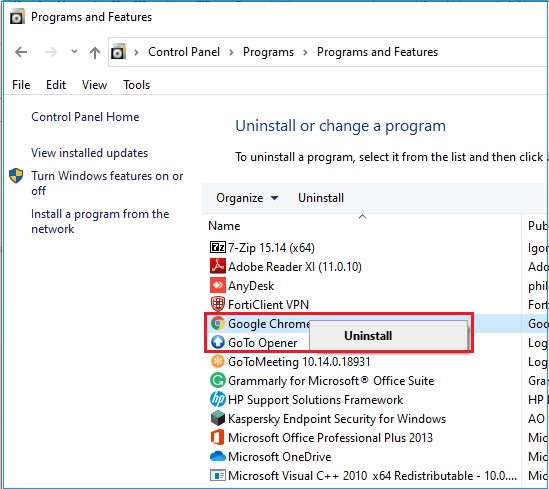
- Now, visit the official website of the browser and reinstall the latest version.
- Check if the problem is solved.
#4 Close all applications on PC
When you try to watch videos on your system and play in slow-motion, it may happen due to several programs running in the background. The videos stored on your system require the computer’s hardware to run seamlessly, especially if you have hardware acceleration enabled. To fix this, you may close all programs and tabs and then try to play the video. Now check if the video is playing properly.
- Open the Task Manager and click End task to close all the applications on PC. (See Image 6)
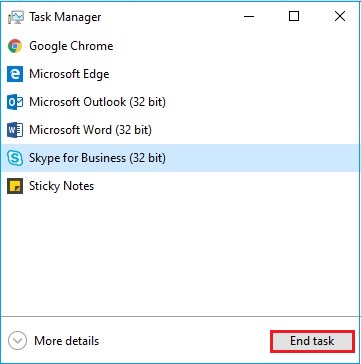
#5 Disable hardware acceleration
Hardware acceleration (if enabled) allows applications, audio cards, and videos stored on your PC to use Windows hardware resources by default. Disabling the hardware acceleration lets the web-based application choose hardware resources requirements rather than PC default settings. The video playing in slow motion error can occur when the PC’s default hardware settings are not enough to play those videos. You may try disabling the acceleration to fix the error. To do so, follow these steps:
- Open Control Panel > Large Icons View.
- Click Display > Change Display Settings in the left pane.
- Click Advanced Settings. If you see the ‘Troubleshooting’ tab in the Advanced Settings, it means that graphics/video card supports hardware acceleration.
- Click Troubleshooting and drag the Hardware Acceleration slider to Full to disable it.
- Click OK and restart the system and check if the problem is fixed. (See Image 7)
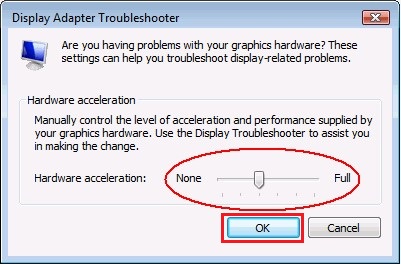
#6 Update Video Card/Graphics Card driver
Sometimes, outdated video or graphic drivers maybe another significant reason for videos playing in slow motion on windows 10. Every video you play on your system is controlled by a video card driver, also known as a graphic card driver. The video card on your system helps in smooth video rendering. Also, it boosts your PC performance. However, outdated or corrupted graphic card drivers may often lead videos to play slowly. It may also cause video lagging, game crash, and other problems.
- To fix videos playing slow, you may update the video/graphic card drivers with the following steps:
- Press Windows + X to open the Start menu, and click Device Manager. (See Image 8)
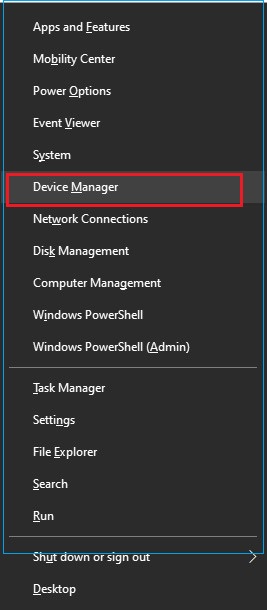
- In the Device Manager window, navigate to Display adapters and open it.
- Right-click on the graphic driver and select Update driver. (See Image 9)
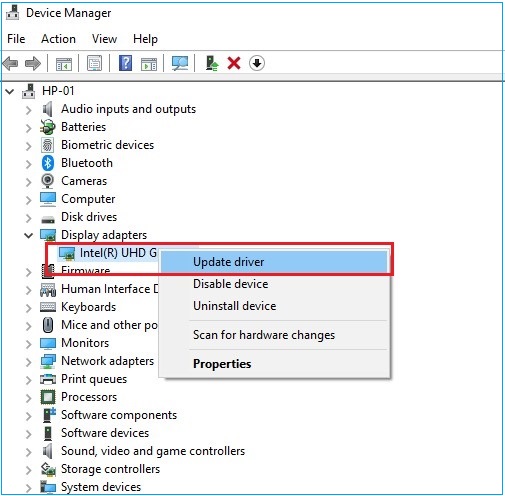
- Now, restart your system and try playing your videos.
#7 Use video repair software
Some users also reported that the videos were playing in slow motion with no audio. This problem may occur due to corrupted video. In this case, use a video repair tool such as Stellar Repair for Video. This easy-to-use yet powerful video repair software may fix corrupt, broken, or unplayable videos quickly using sample files.
The videos may get corrupt while shooting, transferring, editing, or conversion process. This DIY tool can fix these issues along with stuttering, flickering, blurry & other video problems. It works on MP4, MOV, F4V, FLV, DIVX, WEBM videos, etc. You can free download this video repair software on Windows or Mac system from the below link:
#8 Increase RAM of your PC
If the system struggles to optimally display the video content and cause your videos to play slow, you need to increase the PC’s RAM storage. Increasing the RAM of your PC may improve the streaming video playback. Whether you want to play a high-definition 4k or 5k video or play a 3D game on your system, the video may be choppy and may take more frequent breaks to display the content during the stream due to low memory.
A PC with RAM up to 1 GB or low may face playing Ultra HD (UHD) videos. So, to fix it, increase the RAM storage so that you may enjoy watching UHD video playing effortlessly.
#9 Bring Windows to a previous restore point
Sometimes, the Windows updates may also cause videos playing in slow motion with no sound. You can try to bring Windows to its previous settings via System Restore. Follow the given steps:
- In the Windows Search box, type and open ‘Create a restore point.’ (See Image 10)
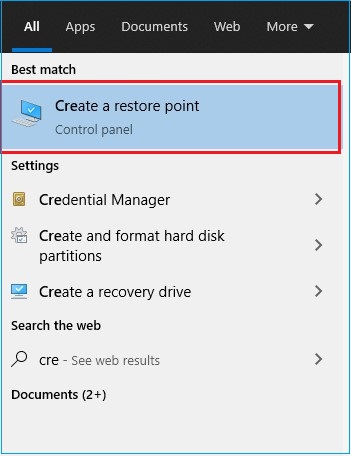
- On the next prompt, navigate to System Protection and click System Restore. (See Image 11)
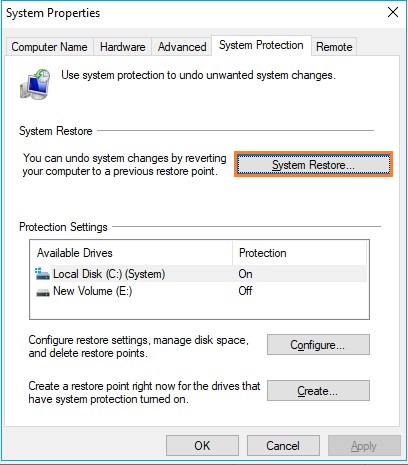
- On the System Restore window, click Next. (See Image 12)
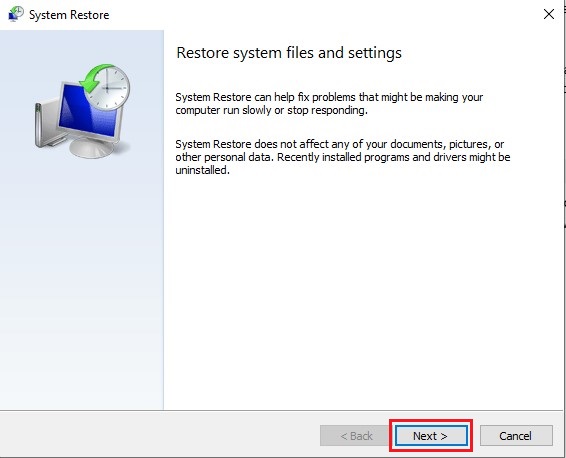
- Afterward, select the restore point and click Scan for affected programs. (See Image 13)
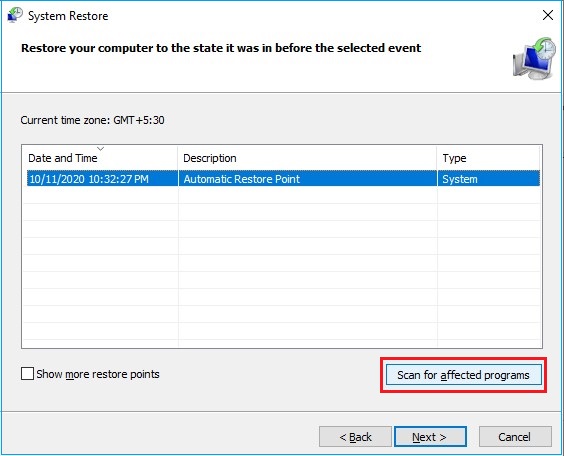
- Follow the on-instructions and complete the process.
- On the completion of the process, the PC will restore to its default settings.
- Now, check if you can play your videos normally.
#10 Run Windows 10 Video Playback troubleshooting
If your videos are playing in slow motion even when the internet speed is sufficient, you may try Windows 10 Video Playback troubleshooting utility to fix the problem. To do so, follow the given steps:
- Open the Settings app by pressing Windows + I and go to Apps.
- Under Apps, navigate to Video Playback. (See Image 14)
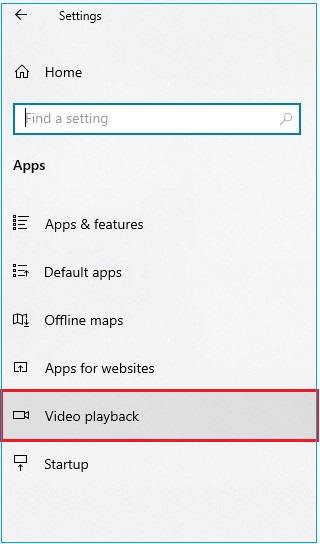
- Now, follow the guide for troubleshooting poor video playback.
- Once done, check if you can play the video at a regular average speed.
Wrapping Up
Videos playing in slow motion can be annoying when watching your favorite movie, video song, or play a video game. The reasons for videos playing slow could range from outdated graphic drivers to the video’s corruption. If the video is corrupted, you may fix it with an efficient video repair tool such as Stellar Repair for Video. However, if the problem occurs due to other reasons, you may try other troubleshooting methods discussed in this blog.
Hope this blog helps you solve the problem!
In case of any query or suggestion, please let us know in the comment section.